Como aprendemos até agora nos tutoriais anteriores, o Adobe Camera Raw é um plug-in gratuito para o Photoshop, projetado para tornar o processamento e o desenvolvimento de imagens o mais simples e intuitivo possível. Mas você sabia que o Camera Raw também roda no Adobe Bridge ? De fato, dependendo de como você abriu suas fotos no Camera Raw, você pode executá-las no Bridge sem nem mesmo saber!
Pode parecer uma coisa trivial. Quero dizer, quem se importa se o Camera Raw estiver aberto no Bridge ou no Photoshop desde que esteja aberto, certo? Se parece o mesmo no Photoshop e Bridge (parece), e faz as mesmas coisas nos dois programas (sim), então qual é a diferença? Bem, a Adobe deu ao Camera Raw a capacidade de rodar dentro do Bridge por um motivo, e é porque existem certas vantagens nele. Neste tutorial, aprenderemos quais são essas vantagens e como abrir o Camera Raw para que ele seja executado no Bridge e não no Photoshop, incluindo uma opção importante nas Preferências do Bridge.
As vantagens do Adobe Bridge
Antes de examinarmos como escolher entre trabalhar com o Camera Raw no Bridge ou no Photoshop, vamos discutir primeiro as vantagens que a execução no Bridge oferece, e há realmente duas vantagens principais a serem discutidas. Um pode melhorar a velocidade do seu computador, enquanto o outro pode acelerar o seu fluxo de trabalho. O Photoshop, como todos os programas, consome alguns dos recursos do seu computador enquanto está aberto. Mesmo se você não estiver trabalhando no Photoshop no momento, desde que esteja aberto em segundo plano, ainda estará consumindo recursos. Se você estiver trabalhando em um computador mais lento, ter programas abertos em segundo plano que você não está usando pode atrasá-lo ainda mais.
O Camera Raw oferece um ambiente de edição de imagem tão completo que é totalmente possível fazer tudo o que você precisa fazer com sua foto no Camera Raw sem precisar abri-la no Photoshop para edição adicional. É por isso que a Adobe nos permitiu não apenas selecionar nossas imagens no Bridge, mas também abri-las e processá-las no Camera Raw sem sair do Bridge e sem a necessidade de abrir o Photoshop. Em outras palavras, o Camera Raw é perfeitamente capaz de rodar no Bridge, ou, de outra forma, o Camera Raw pode ser "hospedado" pelo Bridge, assim como pelo Photoshop. Ele não precisa do Photoshop em execução em segundo plano, e isso significa que o Photoshop não estará sobrecarregando nenhum dos recursos do seu computador sem motivo.
Outro benefício da execução do Camera Raw a partir do Bridge, e que afeta o fluxo de trabalho, é que, quando você terminar de processar uma imagem no Camera Raw e clicar no botão Concluído para fechar, retornará instantaneamente ao Bridge, pronto para selecionar e abrir a próxima imagem. Se você estiver executando o Camera Raw no Photoshop, no entanto, e clicar em Concluído para fechar, estará preso no Photoshop, sem imagem na tela e nada para fazer. Nesse ponto, você precisará voltar manualmente ao Bridge para poder selecionar outra imagem, e isso apenas o torna mais lento. Portanto, nosso computador não apenas se beneficia de manter o Photoshop fechado quando não é necessário, mas também nosso fluxo de trabalho se torna um pouco mais rápido e eficiente.
Executando o Camera Raw no Adobe Bridge
Agora que discutimos as vantagens, vejamos algumas maneiras de abrir e trabalhar com o Camera Raw diretamente do Adobe Bridge, sem usar o Photoshop. Aqui, tenho o Bridge aberto na tela e naveguei para uma pasta na minha área de trabalho contendo algumas imagens que foram capturadas no formato de arquivo bruto da minha câmera. No momento, não tenho o Photoshop aberto, apenas o Bridge. Selecionarei uma das imagens clicando em sua miniatura. Observe que estou clicando na miniatura, não com um clique duplo. Só precisamos clicar uma vez para selecionar uma imagem (veremos o que acontece quando clicamos duas vezes em um momento):
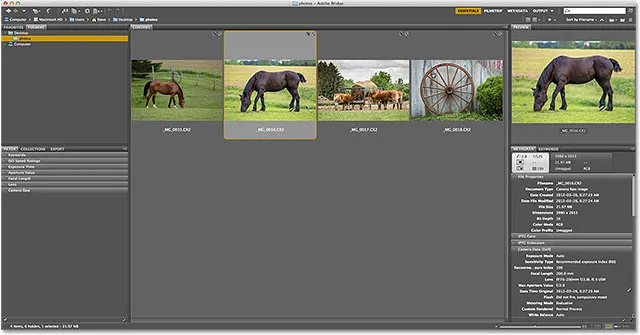
Clicando em uma imagem para selecioná-la no Adobe Bridge.
Depois de selecionar uma imagem, há algumas maneiras de abri-la no Camera Raw para que o Camera Raw seja hospedado no Bridge (sem abrir o Photoshop). Uma maneira é clicar no ícone Abrir no Camera Raw na parte superior da interface do Bridge:
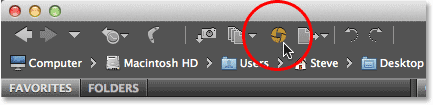
Clique no ícone Abrir no Camera Raw.
Outra maneira é ir até o menu Arquivo na barra de menus na parte superior da tela e escolher Abrir no Camera Raw :
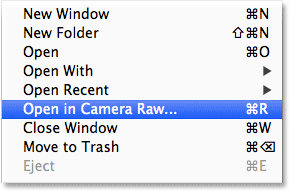
Vá para Arquivo> Abrir no Camera Raw.
De qualquer forma, abre a caixa de diálogo Camera Raw para que possamos começar a processar a imagem. Observe, no entanto, que ainda podemos ver o Adobe Bridge em segundo plano (removi um pouco a caixa de diálogo Camera Raw para facilitar a visualização do Bridge). Isso nos diz que o Camera Raw está sendo hospedado pelo Bridge. O Photoshop permanece fechado como deveria, porque não há necessidade de abri-lo. Seria apenas usar recursos do computador sem motivo:
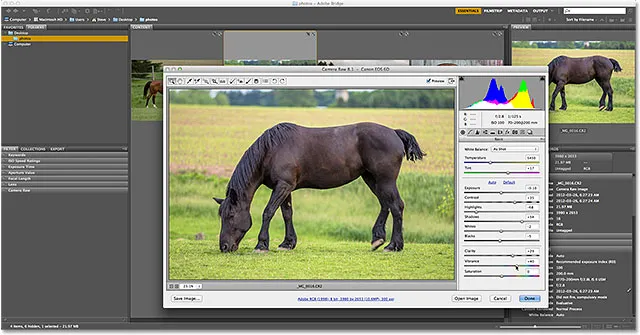
O Adobe Bridge ainda está aberto e visível atrás da caixa de diálogo Camera Raw.
Então, digamos que eu tenha feito todo o meu processamento de imagens no Camera Raw, estou feliz com os resultados e não preciso mais abrir a imagem no Photoshop. Nesse caso, clicarei no botão Concluído no canto inferior direito da caixa de diálogo Camera Raw para aceitar minhas configurações e fechar:
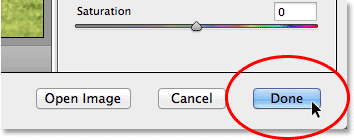
Clique no botão Concluído para fechar o Camera Raw.
E agora, como o Camera Raw estava em execução no Bridge, assim que saí da caixa de diálogo do Camera Raw, voltei ao ponto em que comecei no Bridge para selecionar rapidamente minha próxima imagem:

Fechar a caixa de diálogo Camera Raw retornou-me instantaneamente ao Bridge.
Executando o Camera Raw no Photoshop
Vamos comparar isso com o que acontece se o Camera Raw estiver sendo hospedado pelo Photoshop. Novamente, existem algumas maneiras de iniciar o Camera Raw a partir do Bridge para que ele seja hospedado pelo Photoshop. Primeiro, clique uma vez em uma imagem no Bridge para selecioná-la. Em seguida, vá até o menu Arquivo na parte superior da tela e escolha Abrir :
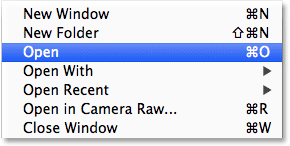
Indo para Arquivo> Abrir.
Lembre-se de que File> Open no Camera Raw hospedará o Camera Raw no Bridge, enquanto File> Open o hospedará no Photoshop (por mais confuso que isso possa parecer). Ou, uma maneira mais rápida e comum de hospedar o Camera Raw no Photoshop é simplesmente clicar duas vezes na imagem que você deseja abrir. Isso seleciona e abre no Camera Raw ao mesmo tempo:
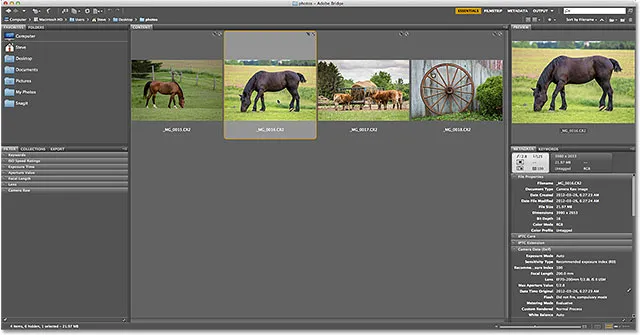
Clique duas vezes na imagem para selecionar e abri-la.
Seja em Arquivo> Abrir ou simplesmente clique duas vezes na miniatura da imagem, a imagem é aberta no Camera Raw como antes, mas, desta vez, o Camera Raw é hospedado pelo Photoshop, não pelo Bridge. O Photoshop em si será aberto primeiro primeiro e, em seguida, a imagem será aberta dentro da caixa de diálogo Camera Raw. Pode parecer que nada é diferente. O Camera Raw em si tem a mesma aparência de antes. Mas algo está diferente. Se olharmos atentamente, vemos o Photoshop, não o Bridge, em segundo plano. É assim que sabemos que o Camera Raw está sendo hospedado pelo Photoshop:
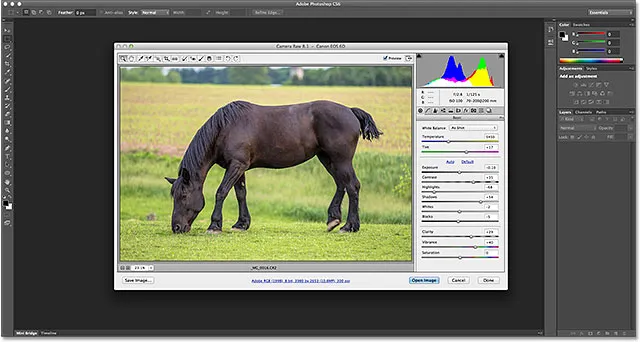
O Camera Raw agora está sendo executado dentro do Photoshop em vez de Bridge.
Clicarei novamente no botão Concluído, no canto inferior direito da caixa de diálogo Camera Raw, para fechar a mesma, como fiz antes:
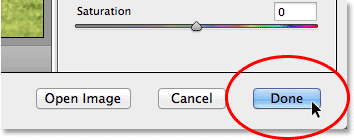
Clique novamente no botão Concluído para fechar o Camera Raw.
Mas desta vez, veja o que aconteceu. Ainda estou no Photoshop, apesar de não ter uma imagem aberta e nenhuma razão específica para estar aqui. Meu fluxo de trabalho atingiu um beco sem saída:
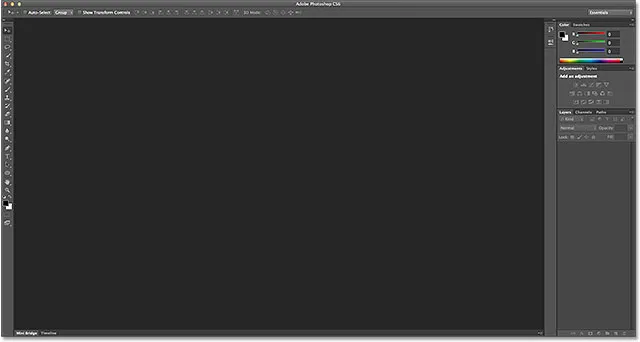
Fechar Camera Raw me deixou no Photoshop sem nada para fazer.
Para voltar ao Adobe Bridge daqui para selecionar outra imagem para trabalhar, preciso ir ao menu Arquivo (no Photoshop) e escolher Procurar no Bridge . Isso me levará de volta ao Bridge, mas, obviamente, teria sido mais rápido se eu tivesse retornado ao Bridge automaticamente, o que teria acontecido se eu estivesse executando o Camera Raw no Bridge para começar:
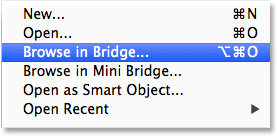
Vá para Arquivo> Navegue no Bridge para retornar ao Bridge no Photoshop.
As preferências da ponte
Agora que vimos a vantagem de hospedar o Camera Raw no Bridge, não seria ótimo se pudéssemos hospedar o Camera Raw no Bridge simplesmente clicando duas vezes em uma imagem? Por sorte (e Adobe), existe! Vimos que, por padrão, clicar duas vezes em uma imagem no Bridge inicia o Camera Raw hospedado pelo Photoshop, mas há uma opção nas Preferências do Bridge para alterar esse comportamento.
Para abrir as Preferências do Bridge, em um PC com Windows, vá para o menu Editar (no Bridge) e escolha Preferências . Em um Mac, vá até o menu Adobe Bridge e escolha Preferências :
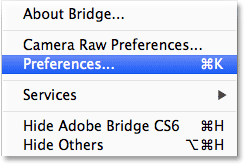
Vá para Editar> Preferências (Win) ou Adobe Bridge> Preferências (Mac).
Isso abre a caixa de diálogo Preferências definida para as opções Gerais . No meio da caixa de diálogo, na seção Comportamento, há uma opção que diz : Clique duas vezes em Editar configurações do Camera Raw no Bridge . Por padrão, está desativado. Clique dentro da caixa de seleção para habilitá-lo:
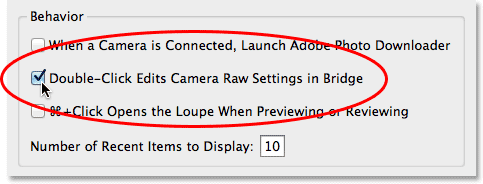
Selecionando a opção "Clique duas vezes em Editar configurações do Camera Raw no Bridge".
Clique em OK para fechar a caixa de diálogo Preferências e agora, sempre que clicar duas vezes em uma imagem no Bridge para abri-la no Camera Raw, você estará hospedando o Camera Raw no Bridge.
E aí temos que! Essa é uma dica rápida sobre as vantagens de executar o Camera Raw no Adobe Bridge vs Photoshop! Confira nossa seção de retoque de fotos para obter mais tutoriais de edição de imagens do Photoshop!