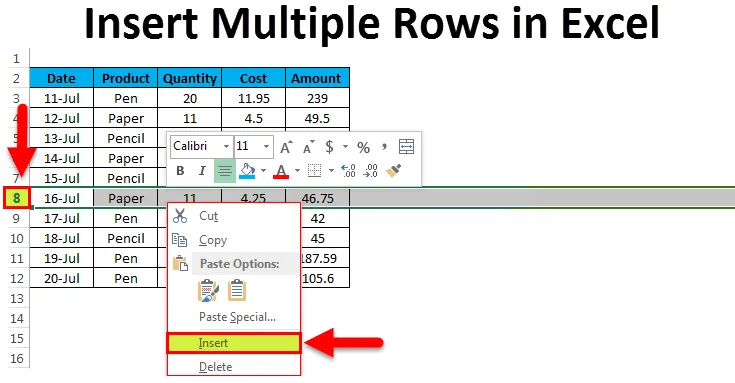
Inserir várias linhas no Excel (Sumário)
- Exemplo # 1 - Inserir uma única linha usando o mouse
- Exemplo # 2 - Inserir várias linhas usando o atalho do mouse
Inserir várias linhas no Excel
O Excel possui recursos impressionantes que economizam muito tempo e esforços através dos quais podemos realizar muito trabalho facilmente. Quando estamos lidando com grandes dados no Excel, podemos chegar a uma situação em que precisamos inserir várias linhas no Excel por vez.
É fácil inserir uma linha ou duas linhas, uma a uma, mas quando precisamos inserir várias linhas por vez, é um trabalho muito tedioso, inserindo o processo de uma única linha várias vezes.
Como inserir várias linhas no Excel?
Existem várias maneiras de inserir várias linhas no Excel. Como fazer isso, aprenderemos passo a passo com exemplos.
Você pode fazer o download deste modelo Inserir várias linhas do Excel aqui - Inserir modelo de várias linhas do ExcelExemplo # 1 - Inserir uma única linha usando o mouse
Vamos considerar alguns dados estacionários:
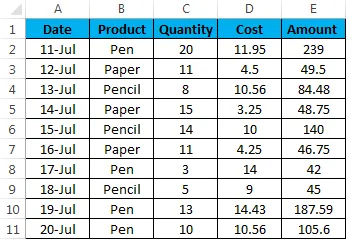
Para inserir uma única linha usando o atalho do mouse, siga as etapas abaixo:
- Onde você deseja inserir uma nova linha, selecione a linha inteira abaixo desse ponto. Por exemplo, se você deseja inserir uma linha entre a 7ª e a 8ª linha, selecione a 8ª linha e clique com o botão direito do mouse em uma lista suspensa. Clique na opção de inserção como abaixo da captura de tela:
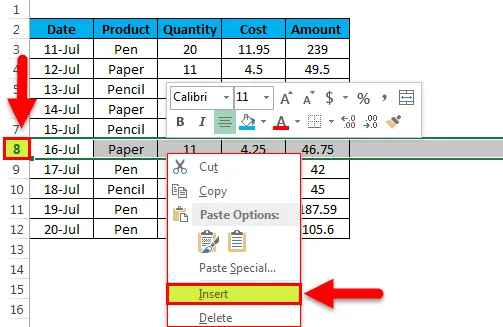
- Ele irá inserir uma linha em branco abaixo do 7º
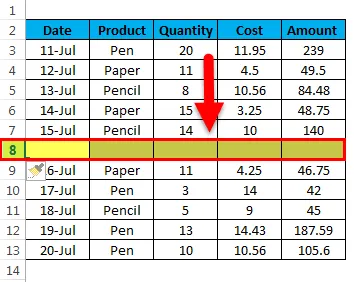
Exemplo # 2 - Inserir várias linhas usando o atalho do mouse
Vamos pegar os mesmos dados estacionários:
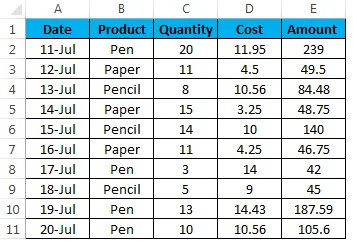
Com o uso do mouse, podemos inserir várias linhas por vez. Siga as etapas abaixo:
- Selecione o número de linhas abaixo da linha, onde deseja inserir as linhas. Por exemplo, se você deseja inserir as 4 linhas abaixo da linha no. 3 e selecione as linhas da linha no. 4 para a linha n. 7. abaixo da captura de tela:
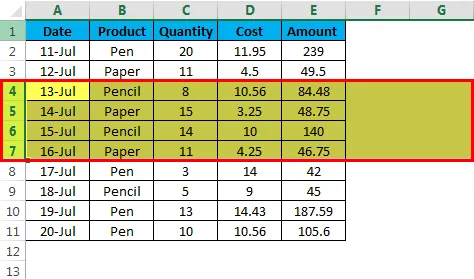
- Clique com o botão direito. A lista suspensa será aberta. Clique na opção de inserção.
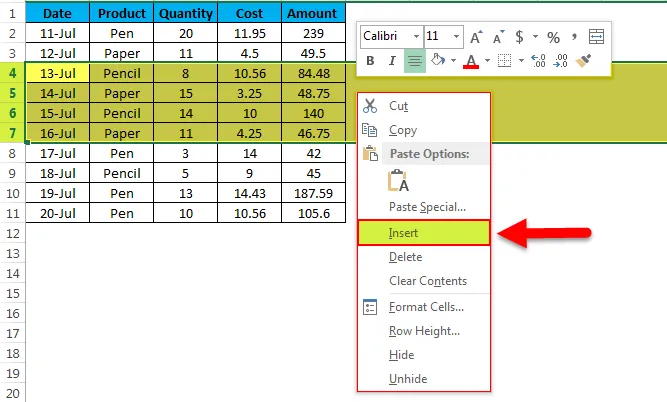
- Ele irá inserir as 4 linhas abaixo da linha no. 3 como abaixo da captura de tela.
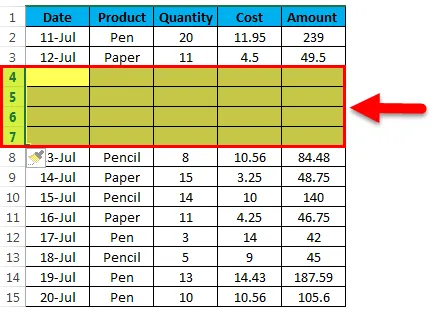
Inserir linhas usando a faixa de opções do Excel:
- Selecione a linha e vá para a guia INÍCIO. Clique na opção INSERIR na seção Células. Consulte a captura de tela abaixo:

- Ele abrirá uma lista suspensa. Ao clicar em Inserir linhas de folhas
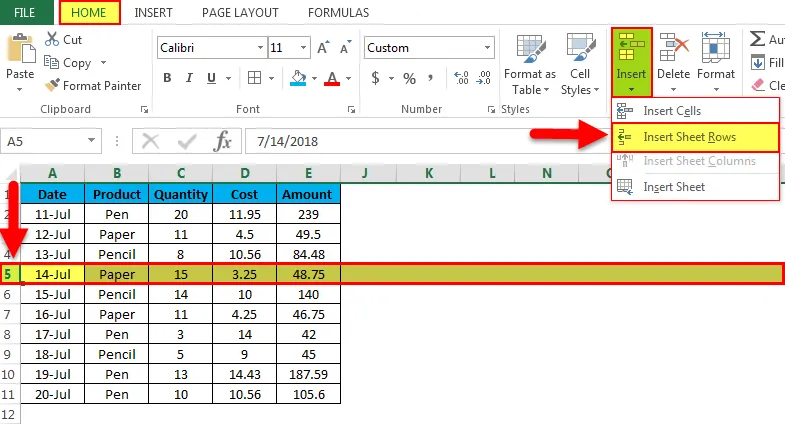
- Ele inserirá uma linha acima da linha selecionada.
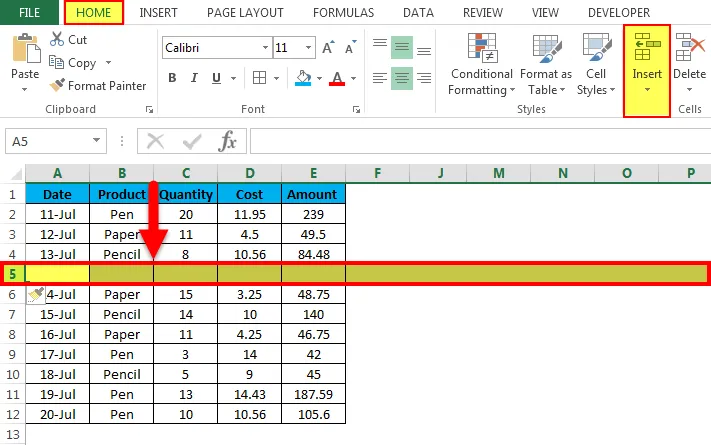
Inserir linhas usando o atalho do teclado:
- Selecione a linha abaixo (onde você deseja inserir a linha) usando o atalho do teclado SHIFT-BARRA DE ESPAÇOS do teclado.
- A linha inteira será selecionada.
- Pressione o sinal SHIFT-CTRL- + para inserir uma linha.
Usando a opção inserir células copiadas:
- É uma maneira rápida de inserir várias linhas no Excel. Selecione a linha em branco.
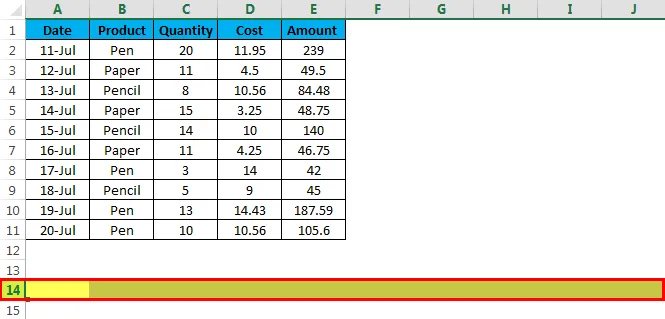
- Copie-o e selecione as linhas acima nas quais deseja inserir a nova linha. Se você deseja inserir várias linhas, selecione o número de linhas. Na captura de tela abaixo, queremos inserir 3 linhas, portanto, selecionamos as 3 linhas. Consulte a captura de tela abaixo:
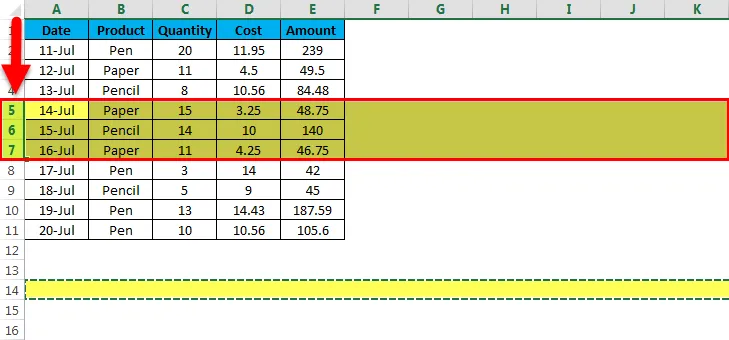
- Clique com o botão direito. A lista suspensa será aberta. Clique na opção Inserir Células Copiadas.
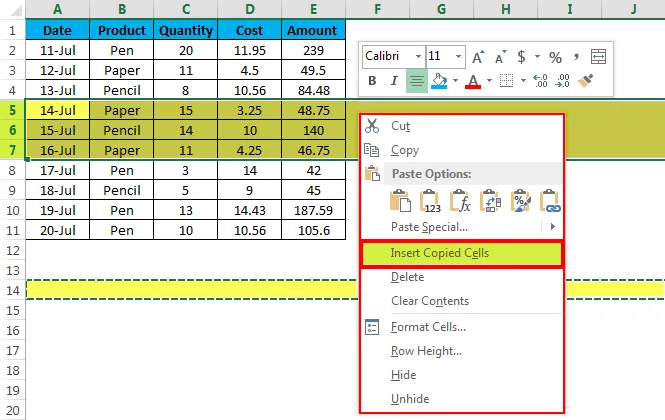
- Ele irá inserir as várias linhas conforme desejamos, conforme a captura de tela abaixo.
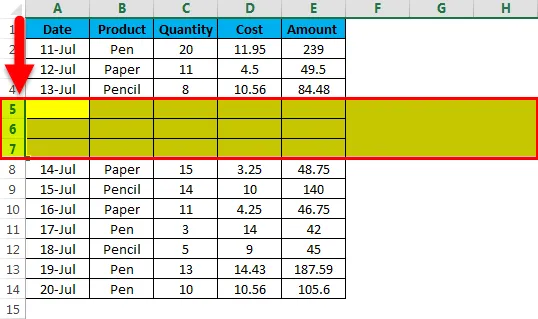
Coisas para lembrar
- O atalho de teclado é a maneira mais fácil de inserir as linhas em uma planilha.
- Isso economiza muito tempo no Excel ao criar relatórios ou trabalhar com grandes dados.
Artigos recomendados
Este foi um guia para Inserir várias linhas no Excel. Aqui, discutimos a inserção de várias linhas no Excel e como criar a inserção de várias linhas no Excel, além de exemplos práticos e modelo do Excel para download. Você também pode consultar nossos outros artigos sugeridos -
- Exemplos de barra de rolagem no Excel
- ANO no Excel: Guia
- Guia sobre a função Excel de FREQUÊNCIA
- Função de contagem do Excel: conheça os exemplos
- Guia para somar várias linhas no Excel
- Inserir linha do VBA | Modelo do Excel