
Como instalar o Magento
Magento é um código aberto; Configuração de comércio eletrônico criada usando a linguagem de programação PHP. O software e a configuração relacionada foram desenvolvidos inicialmente pela Varien Inc. (empresa com sede nos EUA). O lançamento inicial ocorreu em 31 de março de 2008, com o lançamento estável 2.3.0 (a partir de novembro de 2018). Além do PHP, o Magento emprega MySQL, MariaDB (um sistema RDBMS) e também o framework ZEND.
Site oficial do Magento
O Magento fornece duas plataformas distintas para operações,
- Magento Open source, anteriormente conhecido como edição da comunidade
- Comércio Magento, anteriormente conhecido como edição empresarial
A edição da comunidade é gratuita, construída com vários recursos. Como esse é um código-fonte aberto, qualquer usuário pode estender sua funcionalidade com o novo plug-in.
A edição Enterprise, diferentemente da comunidade, não é gratuita, mas possui mais recursos avançados. Projetado para requisitos de grande infraestrutura de negócios, o Magento Enterprise Edition vem com suporte de instalação, suporte técnico, política de uso e solução de problemas.
Etapas para instalar o Magento
Antes de começarmos a instalar o Magento, vamos ver o que é o XAMPP, por que precisamos disso para instalar o Magento?
XAMPP é um tipo de software que permite ao usuário desenvolver uma configuração local de desenvolvimento da web. Este software converte nosso PC em um servidor. Para tornar essa definição mais relacionável, vamos ver um cenário
"Senhor. A fez algumas codificações de desenvolvimento web após alguns meses estressantes. O que agora?
Portanto, ele precisa de um servidor para hospedar e ver como o desenvolvimento se parece e quais podem ser as alterações ou correções necessárias antes da partida final. Nesse caso, o Sr. A precisa de um host local, o que significa um local onde ele pode ver seu trabalho. ”
O XAMPP fornece essa plataforma e, com isso, um usuário pode transferir a codificação e os dados para refletir no servidor localhost.
Requisitos do sistema para configuração do Magento, Navegue até este link, também apresentamos a tela relacionada aos requisitos do sistema.
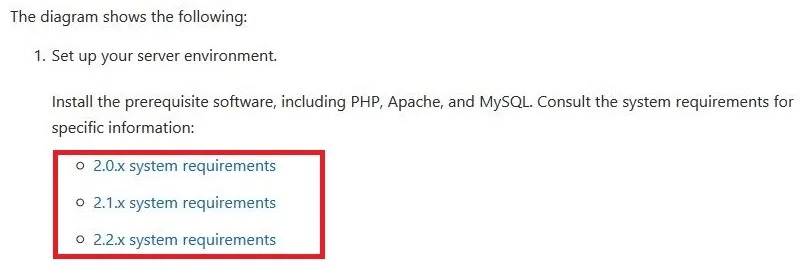
Basta selecionar a versão que você deseja instalar e uma lista detalhada de requisitos técnicos, como
- OS
- Gerenciamento de memória
- Compositores
- Servidores da Web (detalhes da versão do apache)
- Base de dados
- A versão PHP estará disponível.
Agora vá para Google.com e digite "Magento 2 download", você receberá vários links de download, prefere o site oficial do Magento. Aqui está -
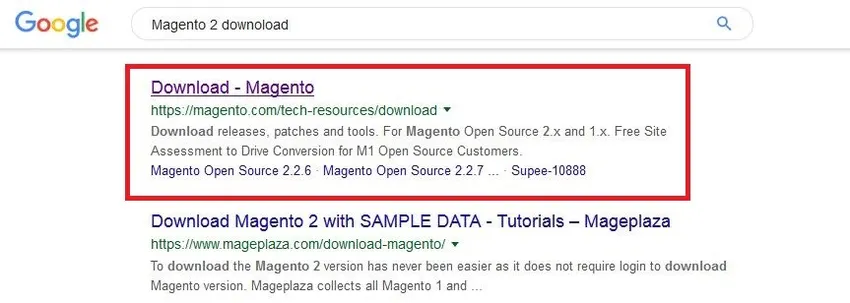
Agora vem a página de download
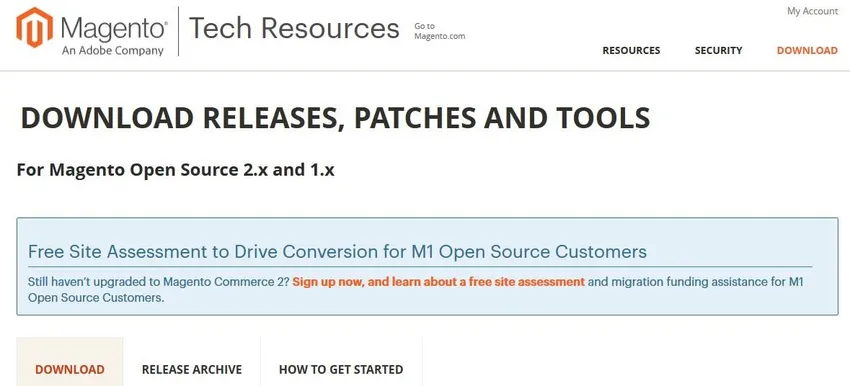
Se você rolar para a página mencionada acima, verá alguns detalhes da configuração do download -
- Versão completa com dados de amostra
- Versão completa sem dados
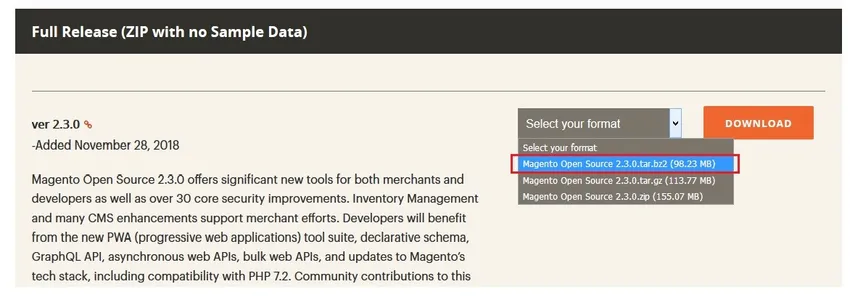
Depois de selecionar o arquivo zip, clique no botão 'Download', isso fará com que uma tela seja exibida na sua tela -
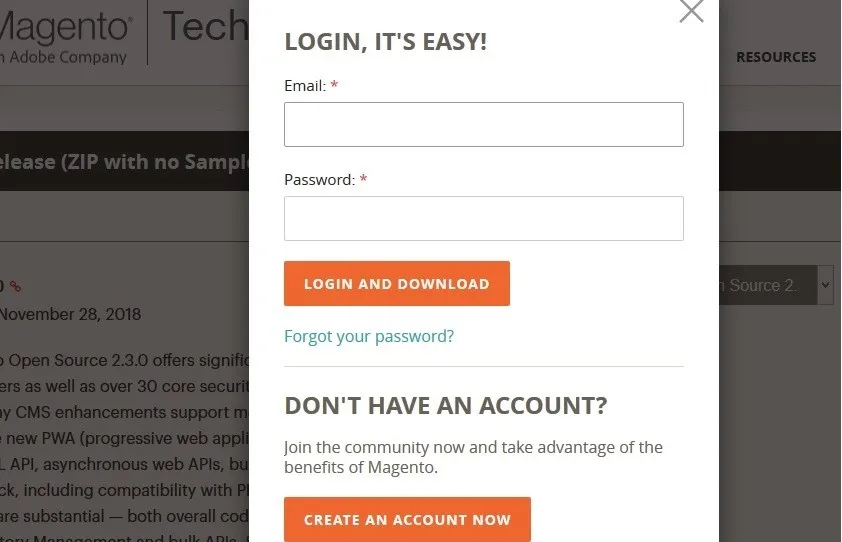
Se você já fez uma conta no Magento, use essas credenciais de login, se não clique no botão 'Criar uma conta'. Após a conclusão do download, abra o diretório de localização.
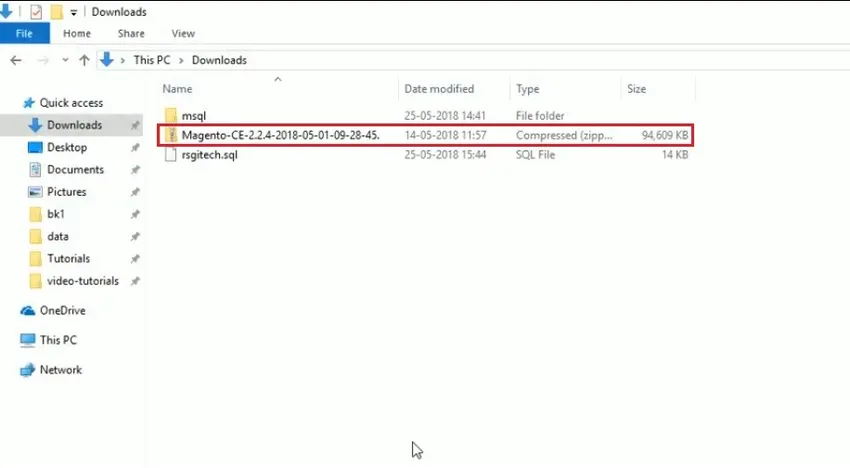
Quando o arquivo zip do Magento estiver disponível, copie o arquivo para sua pasta XAMPP, vamos ver -

Na imagem acima, podemos ver, existe uma pasta XAMPP e, na pasta, existe a pasta 'htdocs'. Temos que copiar o arquivo de download do Magento nesta pasta htdocs.
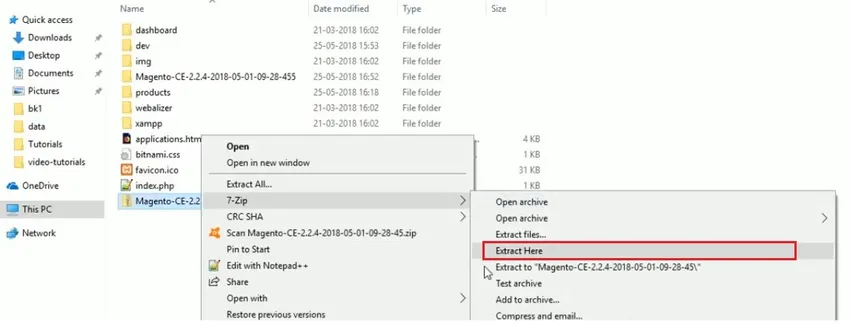
Após a extração, a pasta normal estará disponível, basta renomeá-la (para diferenciar facilmente do resto). Aqui está -
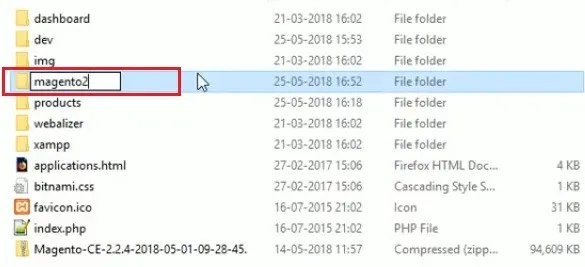
Agora, vá para a página servidor localhost (servidor MyPhp) para criar o banco de dados. Aqui também é necessário renomear o banco de dados recém-criado como 'magento2'. Vamos ver pela tela -
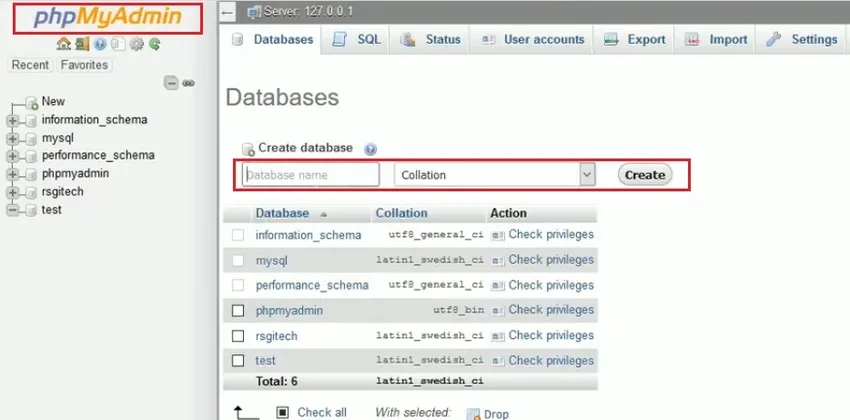
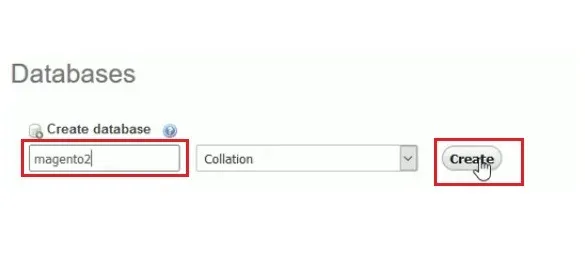

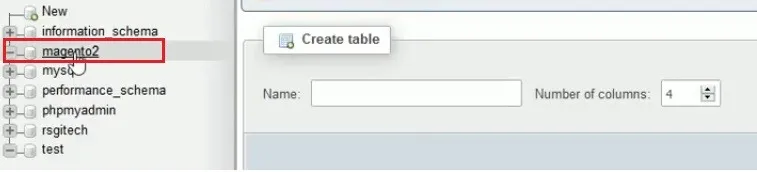
Agora seu banco de dados é criado. Navegue para localhost2 -

Para o resultado serac de localhost / magento2 (criado e nomeado pelo usuário), você receberá a tela de detalhes do servidor. Vamos testemunhar a tela -

Somente a tela de configuração é deixada daqui em diante. Observe para os usuários que se você chegar a essa tela significa que você tem a única configuração restante antes do início do uso real do Magento. Agora, o usuário precisa clicar no botão "Concordar e configurar o Magento" e a página de configuração será exibida -
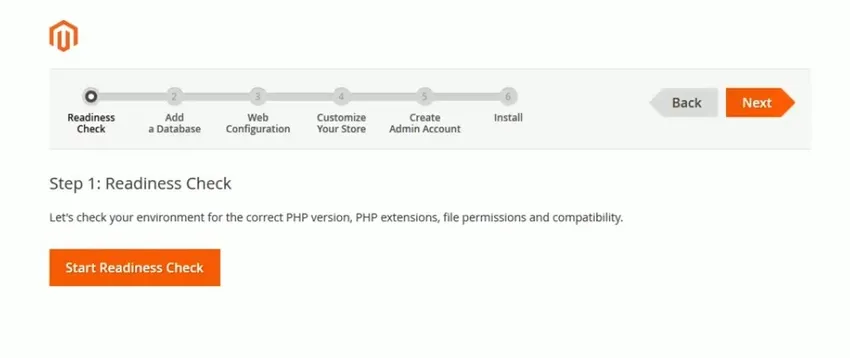
Um usuário deve seguir as etapas acima sequencialmente - a primeira é a "Verificação de prontidão"
Você precisa clicar no botão "Iniciar verificação de prontidão", aqui o sistema faz uma verificação completa dos requisitos, ambientes do PHP, extensões e permissões relacionadas.
Se você tiver todos os requisitos atualizados, você verá a tela abaixo para avançar para a próxima etapa
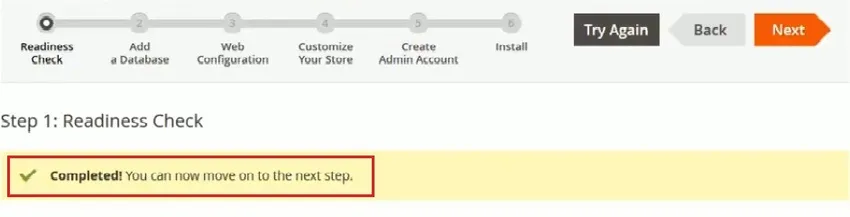
Com este clique no botão "Next", você verá a tela do banco de dados
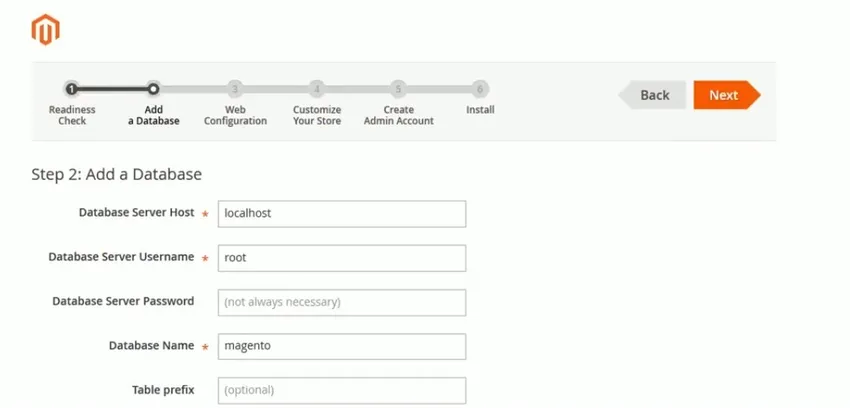
Um usuário precisa preencher os detalhes do banco de dados -
- Host do servidor de banco de dados - por padrão, o nome é host local
- Nome do servidor de banco de dados - você precisa mencionar o nome de usuário do servidor, o que você obteve ao criar a inscrição no Magento
- A senha registrada está em branco / (por padrão) - um usuário precisa preencher os detalhes da senha durante a inscrição no Magento
- Nome do banco de dados - criamos o magento2 e temos que selecionar o mesmo para avançar
- Prefixo da tabela - é uma configuração opcional e não deve ser preenchida se você tiver alguma necessidade específica.
Agora, o usuário precisa clicar no botão 'Avançar' para avançar nas etapas de configuração. Em seguida, vem a página 'Configuração da Web'. Aqui, o usuário deve mencionar o endereço da loja (o endereço que leva os clientes à sua empresa). Você também deve mencionar uma senha de 'Admin'. Como todas as páginas têm um administrador para que as alterações finais sejam refletidas no local da frente da loja. Forneça uma senha adequada no campo de senha e clique em "Avançar".
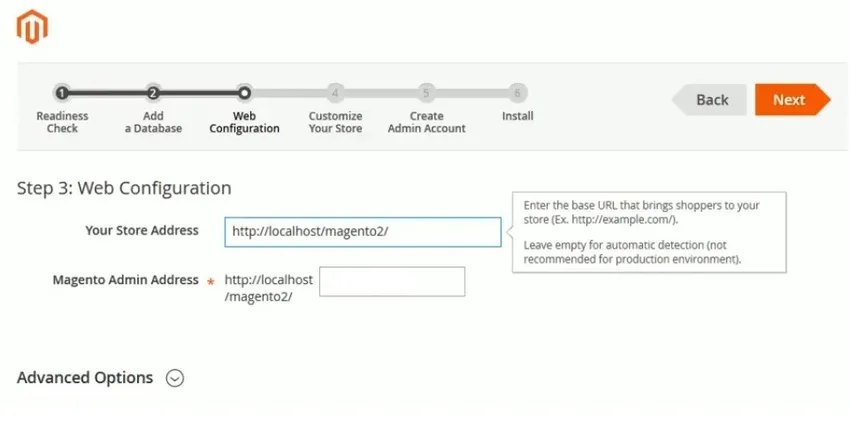
Agora, o usuário terá a tela "Personalizar loja", veja abaixo:
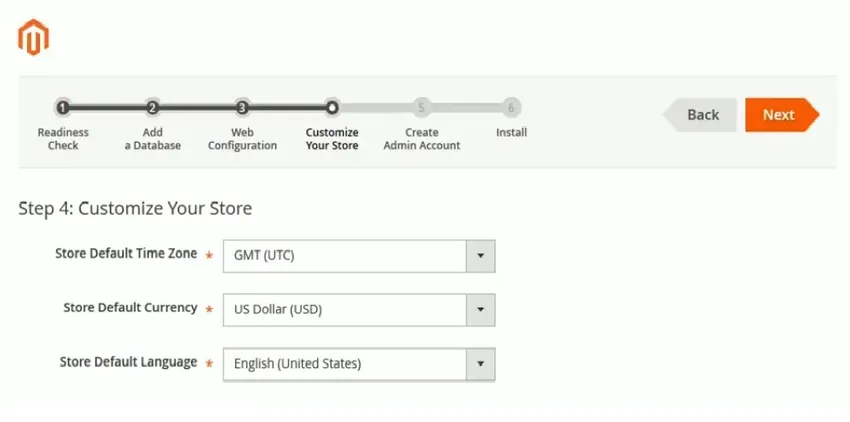
Personalize sua loja fornecendo detalhes como
- Fuso horário
- Detalhes da moeda
- Idioma preferido
Não precisamos fazer alterações nesta tela, deixe o valor padrão armazenado nela e clique no botão 'Avançar'.
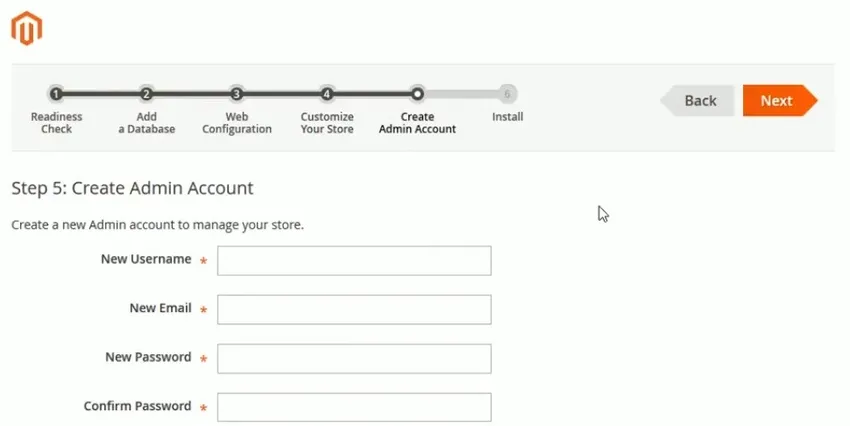
Você chegará à página 'Criar conta de administrador'. Forneça detalhes do administrador -
- Nome de usuário - deve ter entre 1 e 40 caracteres
- Novo email - os emails devem ser genuínos para verificação
- Nova senha e confirme a senha antes de instalar o Magento
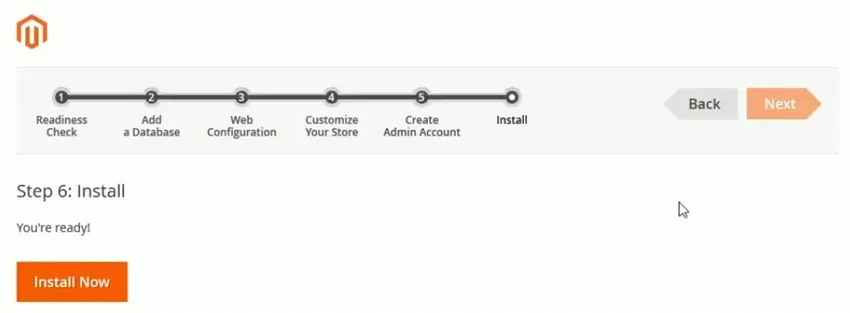
Depois de clicar no botão INSTALAR, a instalação começa.
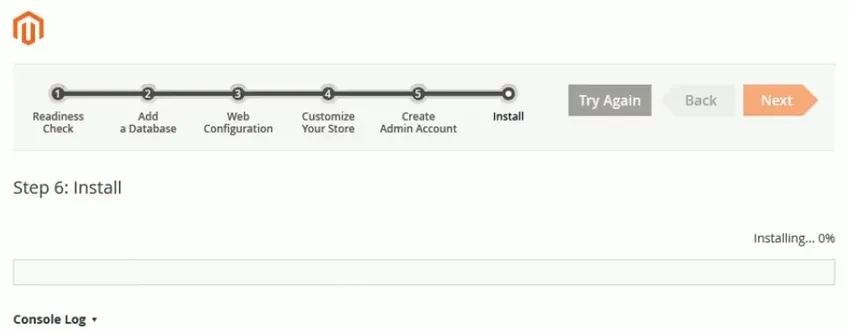
Depois que a instalação estiver concluída, você deverá fazer login na sua conta de administrador para iniciar o negócio de comércio eletrônico.
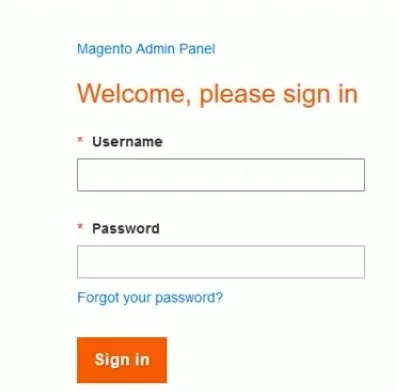
Artigos recomendados
Este foi um guia sobre como instalar o Magento. Aqui discutimos as diferentes etapas para instalar o Magento. Você também pode consultar os seguintes artigos para saber mais -
- Guia para instalar o Selenium
- Como instalar o JavaScript
- Etapas para instalar o Django
- Perguntas da entrevista Magento
- MariaDB vs MySQL | Principais diferenças
- Diferentes recursos das versões do Magento