
Visão geral do Install Unix
Os sistemas UNIX são usados como servidores e estação de trabalho. Todos os sistemas UNIX compartilham várias coisas em comum, incluindo o uso de arquivos de texto sem formatação para armazenamento de dados. Um sistema de arquivos hierárquico, o uso de dispositivos como arquivos e o uso de muitos pequenos programas que podem ser interligados usam um interpretador de linha de comando, que geralmente é chamado de linha de comando.
Na realidade, todo o sistema operacional UNIX é apenas uma coleção desses programas especiais combinados com um programa especial de controle mestre chamado Kernel. O kernel lida com as tarefas de nível inferior, como gerenciar o sistema de arquivos, fornece serviços para iniciar e parar programas e gerencia o hardware do sistema.
O UNIX é um sistema multitarefa, o que significa que foi projetado para executar muitas tarefas conhecidas como processo simultaneamente, gerenciando e compartilhando recursos do sistema entre eles.
Etapas para instalar o UNIX
Instale o Red Hat Enterprise Linux 7 de 64 bits (RHEL).
Etapa 1: Faça o download do VMware Player em http://www.vnware.com
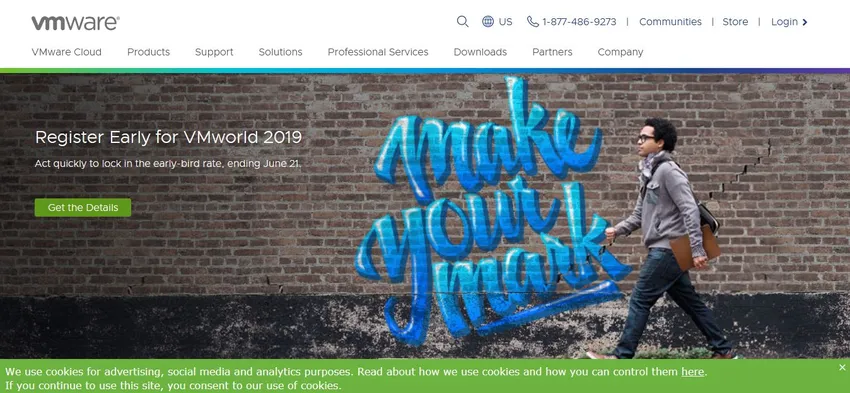
Etapa 2: Faça o download do RHEL em https://developers.redhat.com/products/rhel/download/ site.
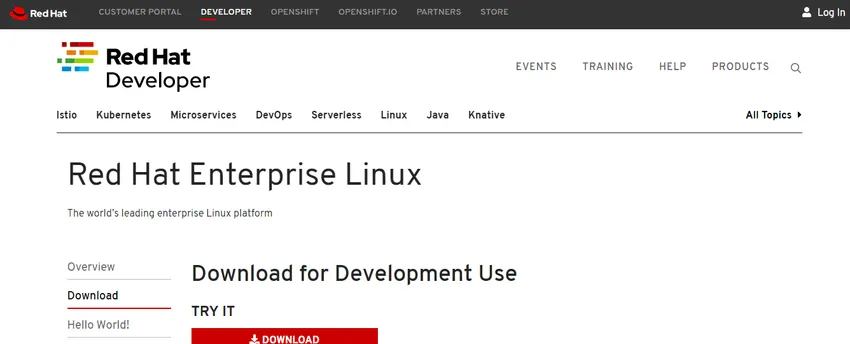
Etapa 3: baixou o ISO do DVD do RHEL 7 e anexou-o à unidade de DVD virtual da VM (máquina virtual).
Etapa 4: Então, vamos em frente e ligamos a VM, e imediatamente temos uma escolha.
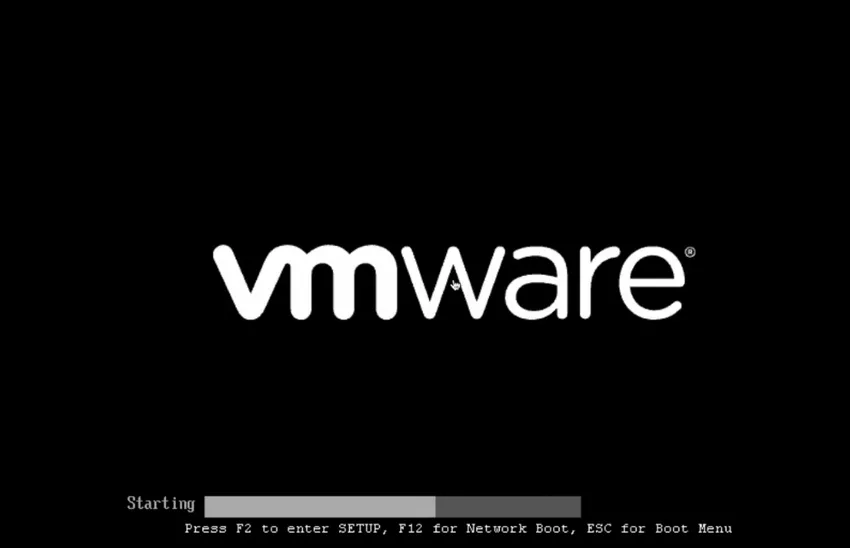
Etapa 5: Queremos instalar o Red Hat Linux Enterprise 7.0 testar essa mídia e, em seguida, instalar e solucionar problemas.
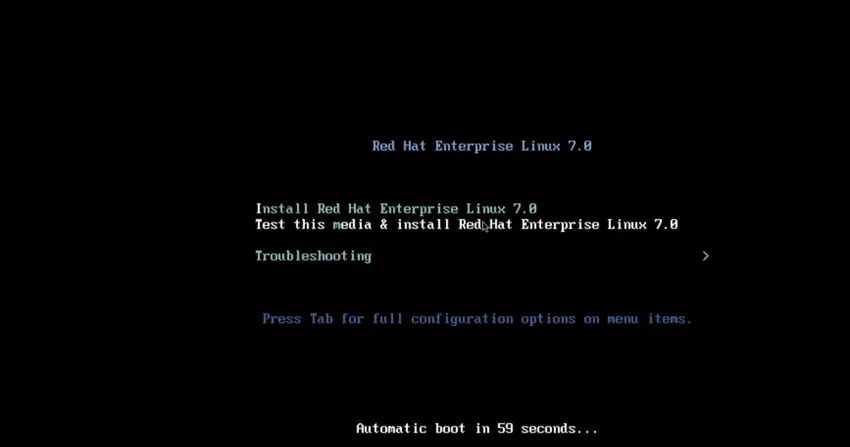
Etapa 6: Se selecionarmos instalar o Red Hat Enterprise 7. 0, pularemos direto para o instalador gráfico do Anaconda. Se selecionarmos testar esta mídia e instalar, o sistema executará uma verificação de algum teste de integridade da origem da mídia de instalação.
Etapa 7: se selecionarmos a solução de problemas, poderemos instalar no modo gráfico básico.
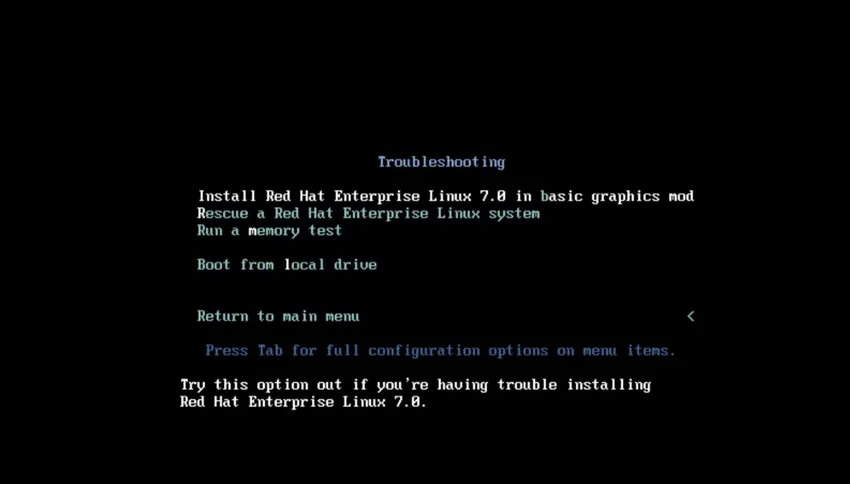
Etapa 8: se selecionarmos boot no Rescue mod.
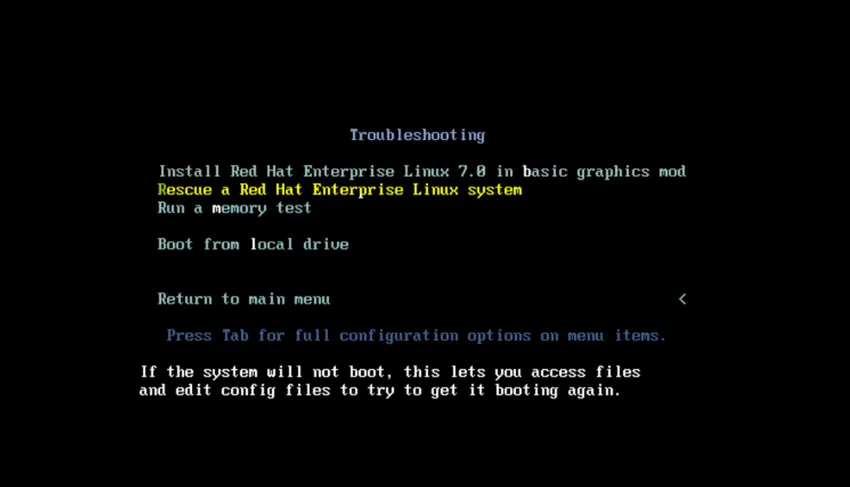
Etapa 9: execute um teste de memória.
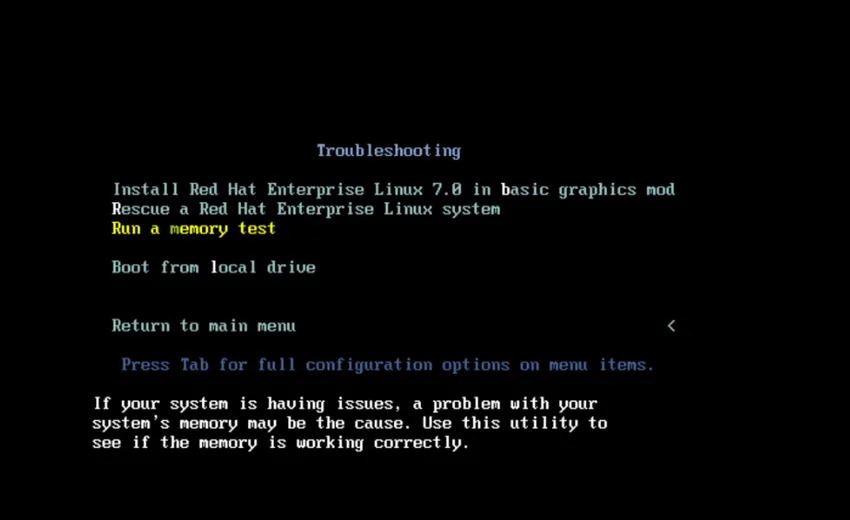
Etapa 10: Inicialize a partir da unidade local.
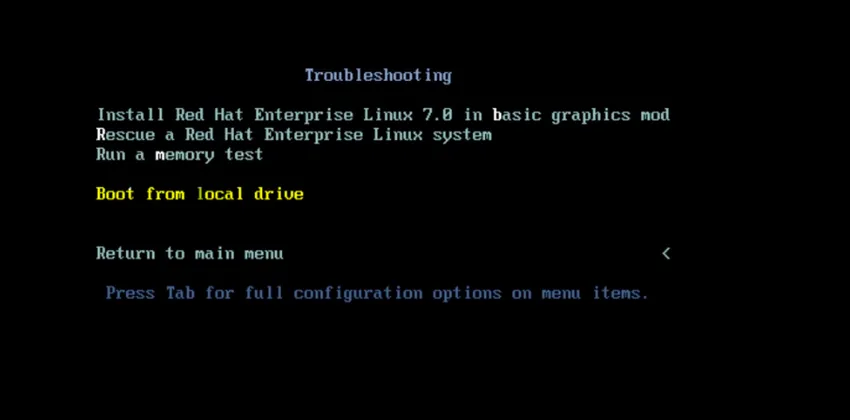
Etapa 11: finalmente, podemos clicar na guia para inserir alguma opção de inicialização avançada.
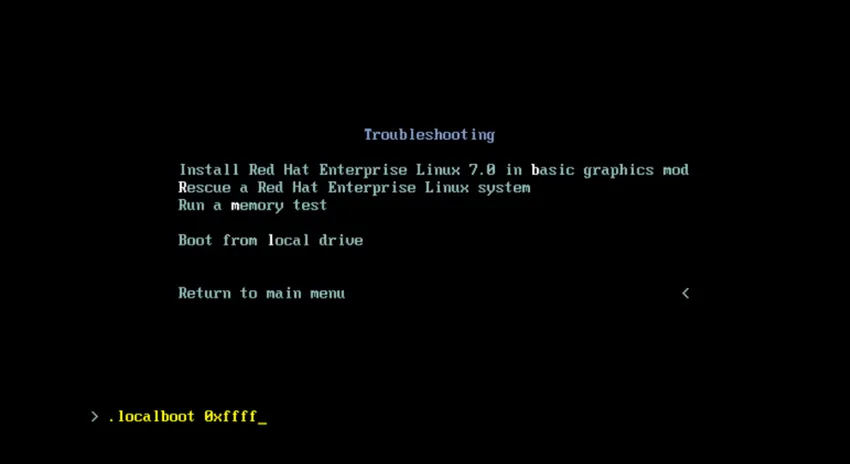
Etapa 12: podemos remover o .localboot 0xffff e podemos digitar texto e, se pressionarmos agora, ele nos inicializará no instalador do Anaconda baseado em texto.
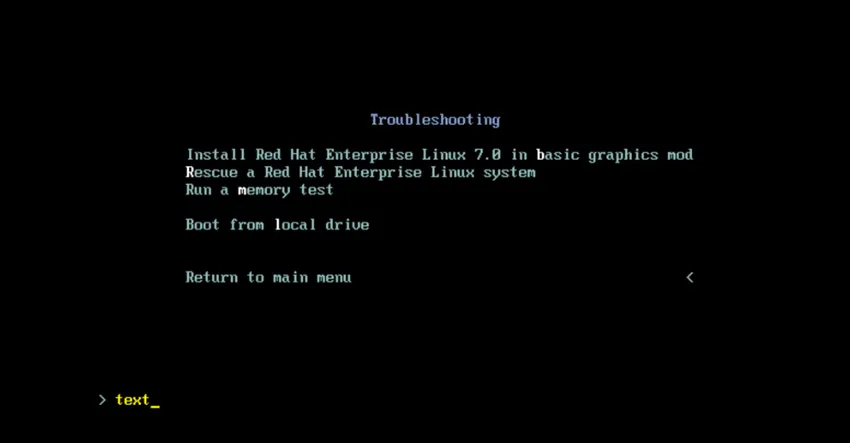
Etapa 13: Agora vamos voltar ao menu principal e clicar em Escape duas vezes, selecione instalar o Red Hat Linux Enterprise 7.0 e entrar no instalador gráfico do Anaconda.
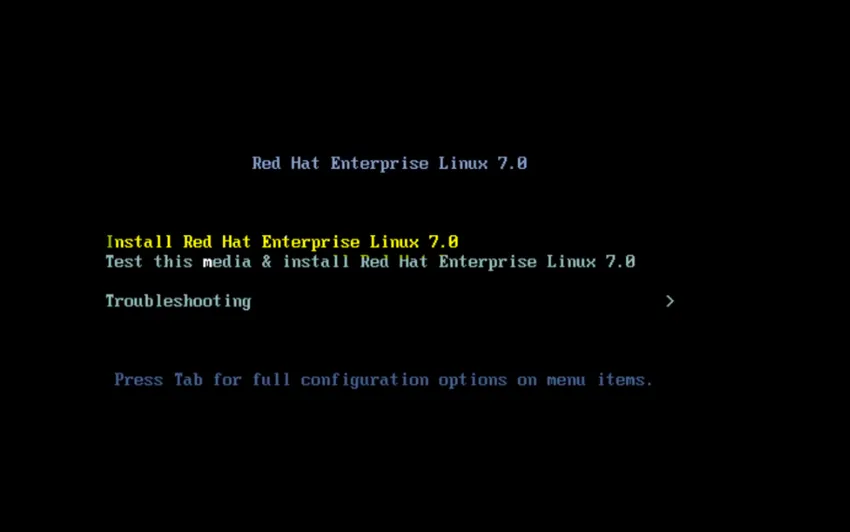
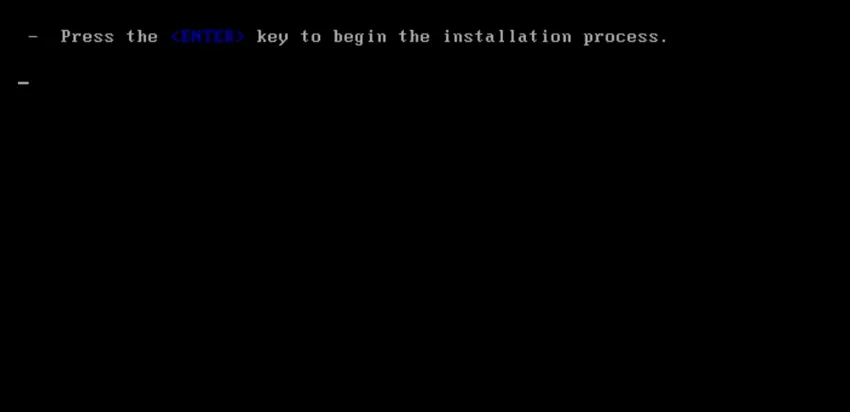
Etapa 14: Um monte de coisas vai aparecer e tudo será registrado em / temp / syslog.
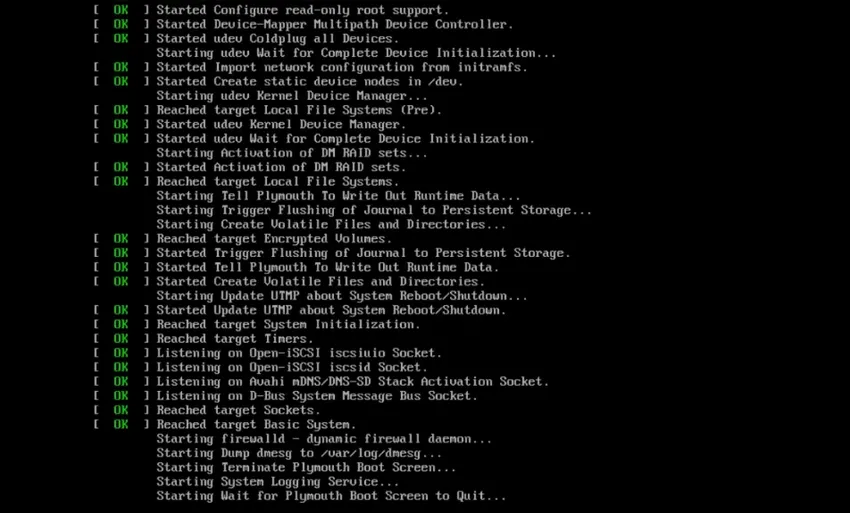
Etapa 15: olhamos em um segundo.
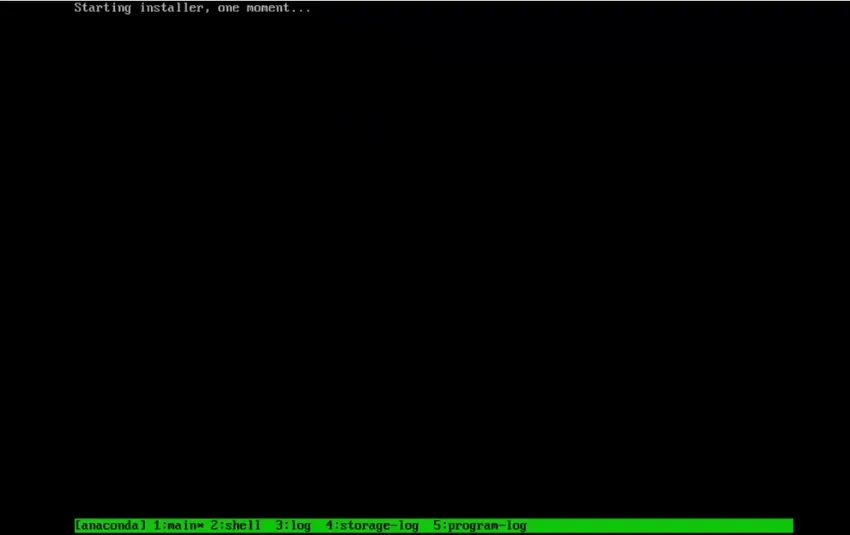
Etapa 16: Então, aqui estamos no instalador gráfico. Vamos em frente e selecione nosso idioma.

Etapa 17: Agora, a tela de resumo da instalação será apresentada. É mais como um menu de coisas que vamos configurar para instalar nosso sistema.
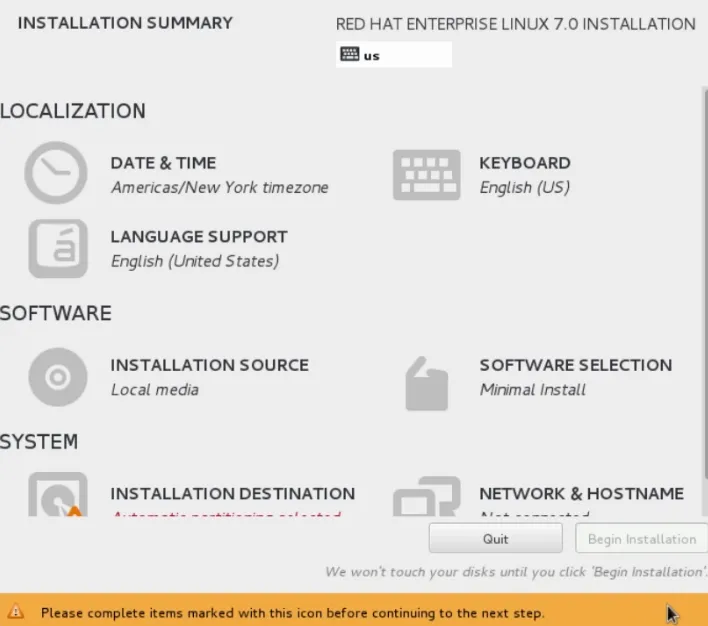
Etapa 18: Agora clique em Networking and Host Name.
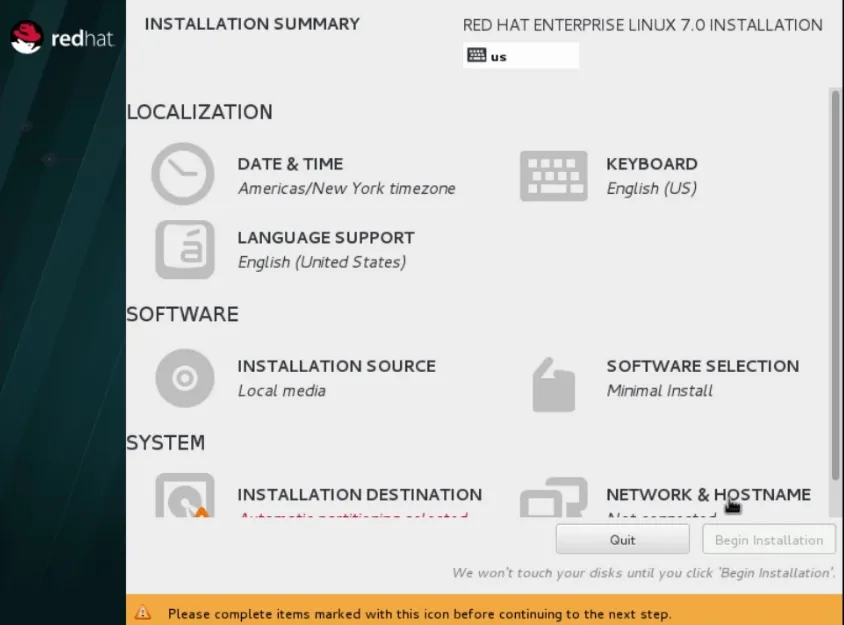
Etapa 19: Em seguida, iniciaremos nossa conexão de rede deslizando o controle deslizante para a posição LIGADO.
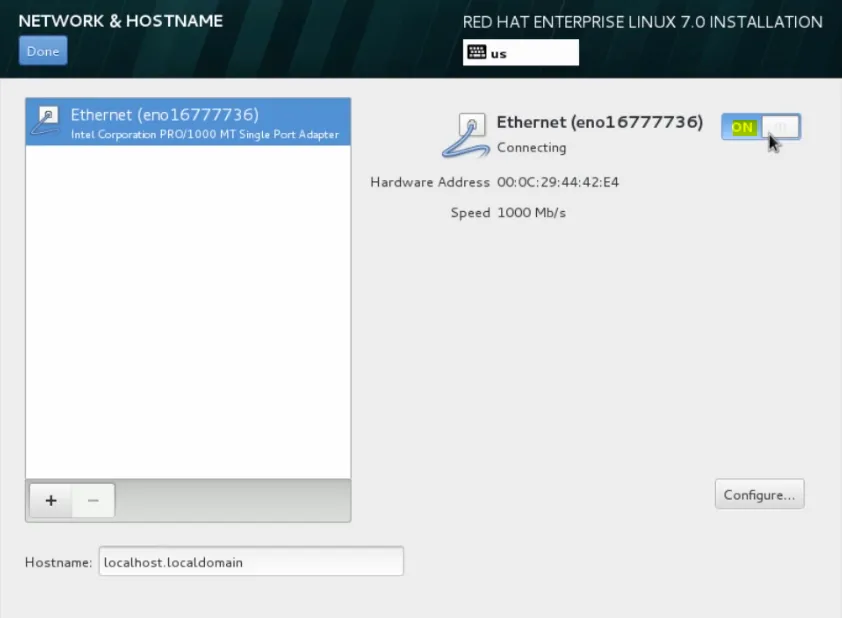
vamos para o próximo passo da instalação do Unix
Etapa 20: Ele vai pegar um endereço IP do DHCP e seguir em frente, role para baixo aqui e dê um nome a esta máquina. Então, vamos em frente e chamaremos server1.domain.local.
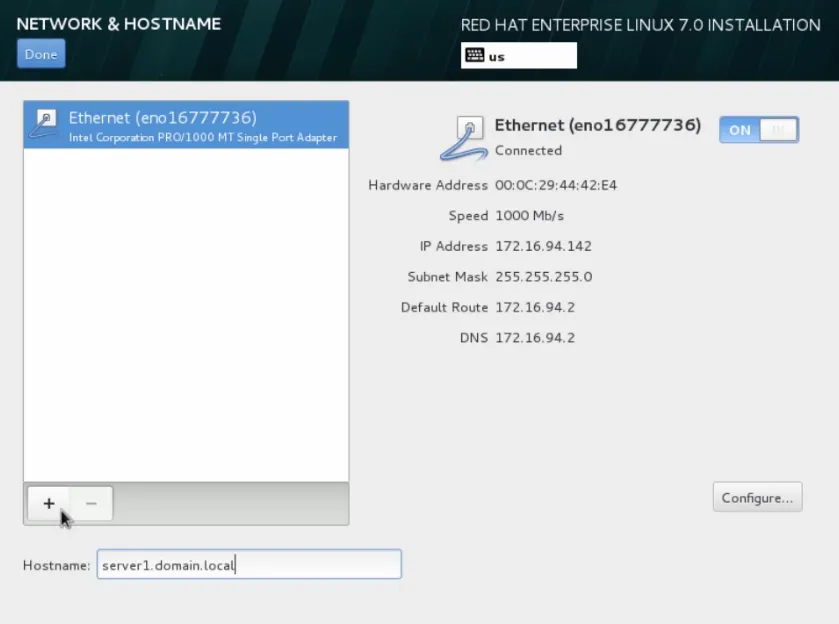
Etapa 21: Vamos em frente e mova o mouse aqui e clique em pronto.

Etapa 22: Em seguida, definiremos nossa data e hora.

Etapa 23: nesta seção, poderíamos selecionar nosso fuso horário. Então, vamos em frente e vamos para Chicago, que é onde estamos agora e, em seguida, configuramos o NTP.
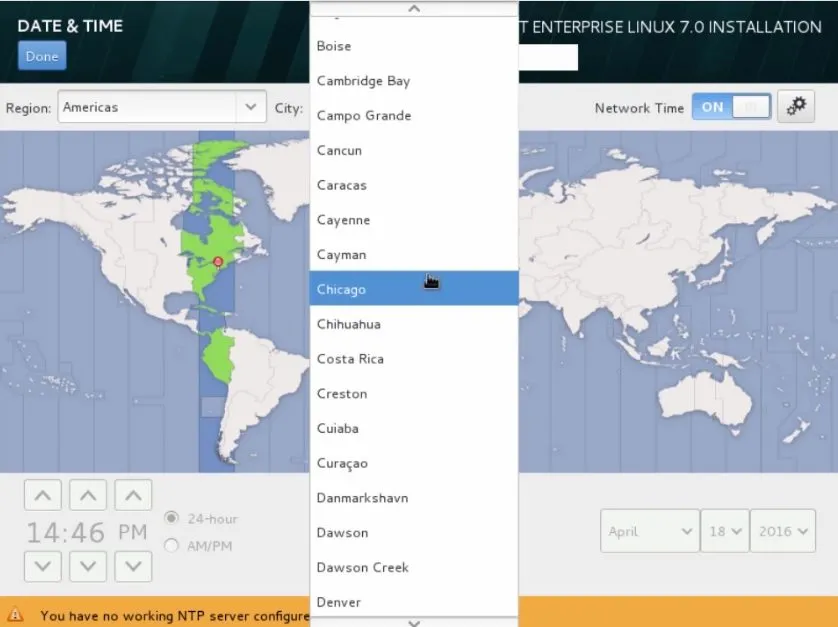 Passo 24: Vamos em frente e clique nas engrenagens. Aqui, todo o servidor NTP atualmente configurado e o sucesso são indicados pelo ícone verde. Então aqui pudemos ver que os quatro estão funcionando.
Passo 24: Vamos em frente e clique nas engrenagens. Aqui, todo o servidor NTP atualmente configurado e o sucesso são indicados pelo ícone verde. Então aqui pudemos ver que os quatro estão funcionando.
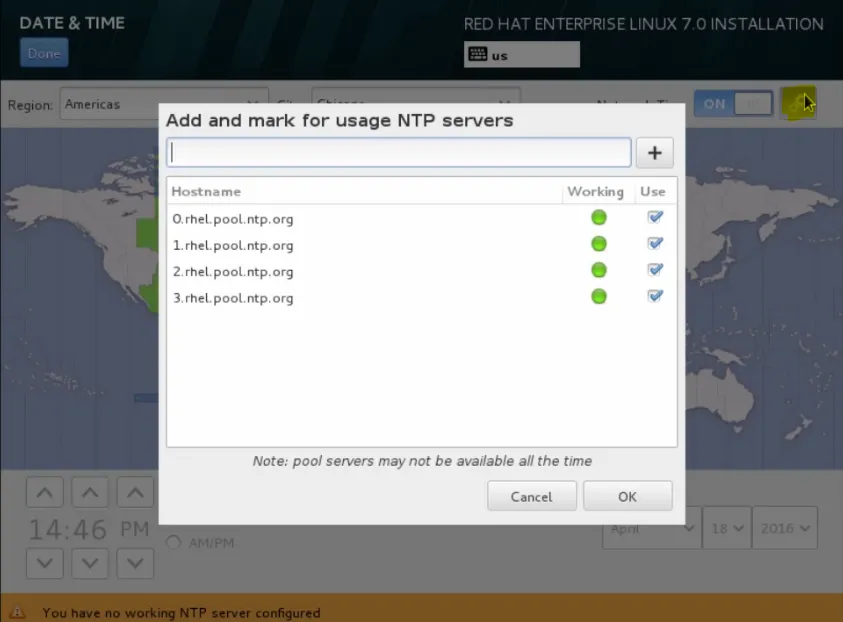
Etapa 25: Então vamos em frente e clique em OK.
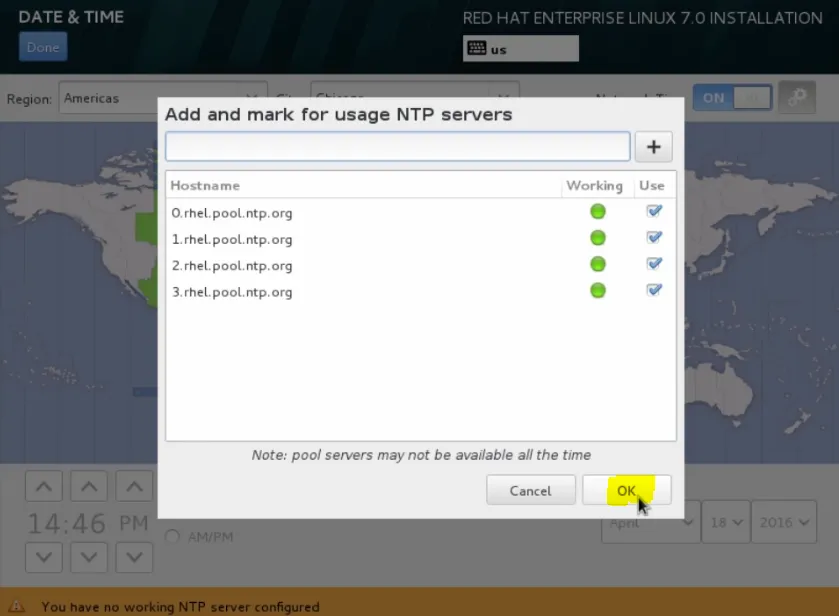
Etapa 26: Em seguida, role para cima aqui e clique em Concluído.
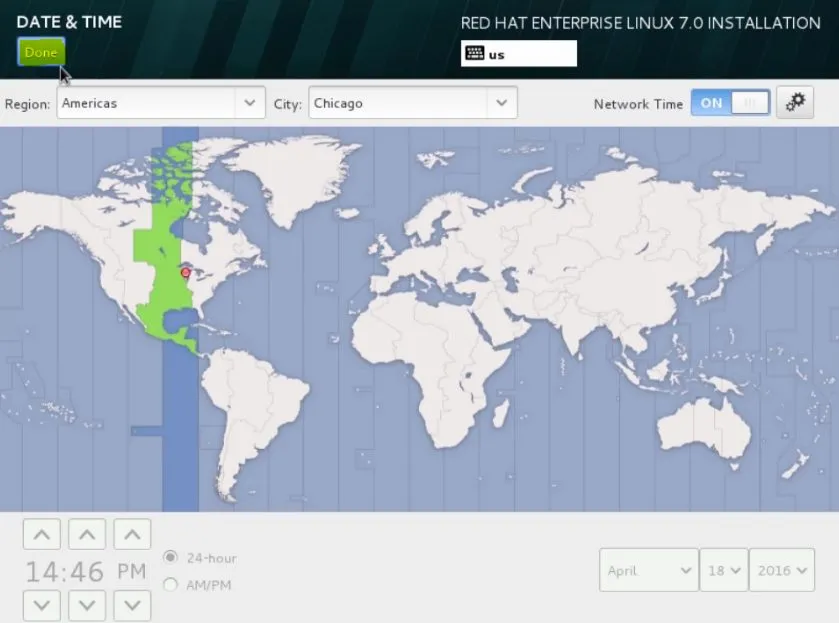
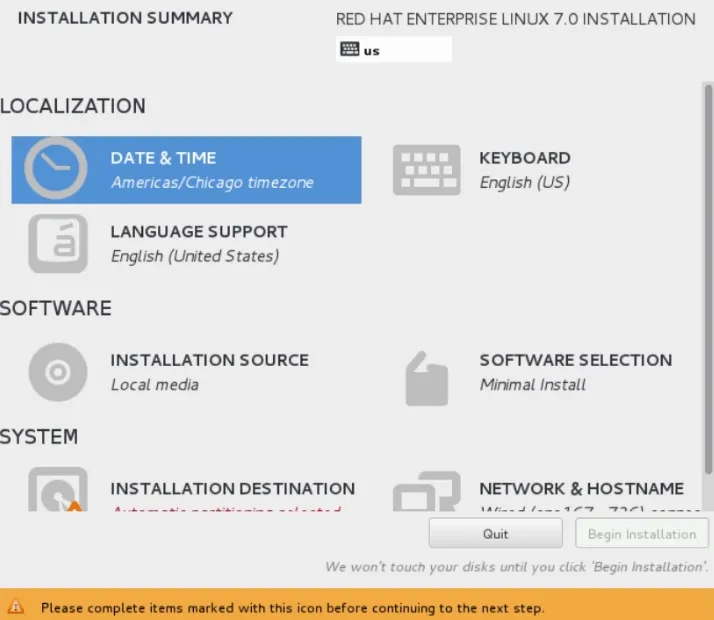
Etapa 27: Então, vamos para a seção de software. Aqui é onde podemos definir nossa fonte de instalação.
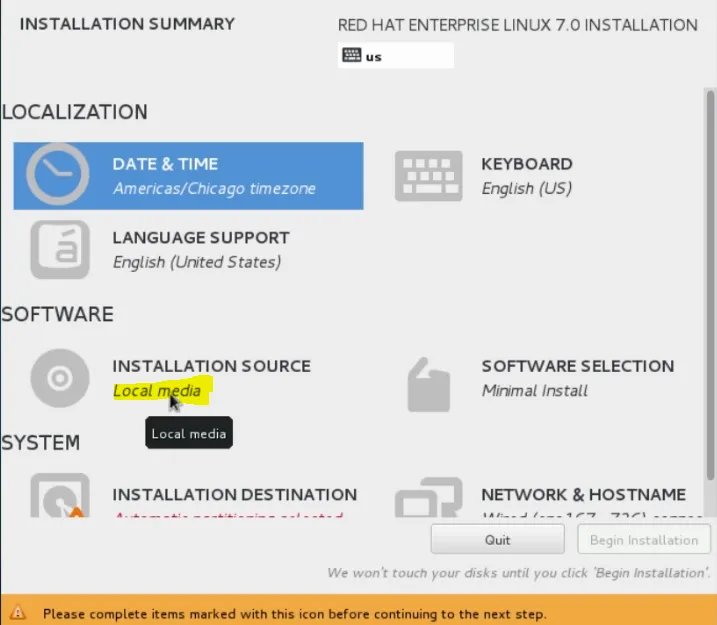
Etapa 28: seguiremos em frente e continuaremos a usar o DVD com o qual inicializamos nosso sistema, mas, se quiséssemos, poderíamos escolher uma fonte de instalação diferente.
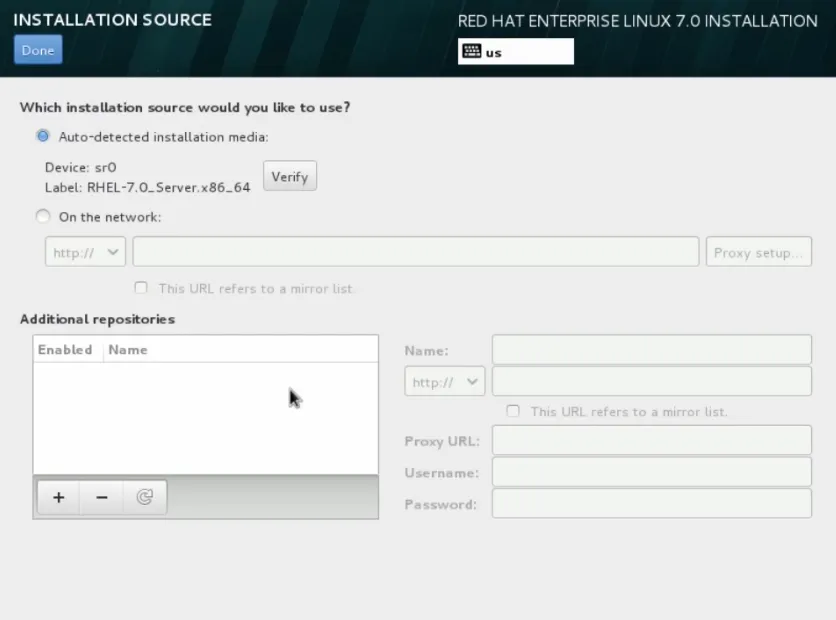
vamos para o próximo passo da instalação do Unix
Etapa 29: Por exemplo, se desejássemos usar qualquer método preferido de instalações, poderíamos selecionar Na rede.
Escolheríamos HTTP como nosso protocolo. Iríamos em frente e digitaríamos o URL que tem nossa fonte de instalação disponível para nós.
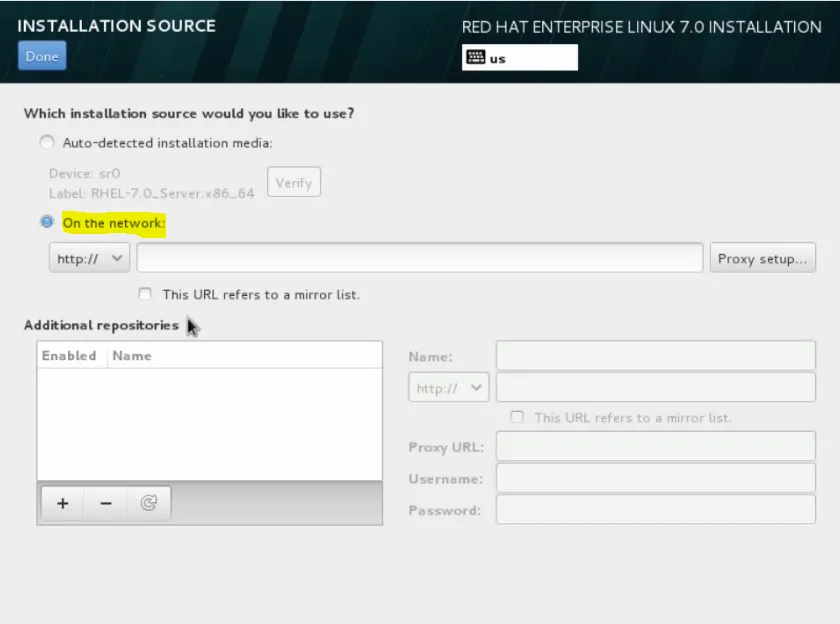
Etapa 30: Além disso, poderíamos adicionar repositórios yum adicionais se precisássemos instalar software adicional.
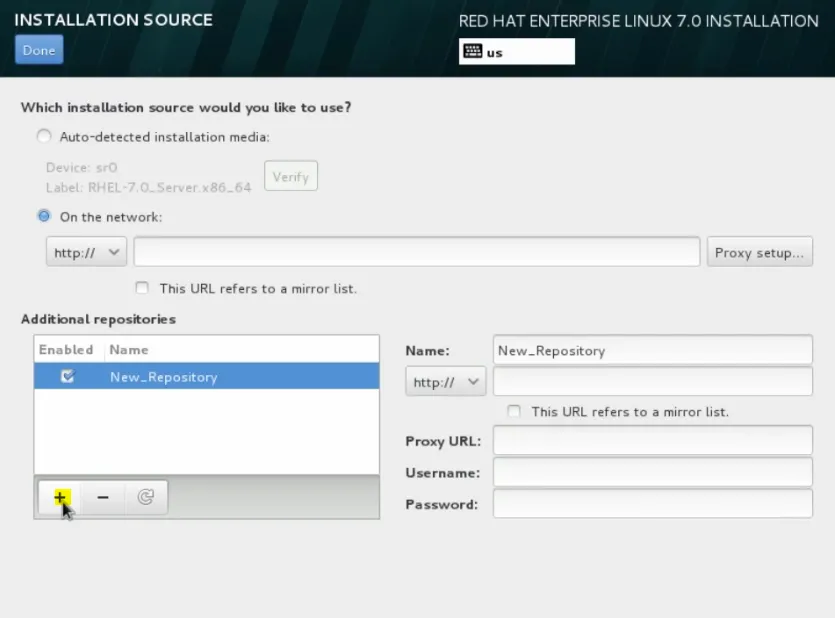
Etapa 31: Agora vamos em frente e volte para a mídia de instalação detectada automaticamente, com a qual inicializamos o sistema e clique em Concluído.
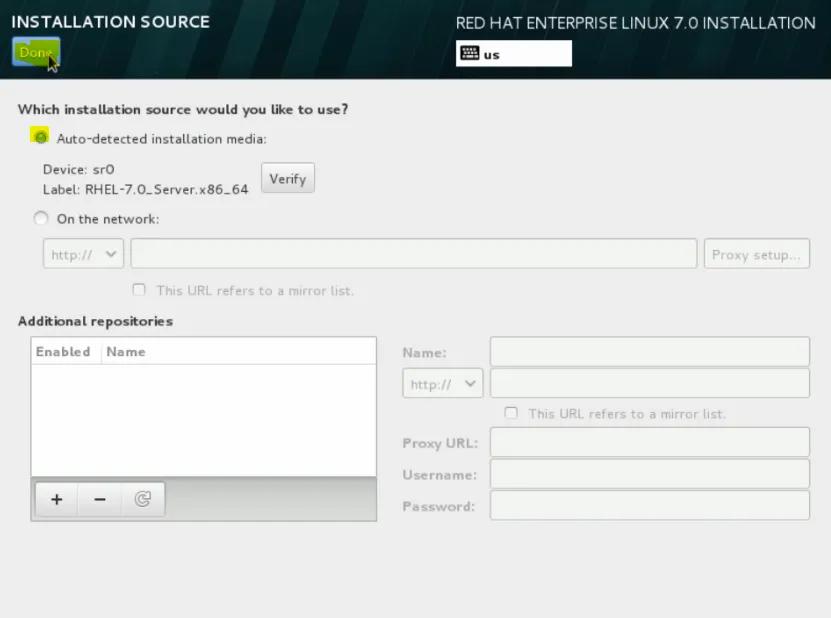
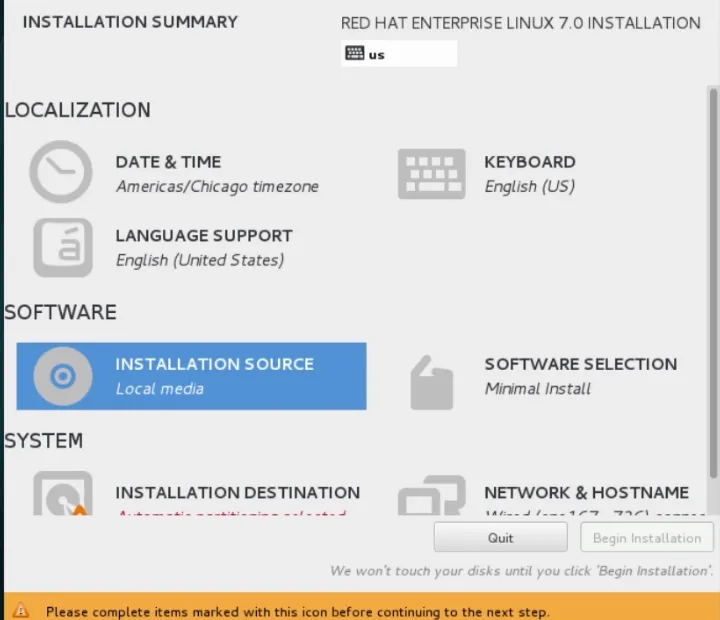
Etapa 32: Agora clique no menu Seleção de software, a instalação atualmente selecionada é a instalação mínima.


Etapa 33: Como você pode ver, temos várias opções de configuração disponíveis para nós. Selecionamos Servidor com GUI e clicamos em Concluído.
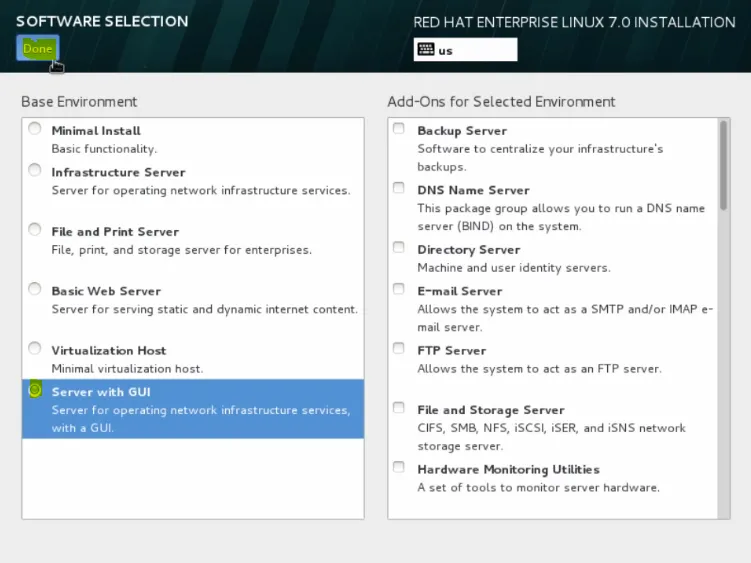
Etapa 34: Agora, no menu do sistema, temos nosso destino de instalação.
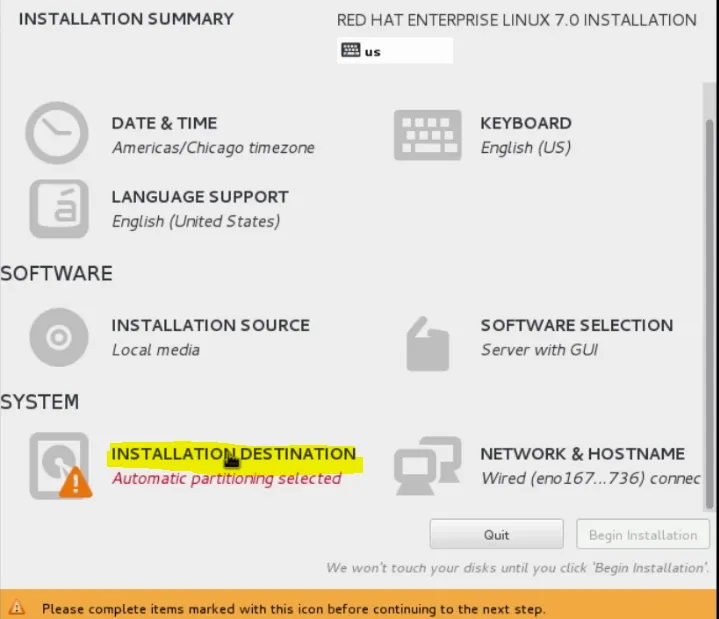
Etapa 35: É aqui que podemos escolher onde queremos que o RHEL seja instalado e vamos usar nosso disco padrão local.

Etapa 36: se quisermos, podemos clicar em Adicionar um disco.
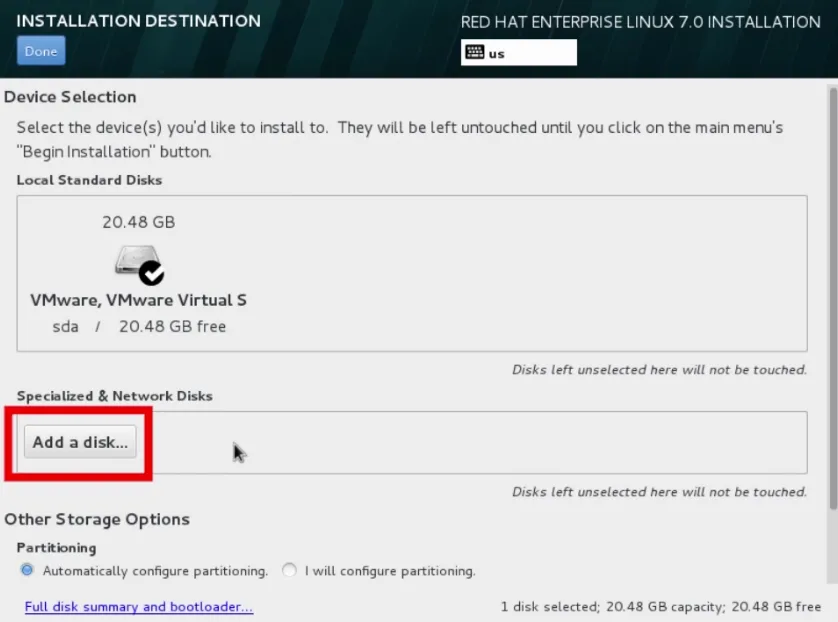
Etapa 37: Agora use sistemas de configuração de disco mais avançados, como um disco Fibre Channel ou um dispositivo iSCSI.
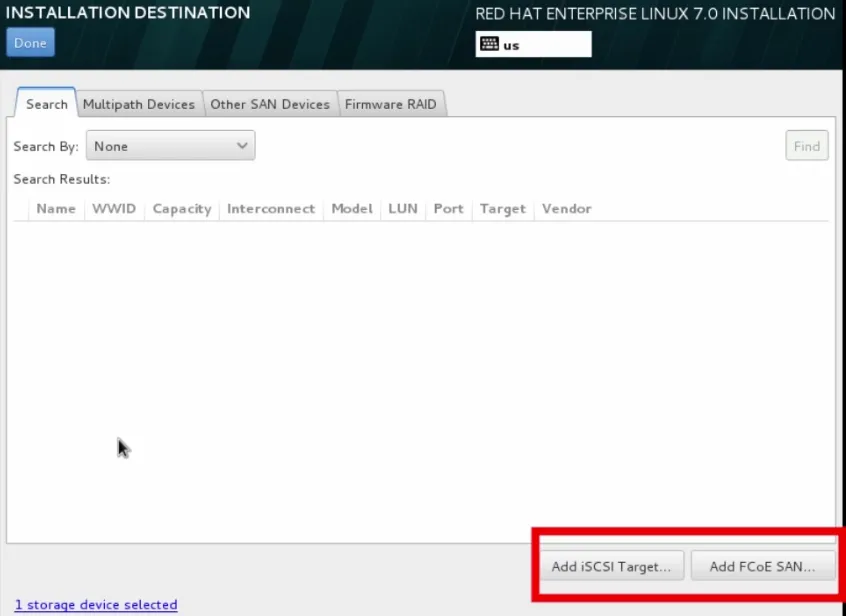
vamos para o próximo passo da instalação do Unix
Etapa 38: Então, vamos em frente aqui e clique em Concluído mais uma vez, porque vamos manter o disco padrão local.
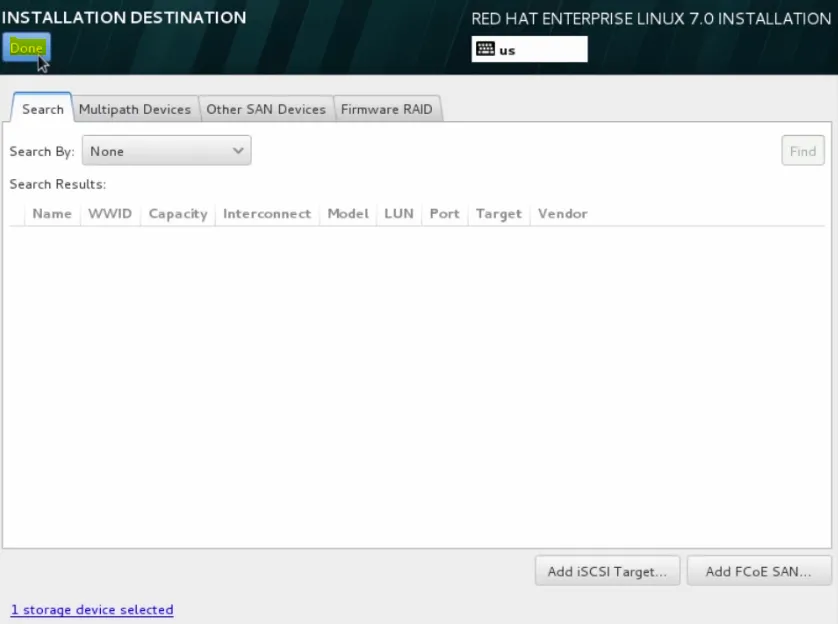
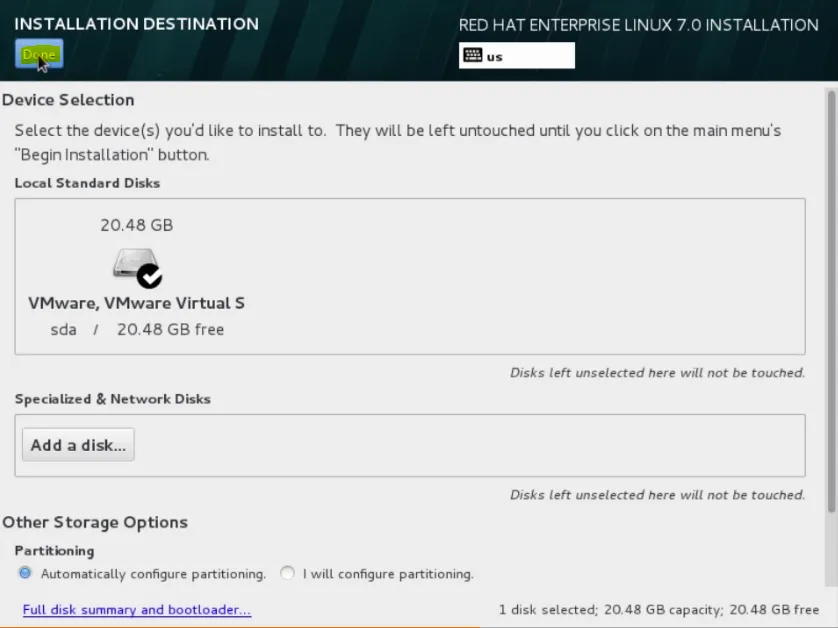
Etapa 39: Agora vamos em frente e clique em Iniciar instalação.
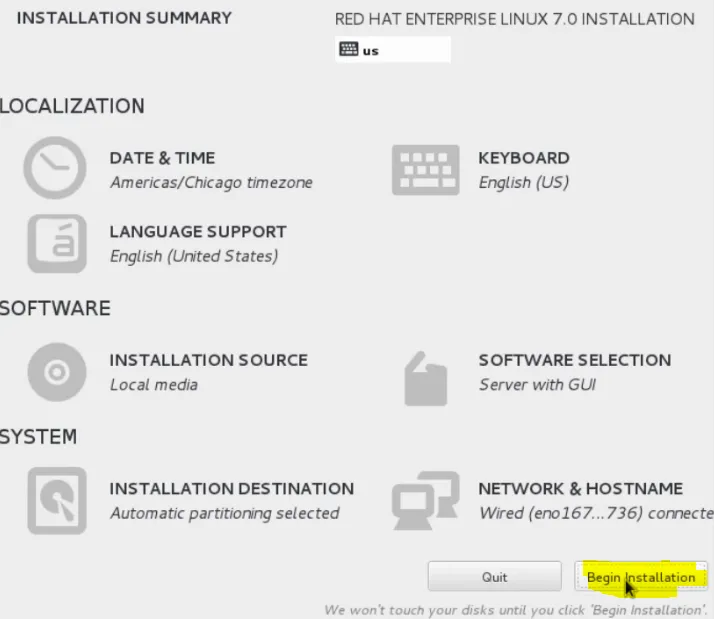
Etapa 40: Agora, em segundo plano, o instalador do Anaconda começará a executar a tarefa de instalar o sistema e resta a tarefa de configurar uma senha root.
A conta raiz é para acesso privilegiado ao sistema, o administrador.
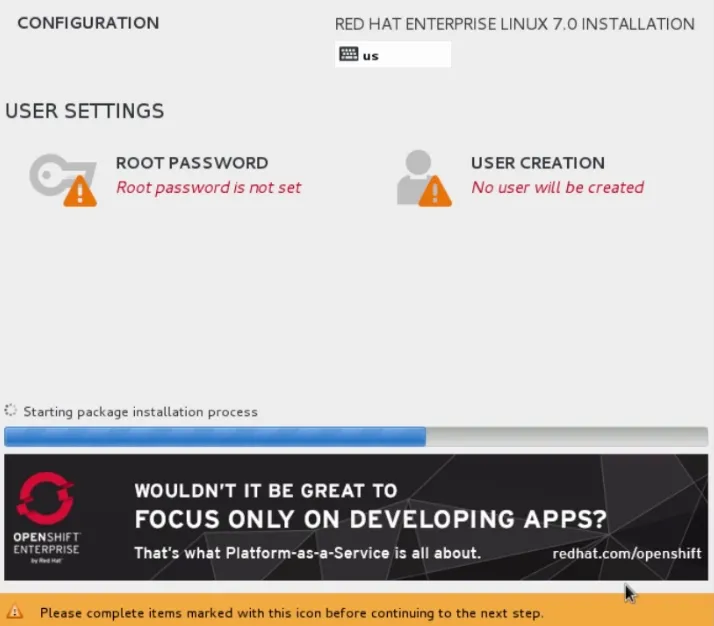
Etapa 41: Vamos em frente e configure a senha root primeiro. Vamos passar o mouse até aqui, clique em senha root
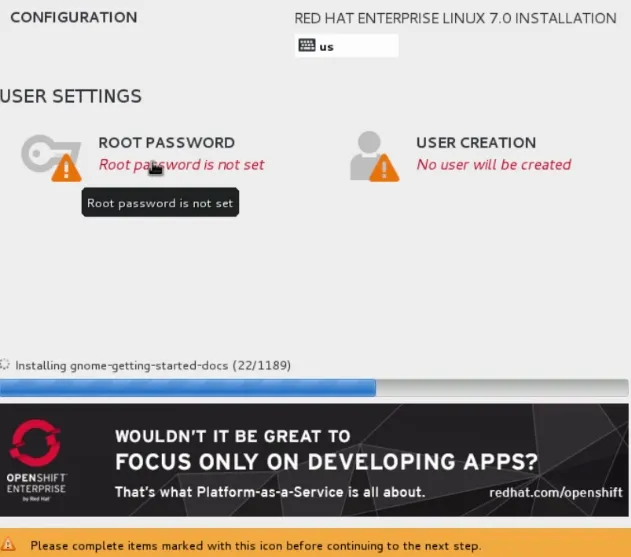
Etapa 42: Então vá em frente e digite uma senha muito forte para esse usuário. Quando terminar, vá em frente e clique em Concluído.
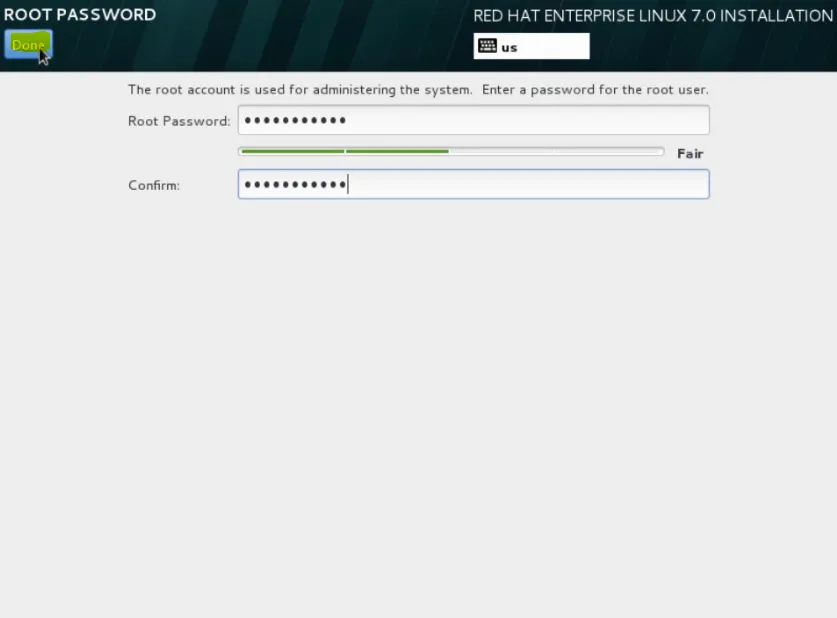
Etapa 43: Agora vamos em frente e adicione esse segundo usuário para usarmos. Clicamos em Criação de usuário.
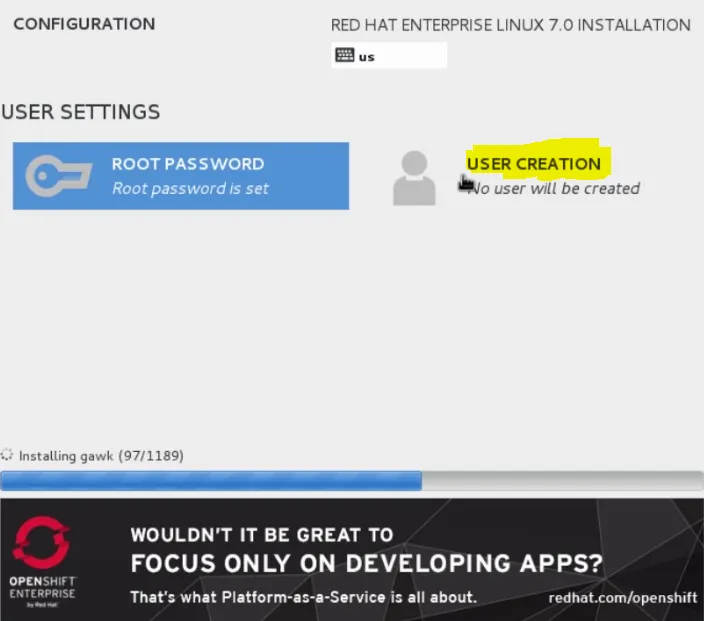
Etapa 44: Iremos em frente e nomearemos a demonstração do usuário e faremos do usuário um administrador e digitaremos uma senha forte. Quando terminarmos, vamos em frente e clique em Concluído.
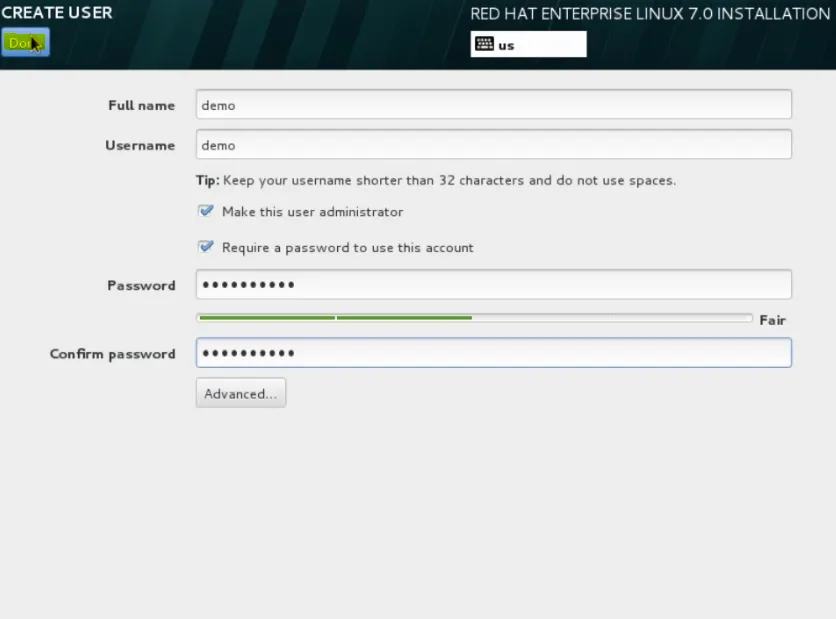
Etapa 45: Agora enquanto o anaconda está sendo instalado, aproveitamos a oportunidade para revisar os consoles virtuais. Digite Control + Alt + F1 e isso nos levará ao primeiro console virtual. Se estivéssemos no mod de texto. Essa seria a nossa janela principal de instalação.
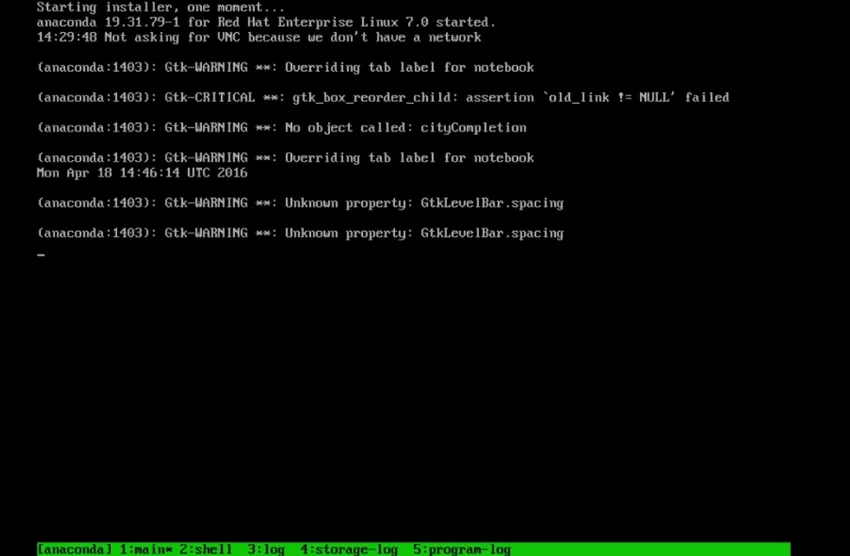
Etapa 46: Optamos por fazer uma instalação gráfica que esteja no console virtual 6. Então vá em frente e volte lá com Control + Alt + F6.
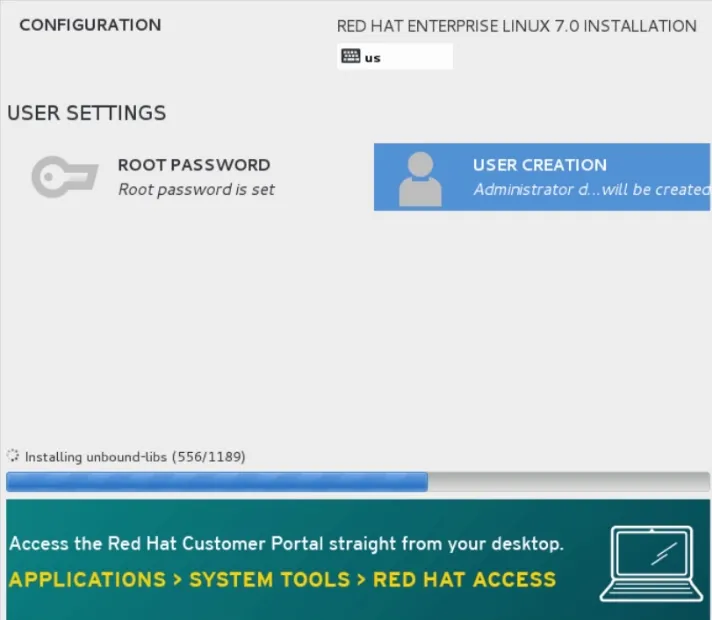
Etapa 47: no console virtual 3, esse será o log do instalador do Anaconda.
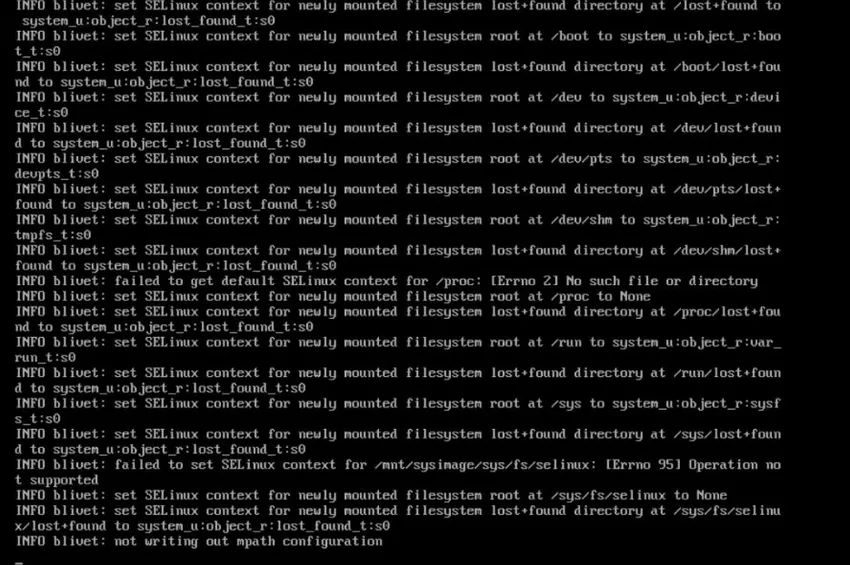
vamos para o próximo passo da instalação do Unix
Etapa 48: se passarmos para o console virtual 4, esses serão os logs de armazenamento da instalação.
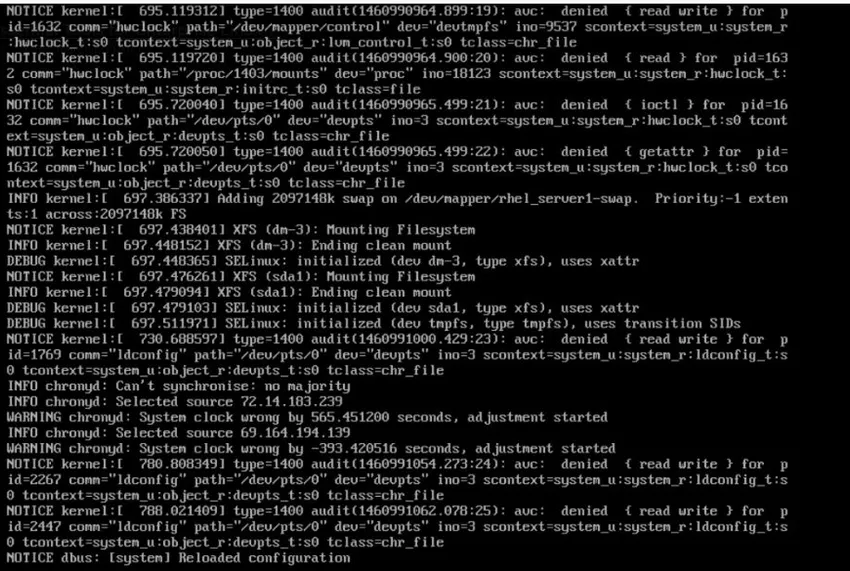
Etapa 49: Finalmente, o console virtual 5, que é o log do programa.
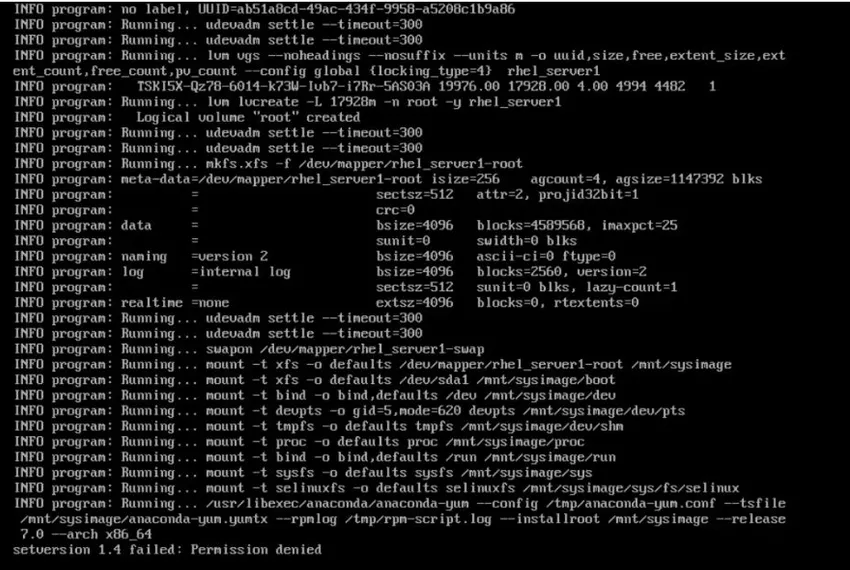
Etapa 50: no console virtual 2, esse será nosso shell raiz, portanto, a partir daqui, poderíamos fazer qualquer coisa que gostaríamos que normalmente chegássemos à linha de comando.
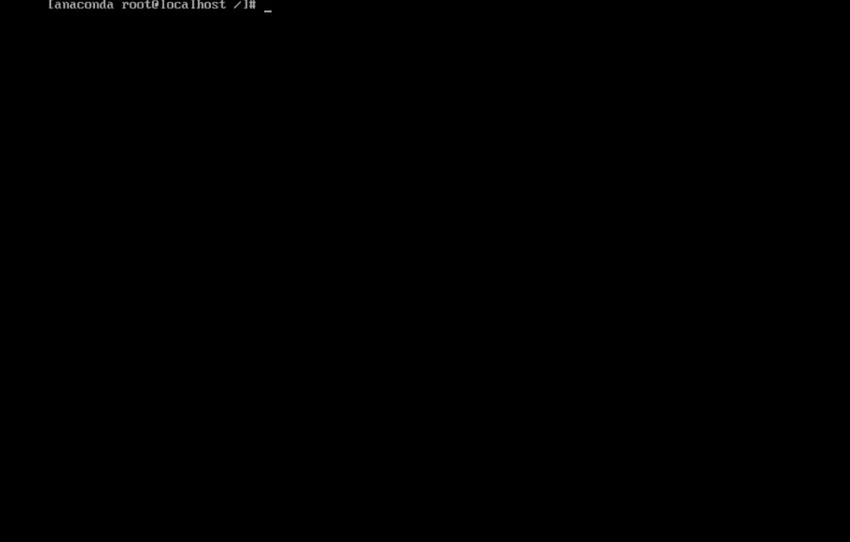
Etapa 51: Então vamos em frente e verifique nossos logs de instalação. Digite / tmp para mudar para esse diretório.
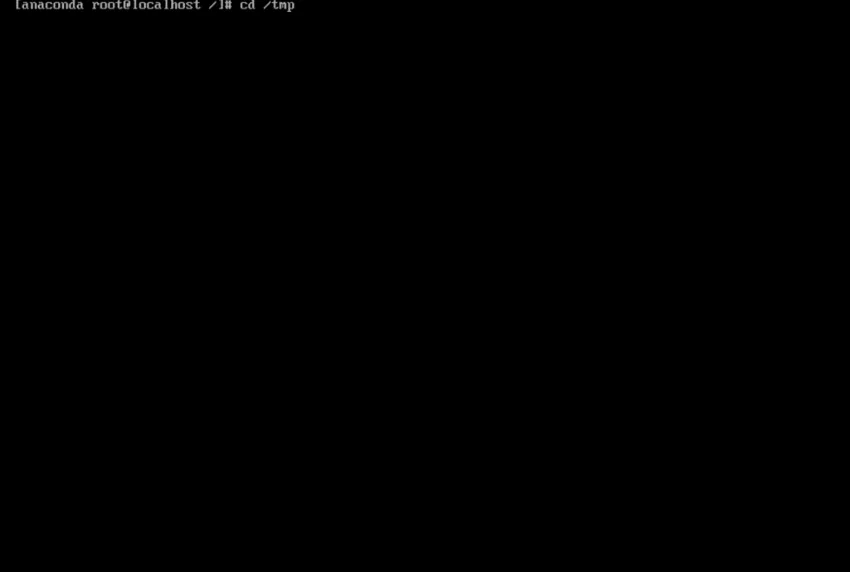
Etapa 52: Agora digitamos o comando para listar o conteúdo deste diretório.
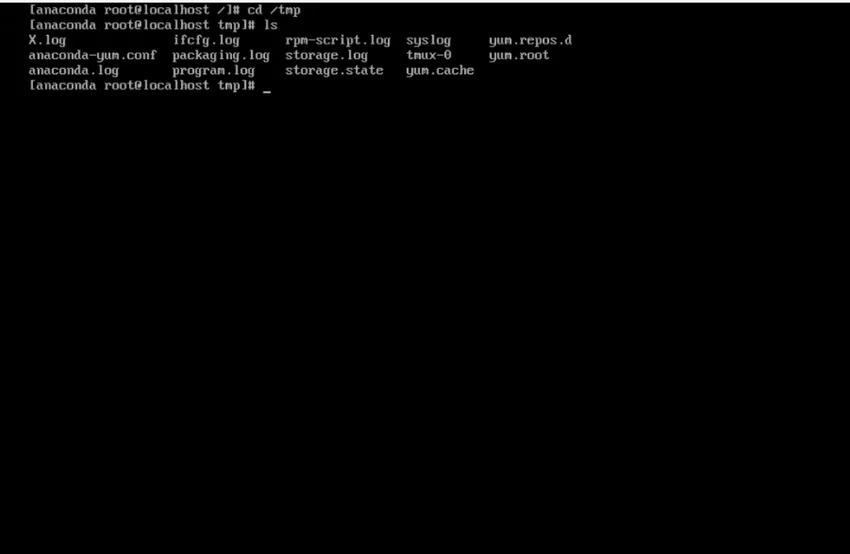
Etapa 53: agora digite mais comando, leia o arquivo e coloque seu conteúdo na tela. Uma página de cada vez. E o tipo syslog. É um nome de arquivo. podemos ver as informações que estão dentro desse arquivo.
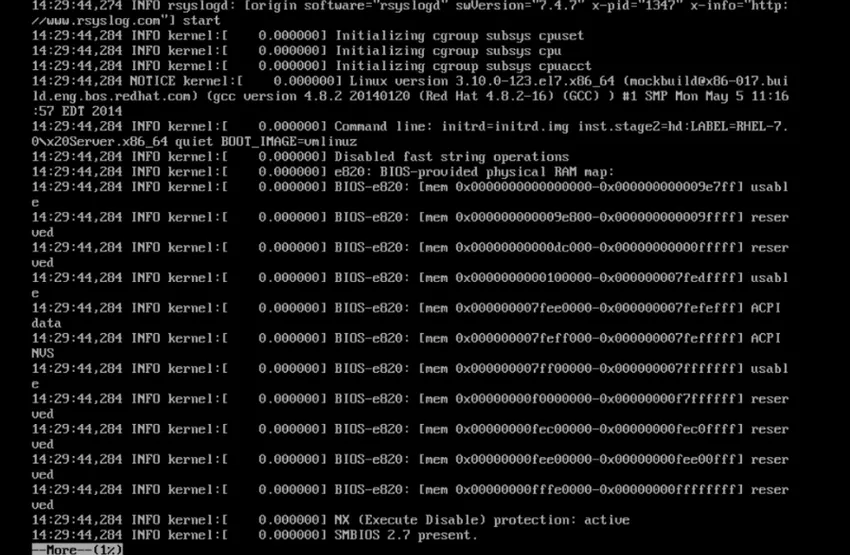
Etapa 54: Volte à instalação gráfica usando o comando Control + Alt + F6 e finalize a instalação.
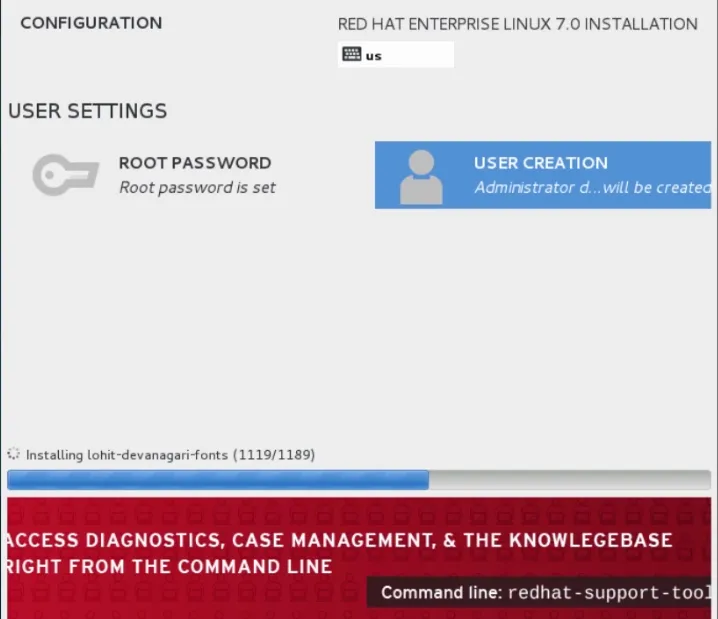
Etapa 55: para que as tarefas finais sejam concluídas e o sistema solicite uma reinicialização, então vamos em frente e faça isso. Após a reinicialização
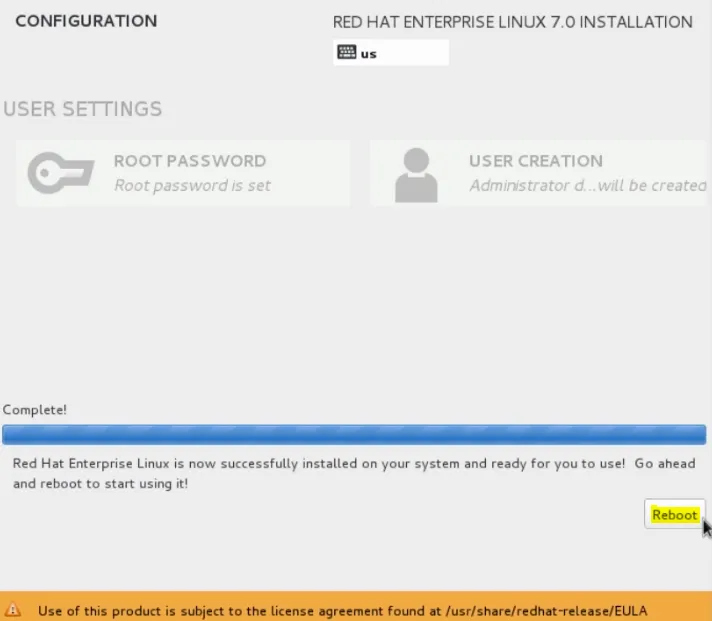
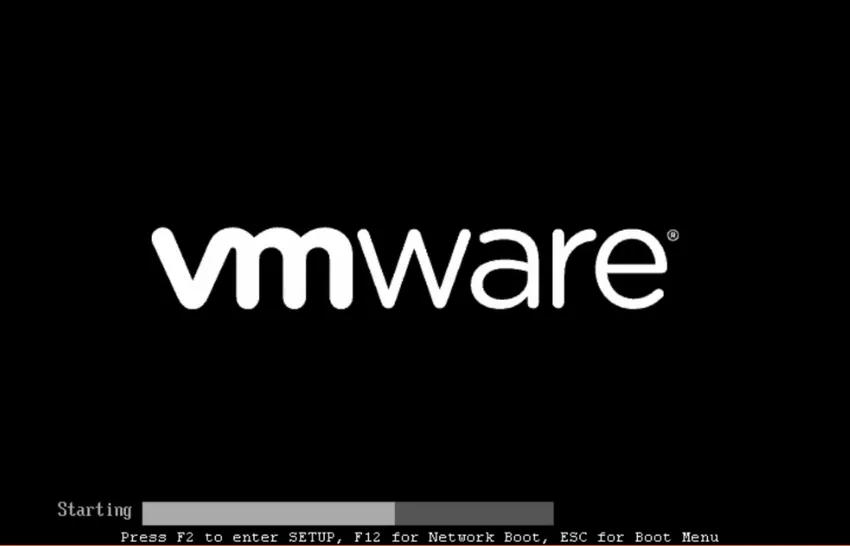
Etapa 56: vamos em frente e aceite o contrato de licença.
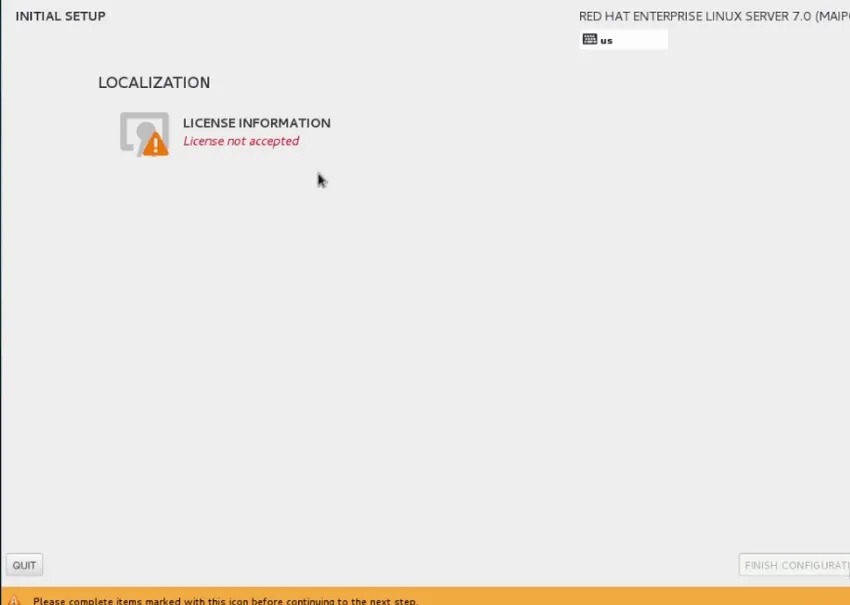
Etapa 57: clique em Concluído
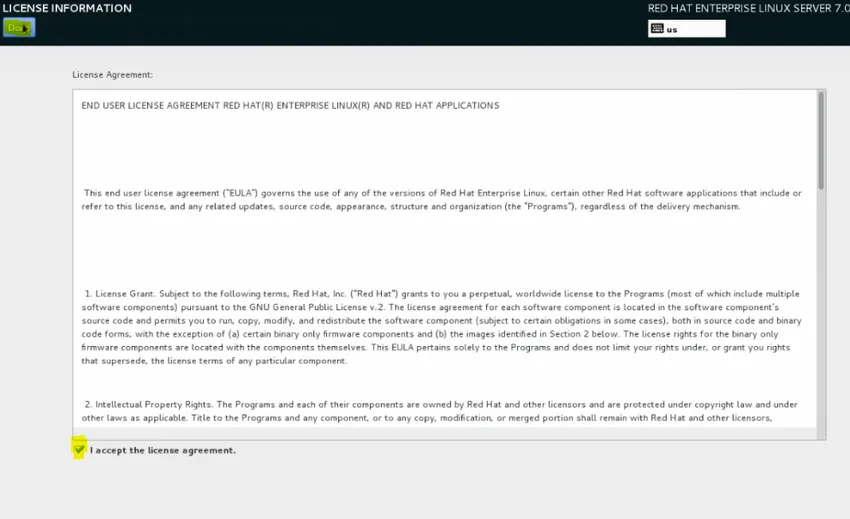
Etapa 58: vá em frente e clique em Concluir configuração.
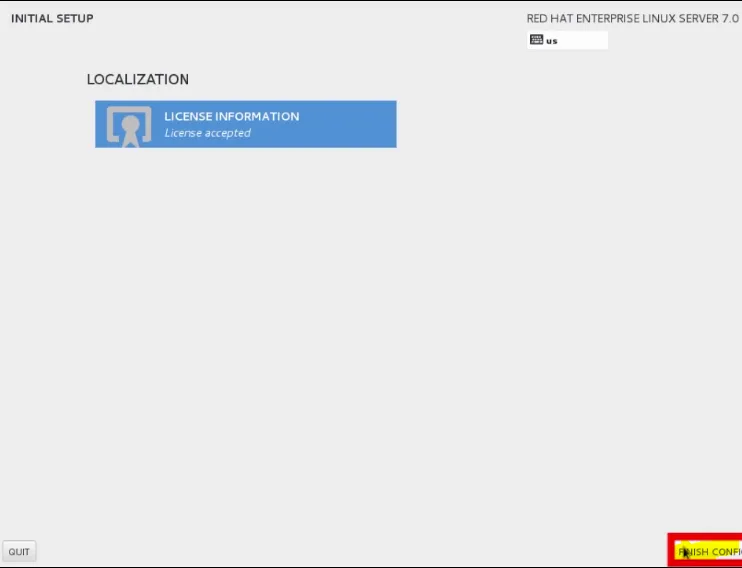
Etapa 59: Agora vamos em frente e clique em avançar para obter os padrões do Kdump
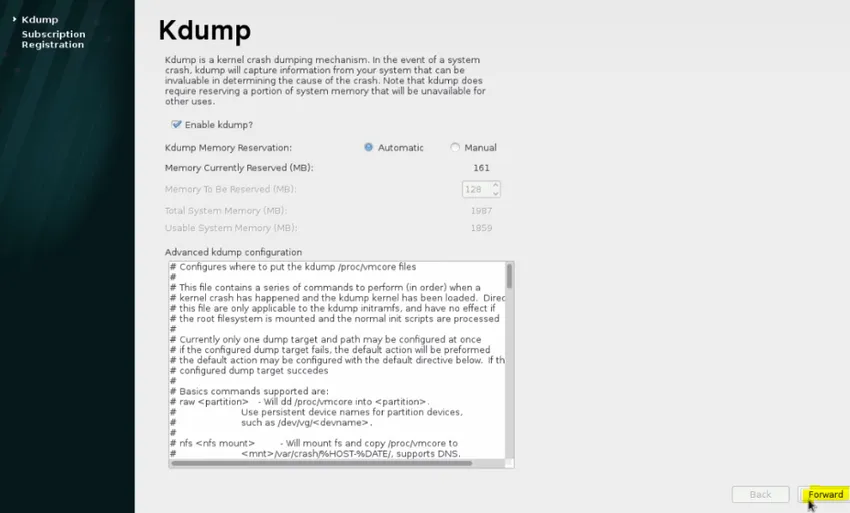
Etapa 60: vamos em frente e clique em Não, prefiro me registrar mais tarde. E clique em Concluir.
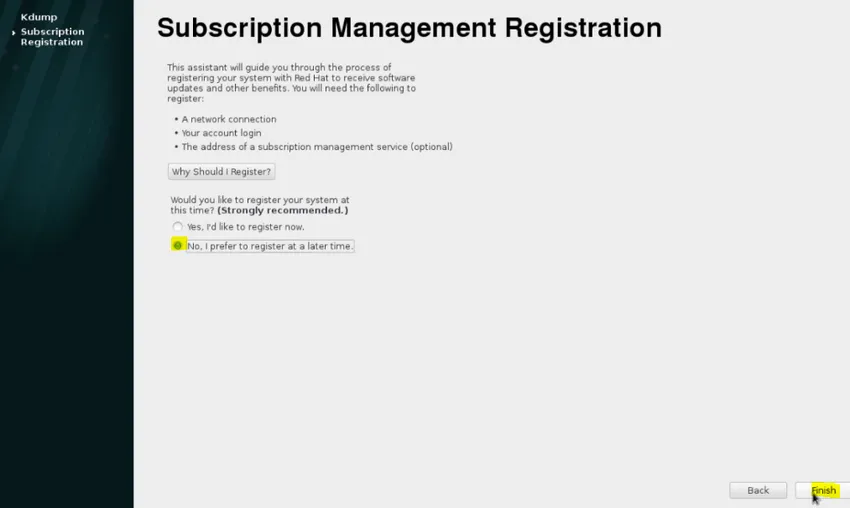
Etapa 61: Podemos usar o mouse para clicar no nome de usuário.
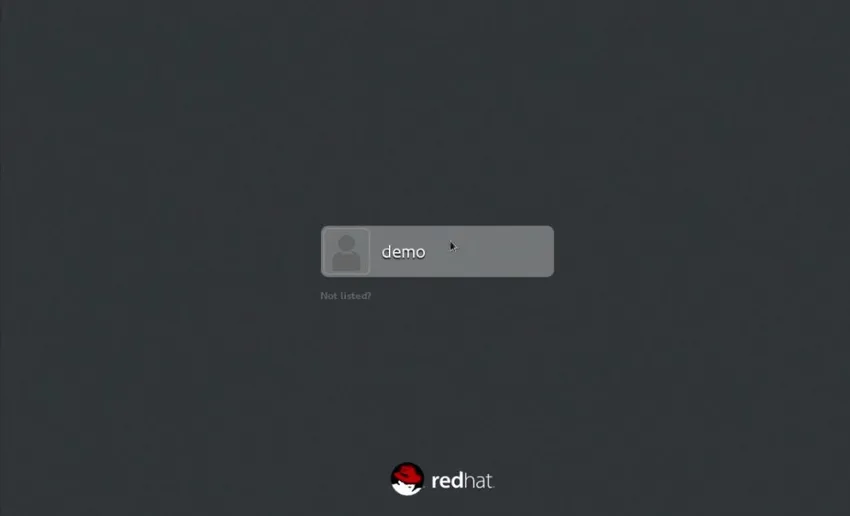
Etapa 62: Digite a senha que inserimos para o usuário durante o processo de instalação.
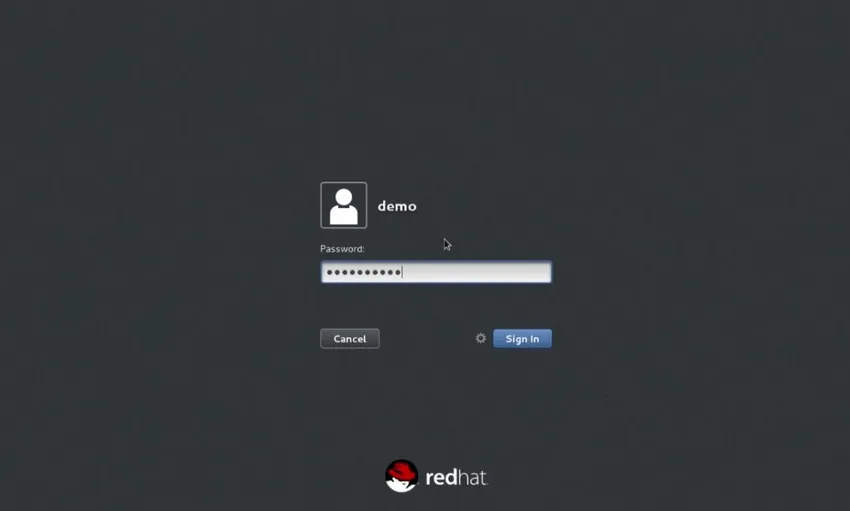 Etapa 63: Agora teremos uma máquina funcionando RHEL 7.0 pronta para trabalhar.
Etapa 63: Agora teremos uma máquina funcionando RHEL 7.0 pronta para trabalhar.
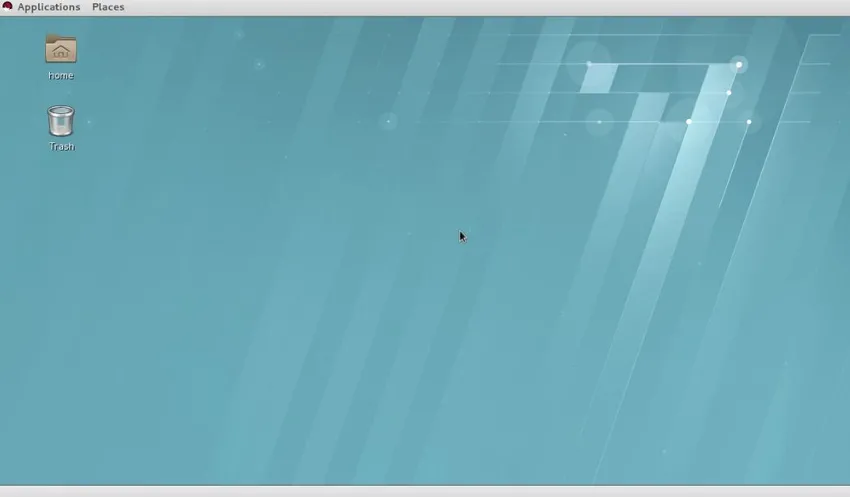
Artigos recomendados
Este foi um guia para instalar o Unix. Aqui discutimos como instalar o Unix, sua visão geral e as etapas relacionadas à instalação do Unix. Você também pode consultar nossos outros artigos sugeridos para saber mais -
- Instale o AutoCAD
- Instale o Bugzilla
- Como instalar o iOS?
- Tipos de operadores no Unix