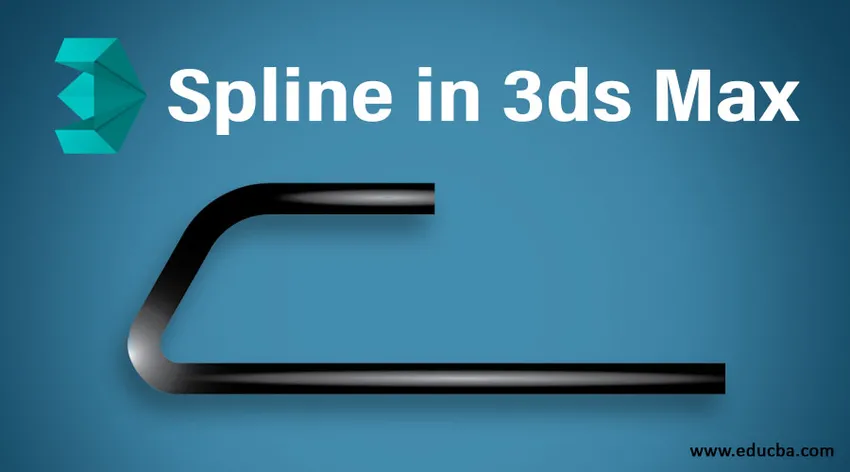
Introdução ao 3ds Max Software
O 3ds Max é um software profissional de design de computadores usado pelos desenvolvedores de videogames, pelo Editor de filmes e TV para fornecer efeitos de visualização tridimensional aos seus modelos. Temos um tipo diferente de ferramenta de comando e funcionamento no software 3ds max. O spline é um deles, é uma ferramenta muito importante e básica do software 3ds max para criar as formas 2D nele. Em nossa modelagem 3D, precisamos de algumas formas 2D básicas para criar um tipo diferente de objeto de acordo com o nosso uso e, por spline, podemos criar formas 2D facilmente.
Ferramentas no comando Spline
Aqui você aprenderá sobre o spline no 3ds max comigo e vou lhe contar todas as ferramentas do comando do spline, uma por uma. Então, vamos começar nosso tutorial para spline no 3ds max. Programas:
- Essa é a interface do usuário do software 3ds max. Temos diferentes seções em nossa área de trabalho que são viewports para o nosso painel comum em funcionamento no canto direito, alguma outra ferramenta na parte superior da área de trabalho. Este é um software muito fácil de usar.
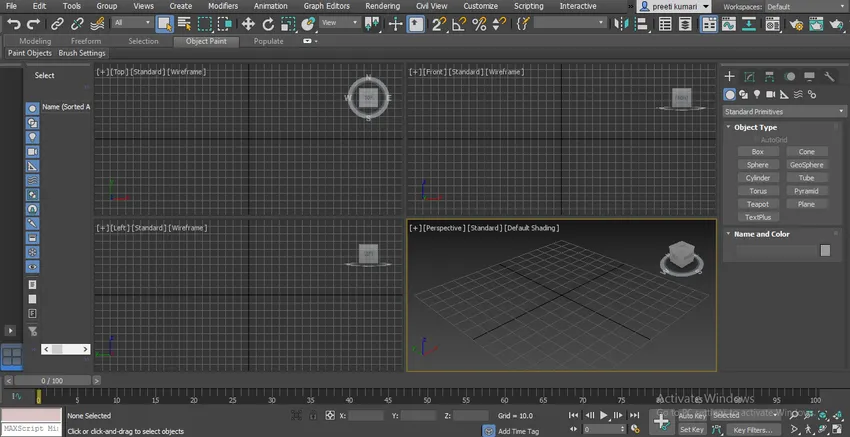
- Temos quatro viewports no 3ds max que são: Top view, Front viewport, Left viewport, e viewport perspective. Você pode usar qualquer uma delas para desenhar qualquer objeto no 3ds max.
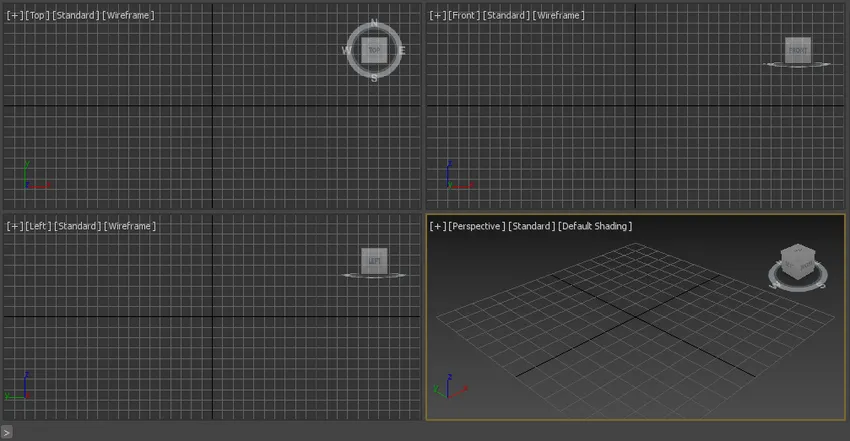
- Clique na guia Forma em um painel comum do 3ds max para a opção spline.
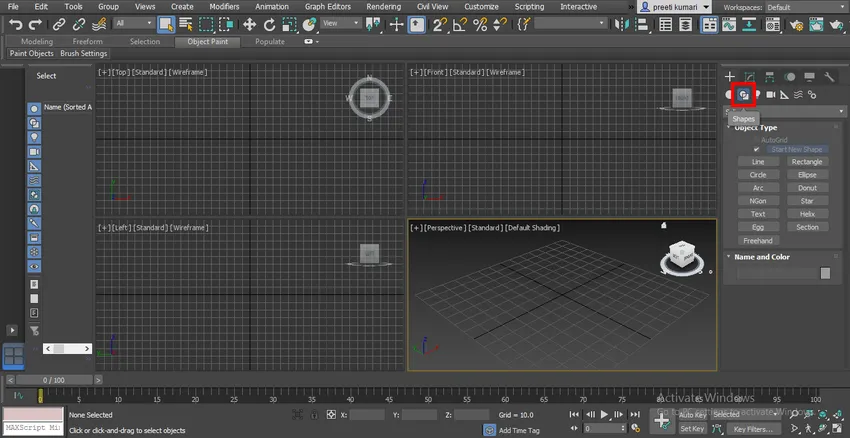
- No spline, temos diferentes tipos de formas 2D, como linha, retângulo, círculo e muito mais. Vamos ver todos eles um por um.
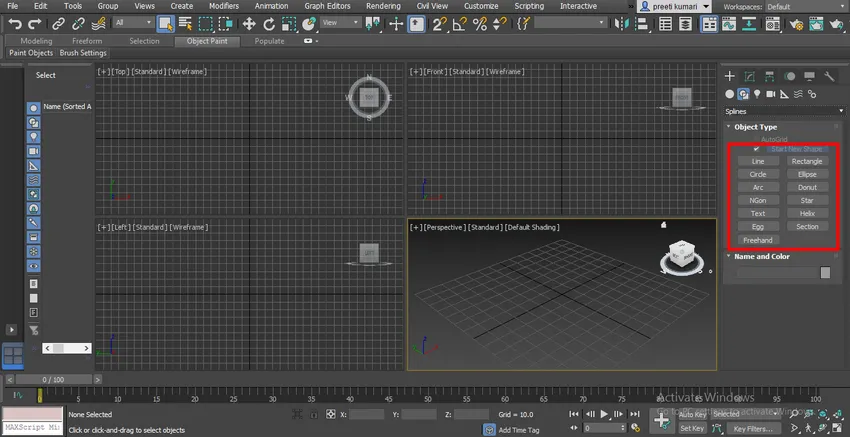
- Vou desenhar essas formas na janela de exibição superior - Pressione Alt + W para o modo de tela cheia.
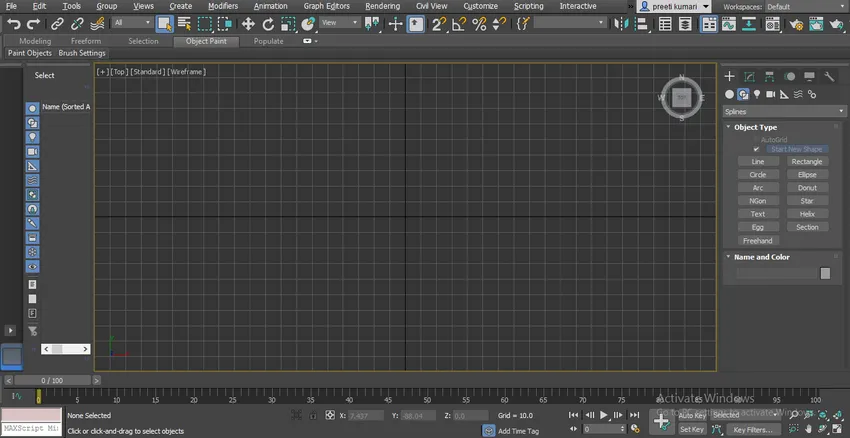
- Agora clique na guia Comando de linha no painel comum para ativar o comando de linha.
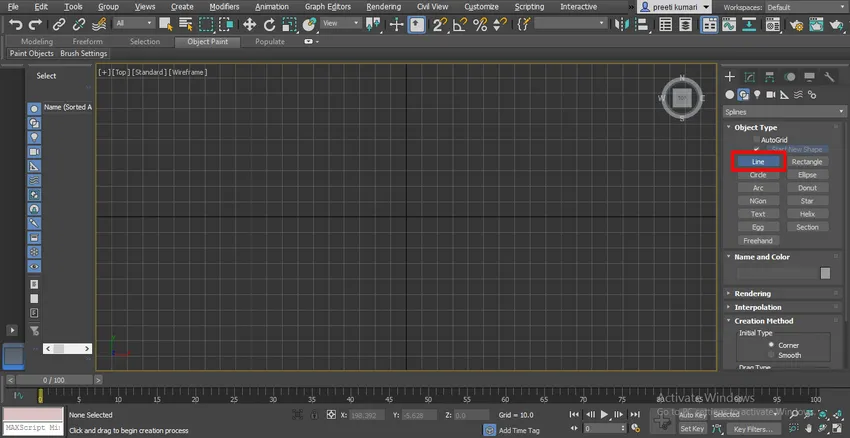
- Temos a propriedade Creation Method na seção de parâmetros do comando line que é Corner e Smooth.
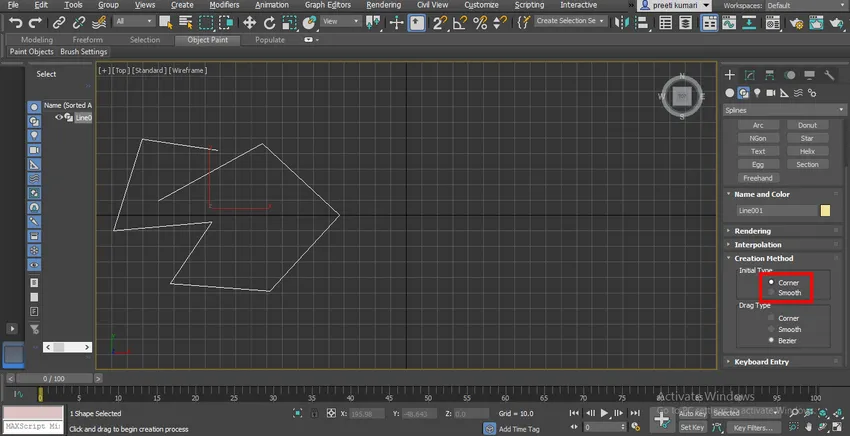
- No método de canto, encontraremos um canto agudo no segmento de linha para deixar qualquer comando pressionar para clicar com o botão direito do mouse ou pressionar a tecla ESC no teclado.
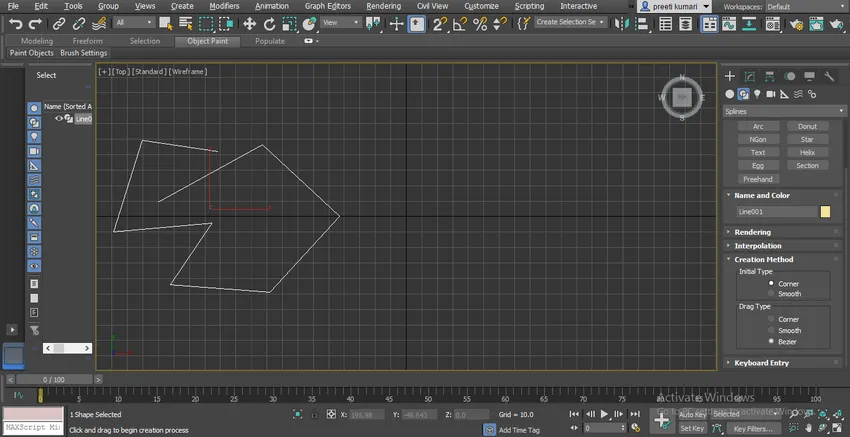
- Porém, no método Smooth, encontramos curvas suaves no canto do segmento de linha.
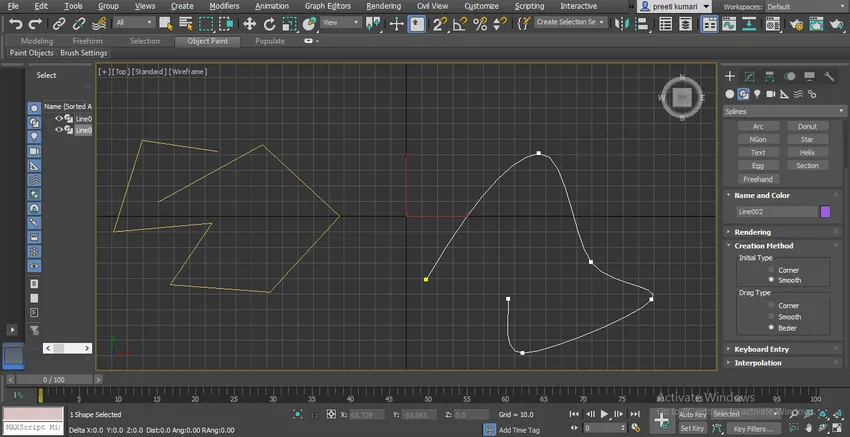
- A outra propriedade é Drag Type, que significa que, quando você arrasta o ponteiro do mouse, o que será desenhado? Pode ser um canto de desenho, segmento suave ou Bezier.
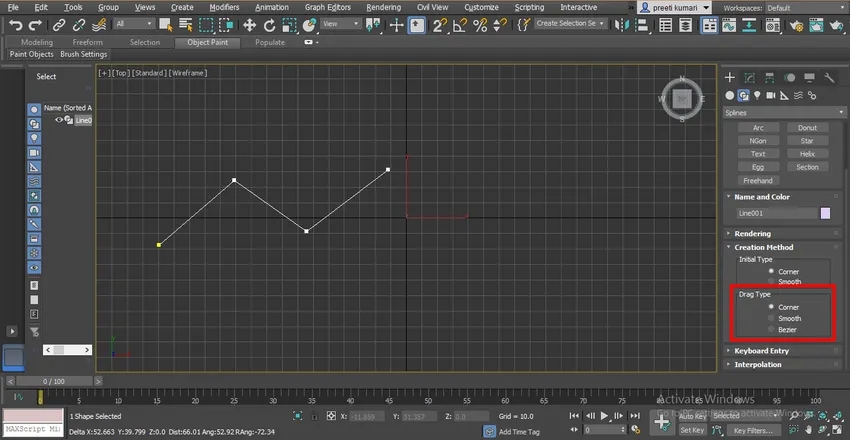
- Quando você escolhe a opção Canto no tipo Arraste, ela arrasta a linha assim.
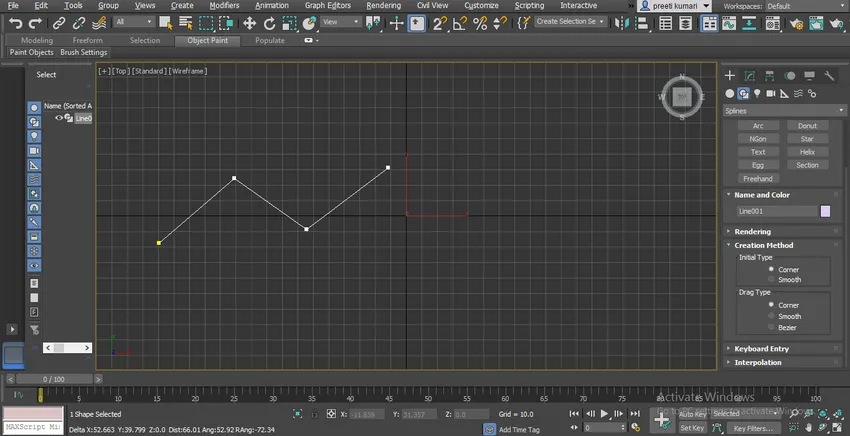
- Quando escolhemos a opção Suave, ela será desenhada assim.
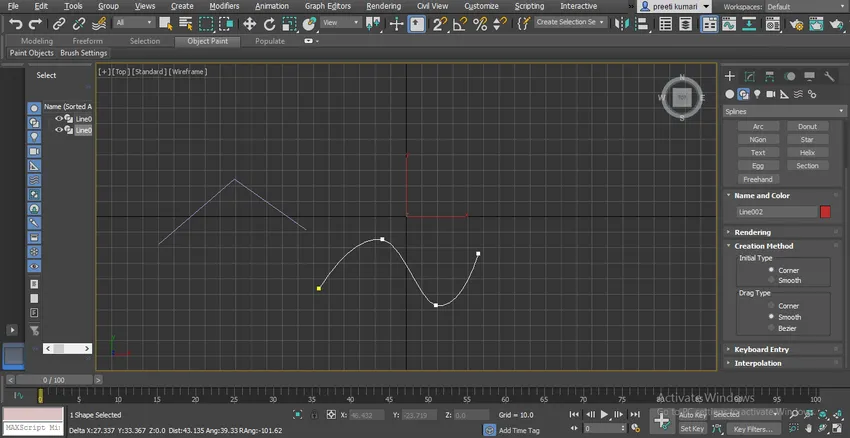
- Escolha o tipo de arrasto Bezier. Em Bezier, temos uma alça de curva pela qual podemos alterar o formato da curva da linha a qualquer momento.
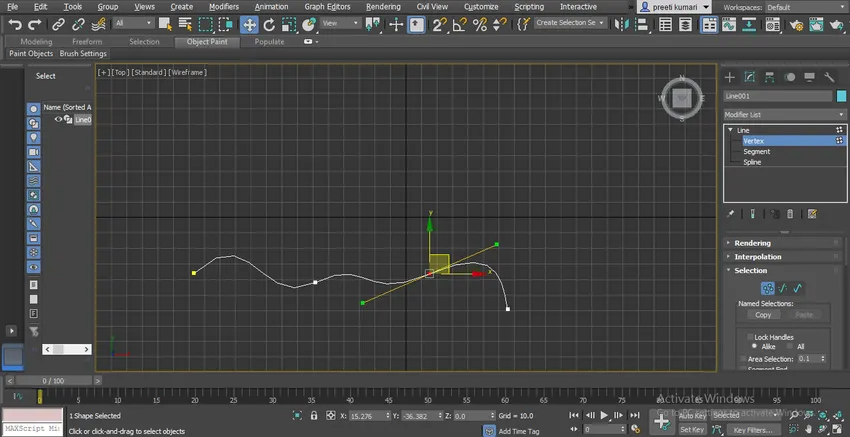
- Você pode arrastar a linha com o método de entrada do teclado, basta preencher os dados desejados aqui e clicar na guia Adicionar ponto desta opção.
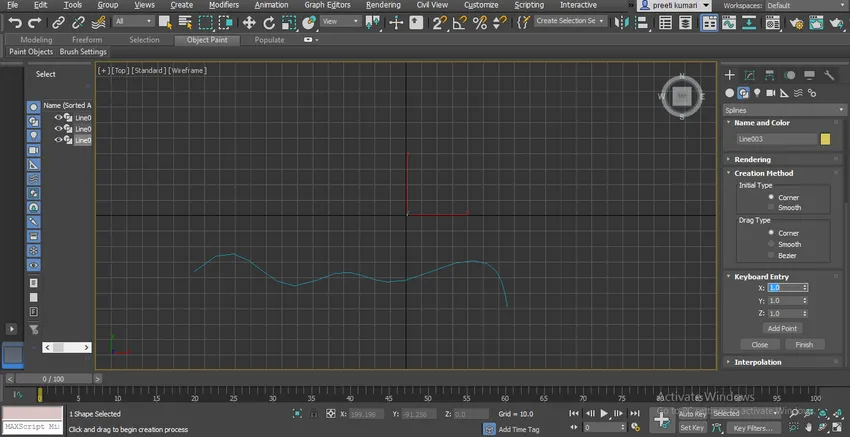
- A outra propriedade é propriedade de interpolação. Você pode ver que a linha feita por uma opção suave não é realmente muito suave.
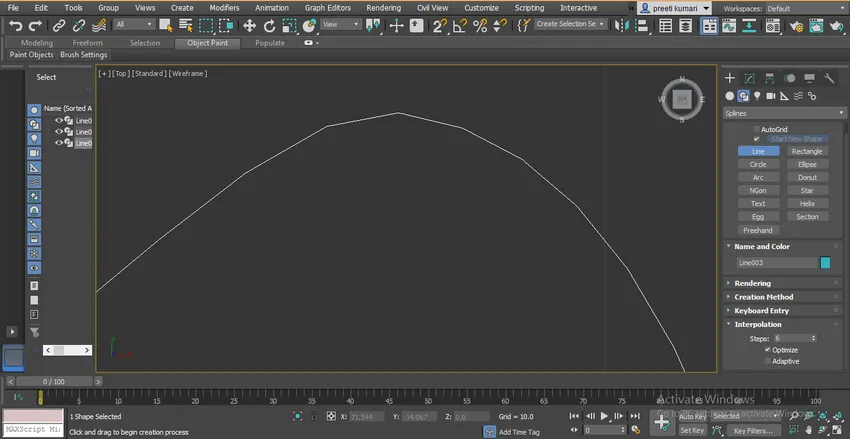
- Para facilitar, aumente as etapas na opção de interpolação.
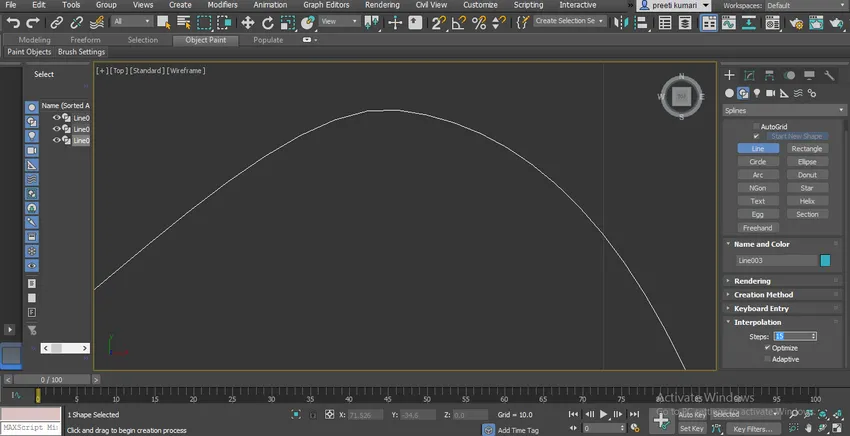
- Você pode alterar a cor da linha clicando duas vezes na caixa da cor da seção Nome e cor.
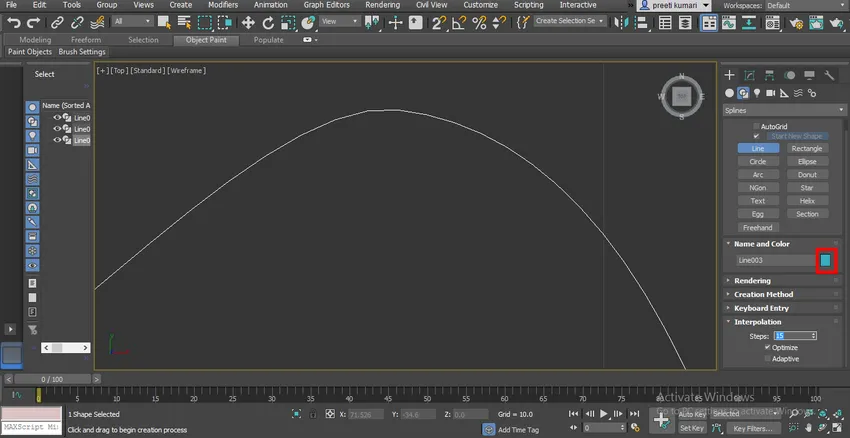
- Uma caixa de diálogo será aberta. Escolha a cor desejada a partir daqui e pressione Ok.
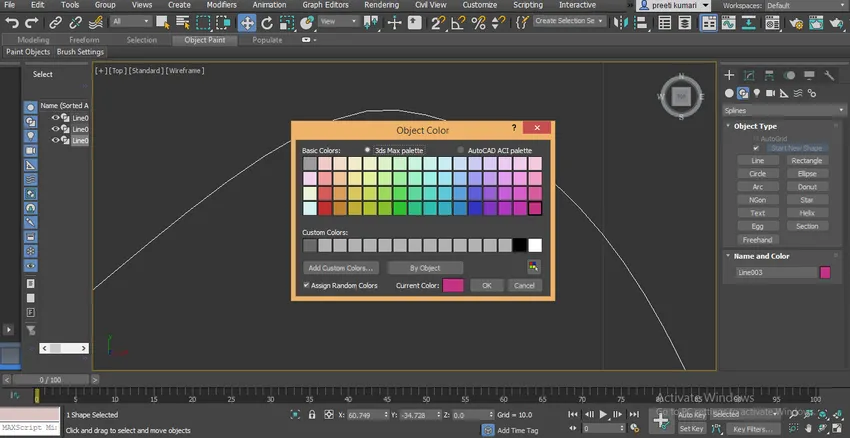
- Você pode ver quando desenhamos várias linhas aqui, as cores de todas as linhas são diferentes.
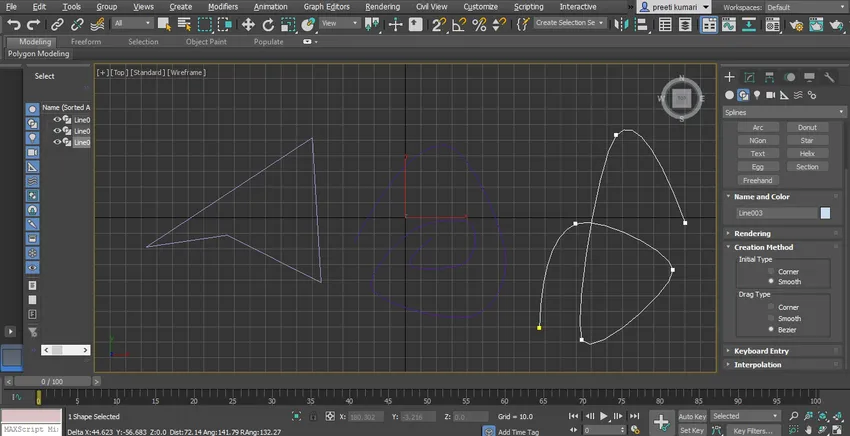
- Se você deseja desenhar linhas com a mesma cor, clique duas vezes na caixa de cores da seção Nome e cor. Uma caixa de diálogo será aberta. Aqui, desmarque a opção Atribuir cores aleatórias e pressione a guia OK desta caixa de diálogo.
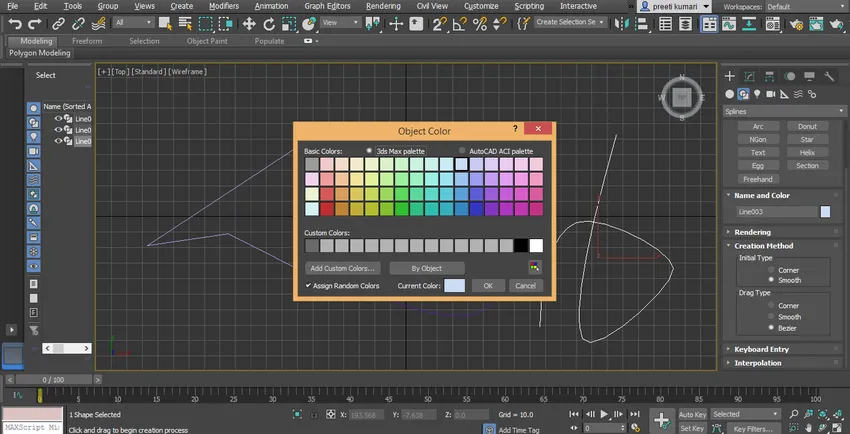
- Agora usaremos o comando retângulo na seção do painel comum. Clique na guia retângulo.
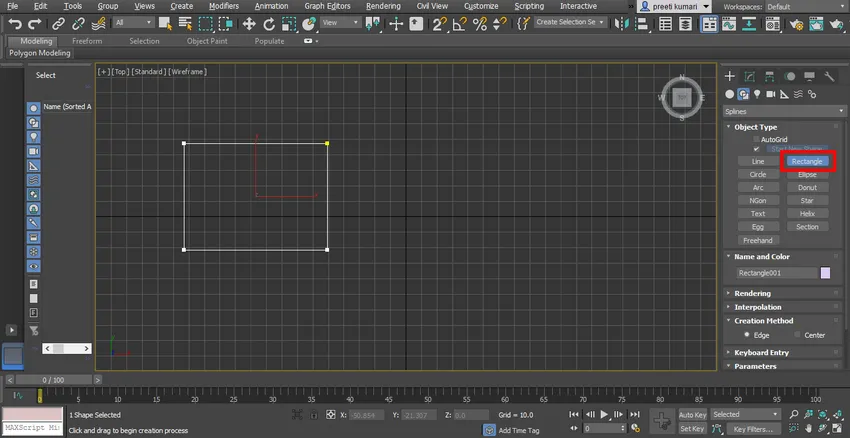
- Temos dois métodos de criação aqui. Uma é a Borda, agora aqui vamos desenhar um retângulo arrastando a borda.
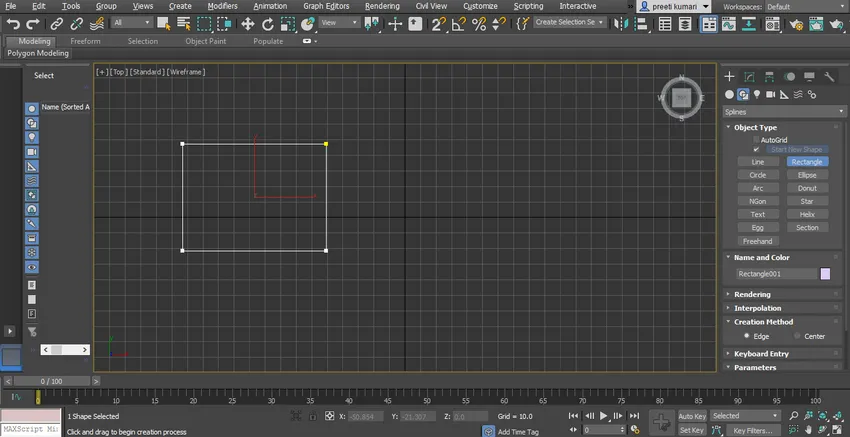
- Quando você escolhe o método central, o retângulo é desenhado a partir do centro do retângulo.
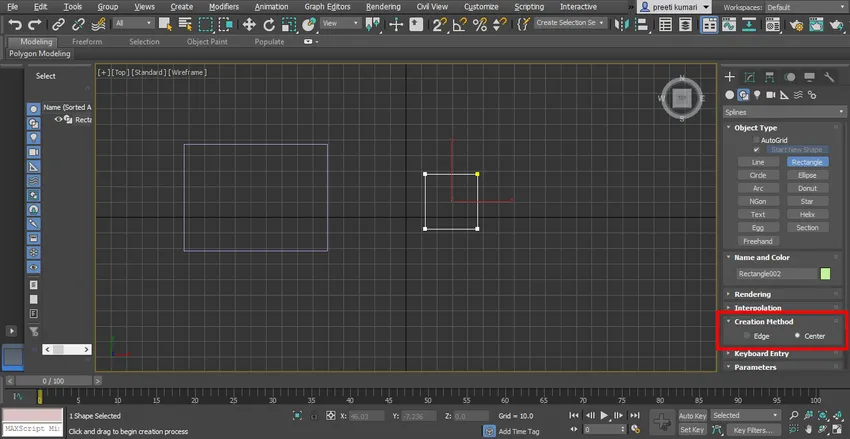
- Você pode dar filé ao seu retângulo, dando um raio de canto a partir daqui.
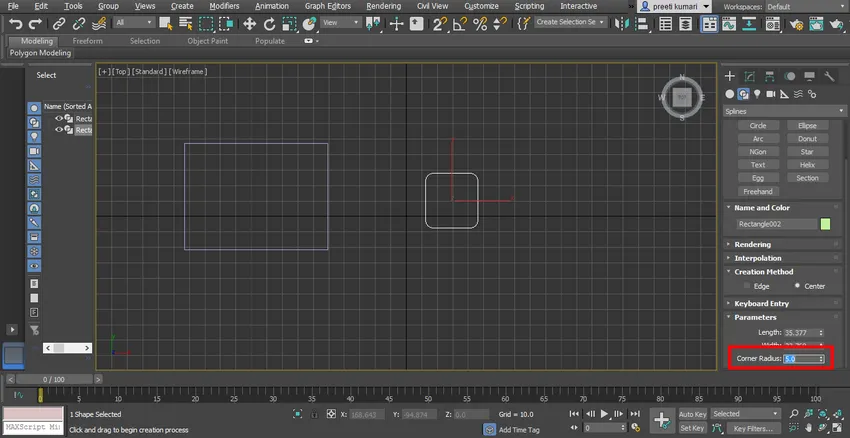
- Outra configuração do parâmetro do retângulo é igual a uma linha.
- Agora pegue o comando circle no painel comum. Temos dois métodos em círculo também iguais ao retângulo. Você pode verificar os dois métodos, um por um. Aqui você pode fornecer diretamente o raio do parâmetro do raio do formulário do círculo.
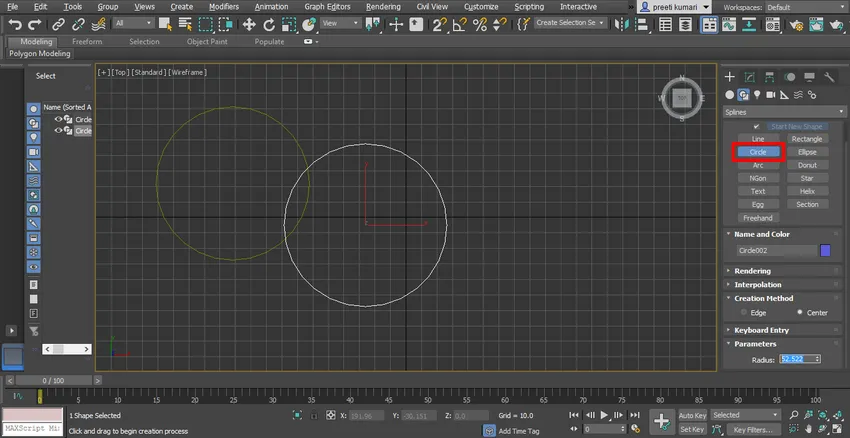
- A elipse é muito semelhante ao círculo, você pode desenhá-la para aprender no mesmo método.
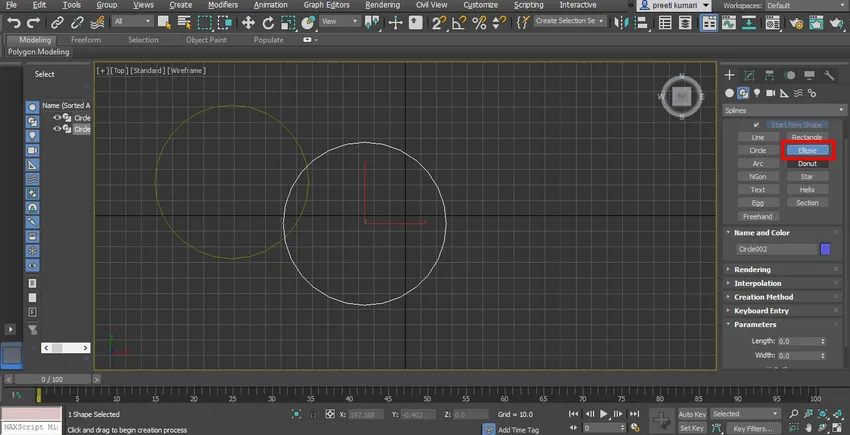
- Em seguida é arco. Pegue o comando Arc no painel comum. Aqui estão dois métodos do arco: um é o fim-fim-meio, o que significa que você deve pegar o primeiro ponto final e depois o segundo ponto final e arraste-o na direção em que deseja desenhar o arco.

- E o segundo é o método Center-End-End, significa clicar primeiro no ponto central do arco, depois fornecer o primeiro ponto final e arrastar o ponteiro do mouse para o próximo ponto final.
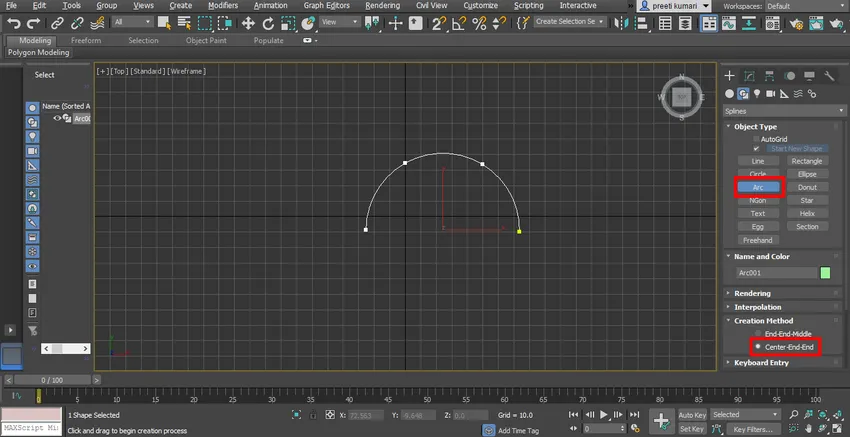
- Em seguida é Donut. Pegue o comando donut no painel comum. Aqui também estão dois métodos de criação do Donut. Um deles é Edge e o segundo é o centro, que é semelhante a um retângulo. Para desenhá-lo, clique em qualquer lugar da grade e arraste o ponteiro do mouse na direção externa para desenhar o círculo externo da rosquinha e, novamente, arraste na direção interna para desenhar o círculo interno da rosquinha e clique para sair.
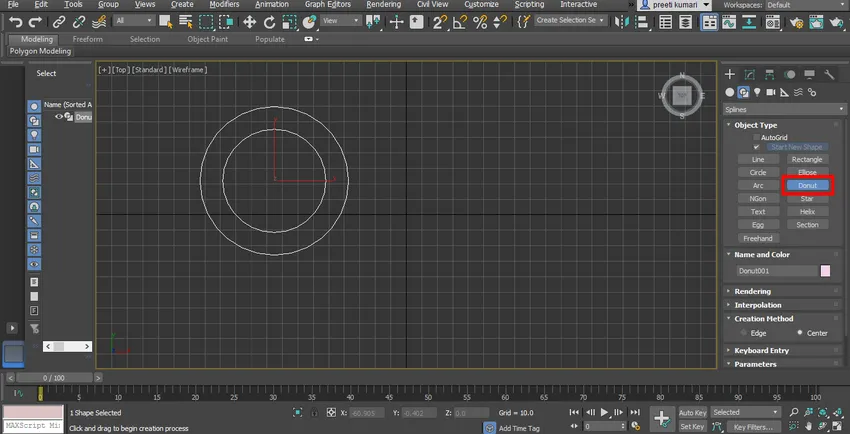
- Em seguida é NGon. Pegue o comando NGon no painel comum, aqui também encontraremos dois métodos de criação de NGon, um é Edge e o segundo é o centro, que é semelhante a um retângulo. É semelhante ao polígono, mas no NGon, você pode atribuir qualquer número de lados de acordo com você. Você pode dar um raio manualmente a partir da caixa de parâmetros.
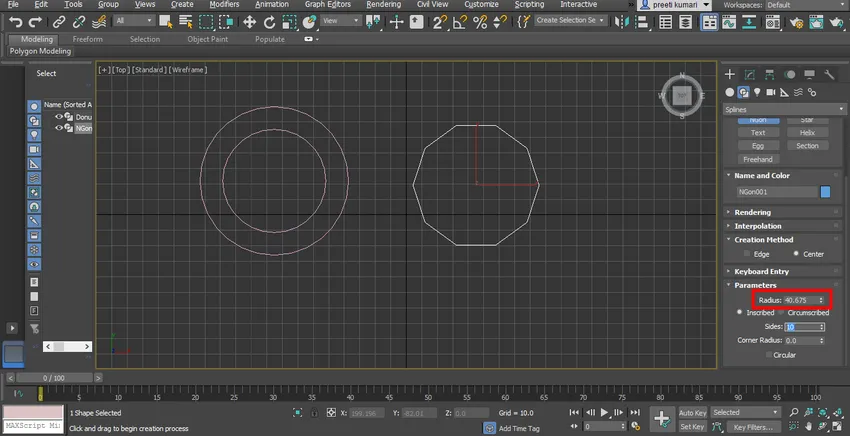
- Dessa forma, você pode usar facilmente o comando de outras formas do spline no software 3ds max para criar formas 2D e criar o modelo 3D desejado com a ajuda deles.
Conclusão - Spline no 3ds Max
Após este tutorial, você pode desenhar muitas formas 2D sem dificuldades para criar as formas 3D desejadas. Quando você tem um bom comando na forma 2D, a modelagem e a animação no 3d max tornam-se bastante simples e interessantes para você.
Artigos recomendados
Este é um guia para o Spline no 3ds Max. Aqui discutimos uma introdução ao 3ds Max Software e usos de várias ferramentas no comando Spline. Você também pode consultar nossos outros artigos relacionados para saber mais -
- Métodos para renderização no 3Ds Max
- Principais diferenças entre formas 2D e 3D
- Animando objetos no 3ds Max
- Etapas para instalar o 3ds Max