
Introdução à câmera lenta no After Effects
Neste artigo, veremos um esboço sobre Câmera lenta no After Effects. A câmera lenta nada mais é do que tornar um clipe lento, mas não foi tão fácil, pois falamos que havia muitos processos e métodos para fazer um clipe em câmera lenta; a taxa de quadros será afetada se não usarmos o processo correto em câmera lenta. Como sabemos hoje em dia, podemos filmar em câmera lenta por padrão em nossa DSLR e celulares, mas para um clipe posterior, se precisarmos alterar a duração ou precisar fazer devagar, podemos usar o método de câmera lenta.
É interessante ver algo se movendo devagar, vamos ver como vai funcionar.
Criando câmera lenta no After Effects
A seguir, são apresentadas as etapas para criar câmera lenta no After Effects, explicadas em detalhes.
Etapa 1: importe um arquivo de vídeo.
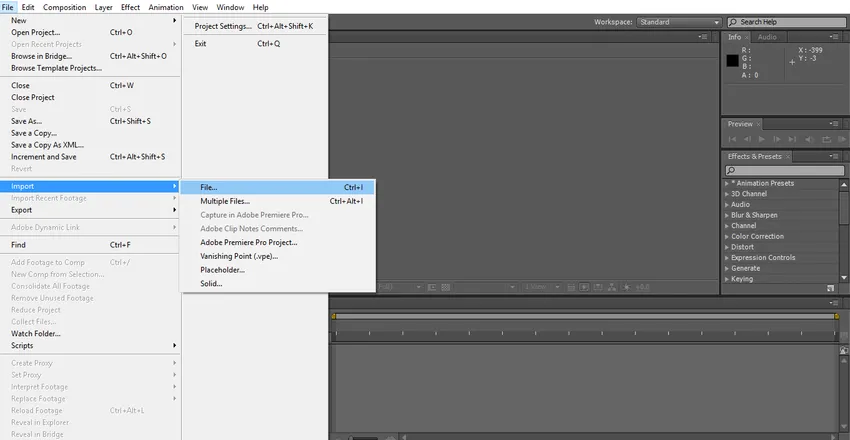
Etapa 2: leve o vídeo para a linha do tempo.
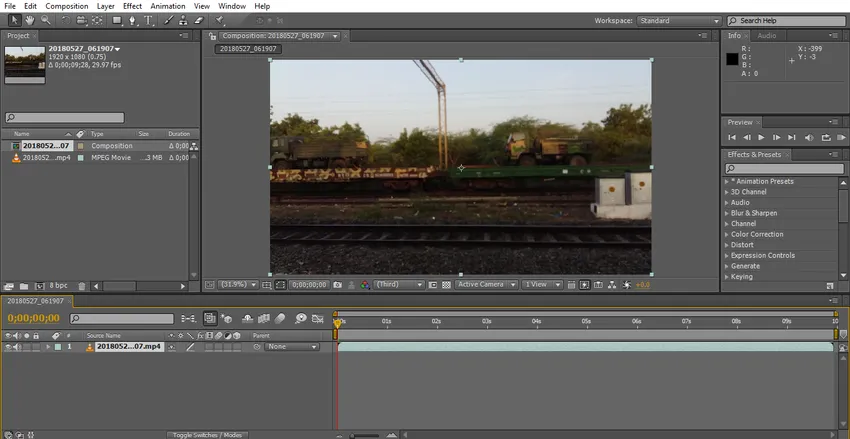
Importamos vídeos de trens em movimento; precisamos selecionar vídeos de objetos em movimento, porque agora vamos tentar o efeito de câmera lenta, para isso precisamos de alguns objetos em movimento.
Etapa 3: apare o vídeo se você tiver um conteúdo grande, apare conforme desejar, após aplicar o efeito, ele será renderizado e poderá ficar lento ou congelado.
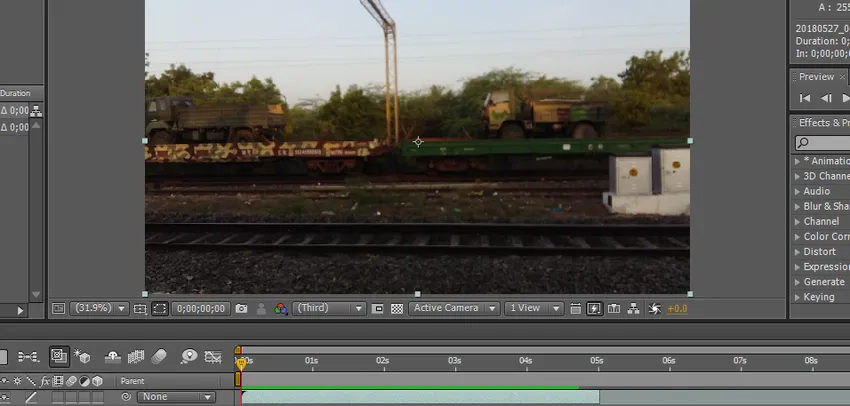
Etapa 4: vou usar dois métodos para câmera lenta: remapeamento de tempo e o segundo, alongamento de tempo.
Vamos começar com o tempo aumentando. Agora entre em ação, vá para a camada, clique no tempo e selecione Tempo remapeando. O atalho é Ctrl + Alt + T.

Etapa 5: aqui podemos ver as opções de remapeamento de tempo, sua opção de cronômetro de quadro-chave está no padrão.
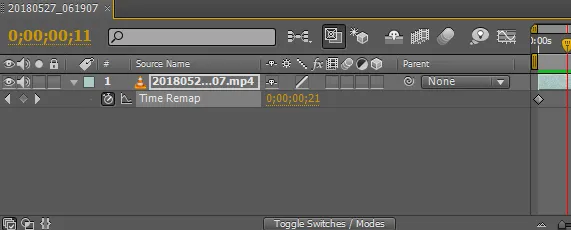
Etapa 6: quando aplicamos o remapeamento de tempo, dois quadros-chave aplicados são um padrão no início e outro no final do clipe.

Etapa 7: Agora precisamos selecionar o local em que precisamos diminuir a velocidade do clipe e aplicar dois quadros-chave.
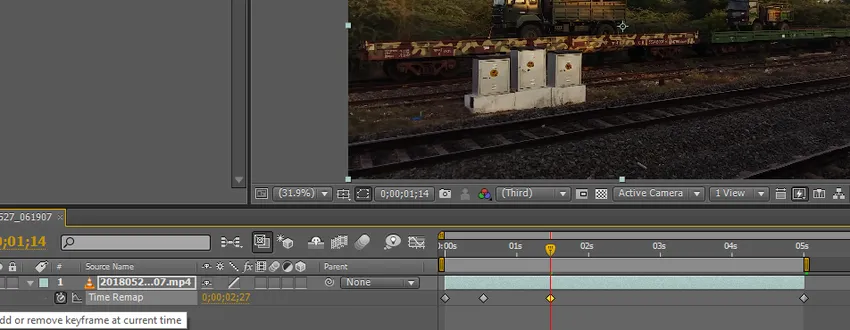
Etapa 8: selecione os dois quadros-chave que aplicamos.
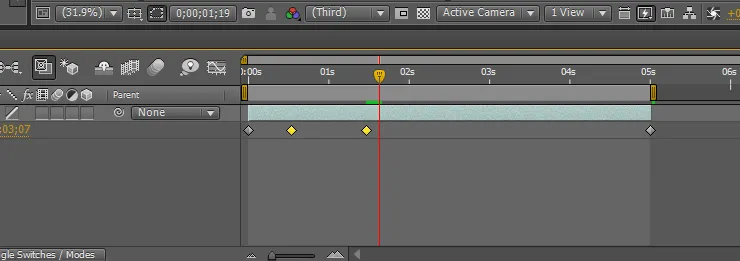
Etapa 9: Aqui temos uma opção de editor gráfico.
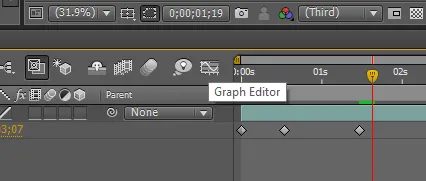
Etapa 10: quando selecionamos a opção de editor gráfico, a interface da linha do tempo muda e a linha do tempo se parece com uma linha do tempo gráfica.
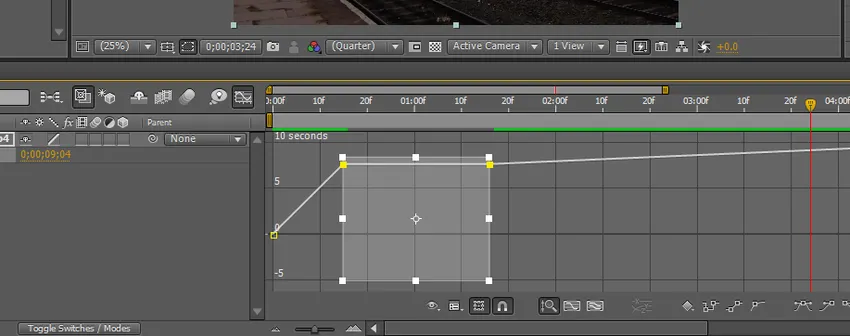
Podemos ver nossos dois quadros-chave selecionados como caixa aqui.
Etapa 11: Precisamos manter a tecla Shift pressionada e arrastar a linha superior para onde precisarmos em câmera lenta.

Etapa 12: os pontos em que diminuímos esse local movem-se devagar e o restante será o mesmo rapidamente.

Etapa 13: se precisarmos suavizar a câmera lenta, precisamos seguir a opção de mesclagem de quadros, ative a opção de mesclagem de quadros aqui.
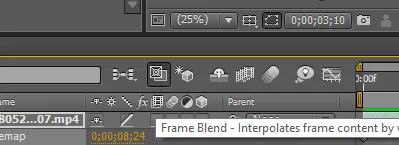
Quando ativamos a mistura de quadros na caixa abaixo, podemos encontrar uma pequena linha pontilhada.
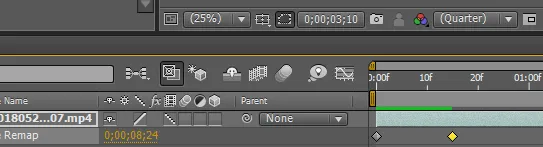
Clique mais uma vez na mesma pequena caixa e as linhas pontilhadas voltam ao normal e giram a direção para o lado esquerdo.
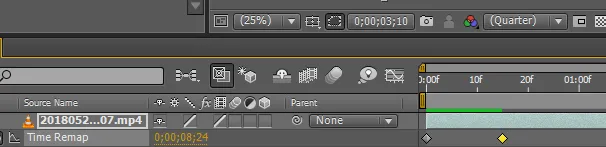
Etapa 14: Aqui temos outra moldura de opção combinada para todas as camadas.

Parece um ícone de 3 filmes; suavizará a câmera lenta.
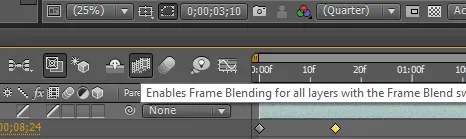
Etapa 15: podemos encontrar uma linha verde que indica a renderização, agora podemos encontrar um momento lento e suave no clipe.
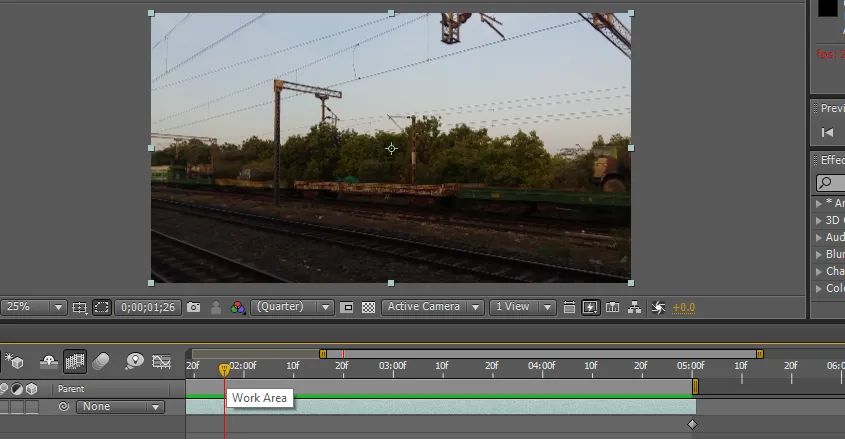
Tentamos remapear aqui, este é um método e temos outro método para tornar um clipe lento e suave. Vamos ver como vai funcionar.
Etapa 16: O próximo método que vou tentar é a extensão do tempo. Vá para a camada e o tempo e selecione o trecho de tempo.
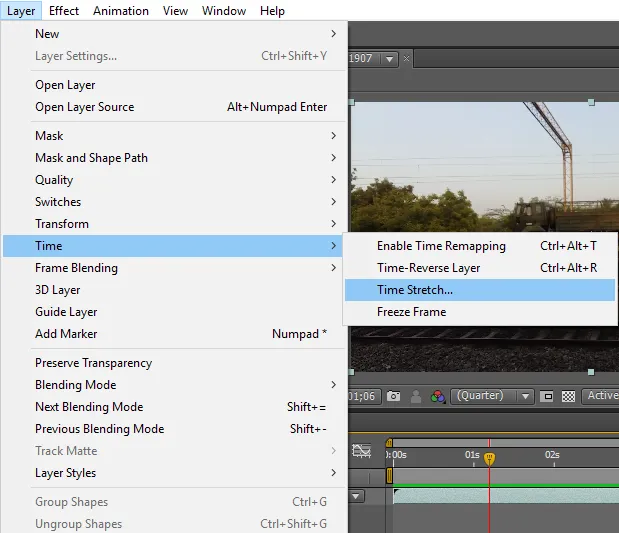
Etapa 17: Quando selecionamos o intervalo de tempo, podemos obter uma caixa de diálogo perguntando como mostrado na imagem abaixo.
Nesta caixa, podemos encontrar o fator de alongamento%, que será o padrão 100 e podemos mudar conforme nossa exigência, quanto mudarmos tanto que se tornará lento, então, aqui estou fornecendo 200 para o fator de alongamento%.
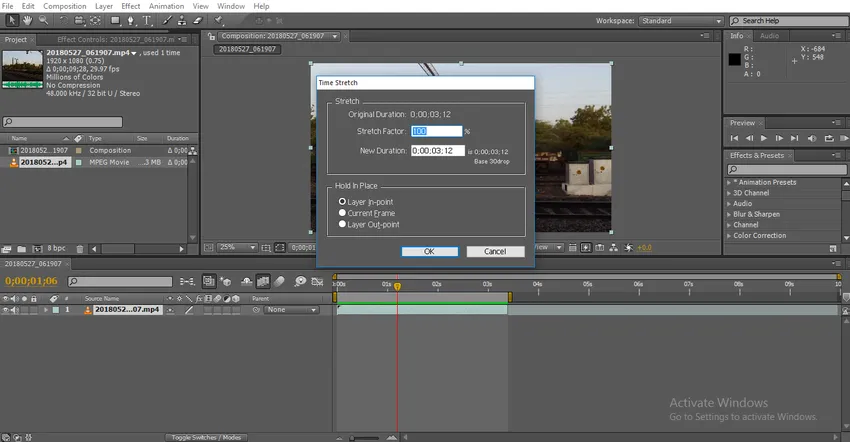
Na próxima caixa, podemos encontrar a nova duração, que significa a duração alterada sempre que alterarmos o fator de alongamento, a nova duração será alterada e a duração original será encontrada no topo. Podemos encontrar a diferença nas durações.

Etapa 18: existe a opção no local de espera, ou seja, em que local precisamos segurar o quadro se mantivermos o quadro, esse quadro poderá ser arrastado como um quadro estático.
Se precisarmos manter o quadro no início, precisamos selecionar a primeira opção. Se precisarmos acompanhar o quadro atual, precisamos selecionar a segunda opção. Se precisarmos manter o quadro final, precisamos selecionar a terceira opção
Por que precisamos segurar um quadro?
Após a câmera lenta, se precisarmos parar o quadro, podemos usá-lo.

Etapa 19: Aqui podemos ver o comprimento do clipe aumentado.

Etapa 20: podemos encontrar uma linha verde quando reproduzimos o clipe, isso significa que ele pode renderizar.
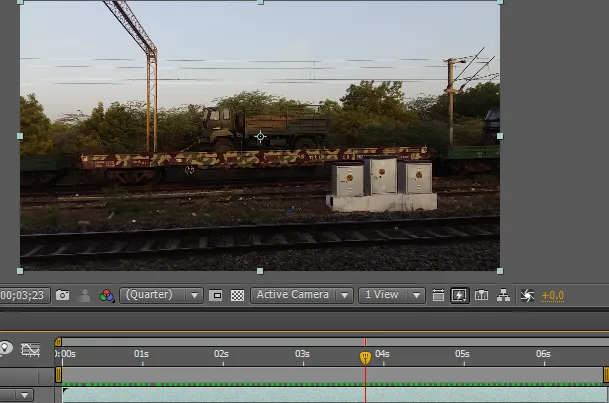
Etapa 21: Agora, este clipe se move em câmera lenta e, se precisarmos adicionar um pouco de suavidade ao clipe, apenas a mesclagem de quadros e as misturas de camadas ativas, como fizemos no primeiro método.
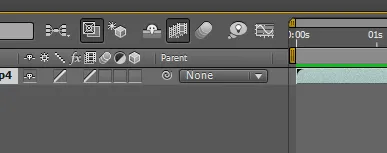
Etapa 22: Agora podemos ver a diferença entre a renderização antes e depois de aplicar a mistura de quadros.
Antes de aplicar a opção de mesclagem,
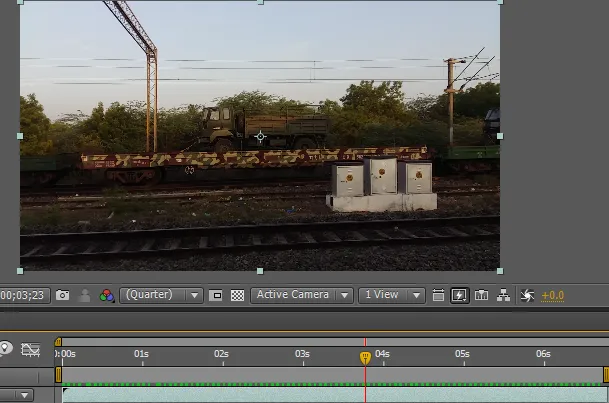
Depois de aplicar a opção de mesclagem,

A linha verde antes de aplicar a mesclagem de quadros se parece com a linha pontilhada, significa a câmera lenta aplicada e não é suave. A linha verde após a aplicação da mistura parece normal, a linha verde indica que a câmera lenta se move suavemente.
Etapa 23: estava se movendo muito devagar e com uma aparência suave nesse clipe de câmera lenta.

No primeiro método, usamos câmera lenta entre dois quadros-chave, o que significa iniciar o clipe se move na velocidade normal e inicia a câmera lenta entre e termina na velocidade normal.
No segundo método, usamos o clipe inteiro para que o clipe inteiro se mova em câmera lenta. Nesse processo, importamos um clipe de vídeo e aparamos o clipe, depois tentamos alguns efeitos de câmera lenta nos clipes, tentamos com os métodos de remapeamento e alongamento de tempo para diminuir a velocidade do clipe.
Conclusão
Então, com todas essas etapas, aprendemos: O que é câmera lenta? e como funciona Métodos de câmera lenta e como aplicar? Além disso, como usar o editor gráfico, misturas de quadros e camadas? Espero que tenha sido um tópico interessante que discutimos.
Artigos recomendados
Este é um guia para câmera lenta no After Effects. Aqui discutimos a criação de câmera lenta em pós-efeitos com o uso de editor gráfico, misturas de quadros e camadas. Você também pode consultar os seguintes artigos para saber mais:
- Como adicionar som ou música à animação?
- Criando animação 2D no After Effects
- Os 12 principais princípios básicos da animação
- Etapas para adicionar quadros-chave no After Effects
- Aprenda métodos para criar chuva no After Effects