
Como calcular no Excel (Sumário)
- Introdução aos cálculos no Excel
- Exemplos de cálculos no Excel
Introdução aos cálculos no Excel
O MS Excel é a opção mais preferida para o cálculo, sendo usado pela maioria dos banqueiros de investimento e analistas financeiros para processar dados, preparar a apresentação ou modelagem de dados.
Existem duas maneiras de executar o cálculo no Excel, uma é a fórmula e a segunda é a função. Onde fórmula é a operação aritmética normal, como soma, multiplicação, subtração, etc. Função é a fórmula incorporada, como SUM (), COUNT (), COUNTA (), COUNTIF (), SQRT () etc.
Precedência do operador: Ele usará a ordem padrão para calcular, se houver alguma operação entre parênteses, calculará essa parte primeiro e depois a multiplicação ou divisão após a adição ou subtração. é o mesmo que regra BODMAS.
Exemplos de cálculos no Excel
Aqui estão alguns exemplos de Como usar o Excel para calcular com cálculos básicos
Você pode fazer o download deste modelo de cálculo para Excel aqui - Modelo de cálculo para ExcelExemplo # 1 - Cálculos básicos como multiplicação, soma, subtração e raiz quadrada
Aqui vamos aprender como fazer um cálculo básico como multiplicação, somatório, subtração e raiz quadrada no Excel.
Vamos supor que há um usuário que deseja executar cálculos como multiplicação, somatório, subtração por 4 e descobrir a raiz quadrada de todos os números no Excel.
Vamos ver como podemos fazer isso com a ajuda de cálculos.
Etapa 1: Abra uma planilha do Excel. Vá para a planilha1 e insira os dados como mostrado abaixo.
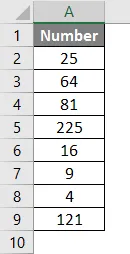
Etapa 2: Agora crie cabeçalhos para Multiplicação, Soma, Subtração e Raiz quadrada na linha um.

Etapa 3: Agora calcule a multiplicação por 4. Use o sinal de igual para calcular. Escreva na célula C2 e use o símbolo de asterisco (*) para multiplicar "= A2 * 4"
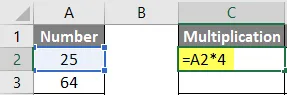
Etapa 4: Agora pressione a tecla Enter, a multiplicação será calculada.
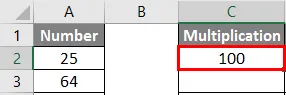
Etapa 5: arraste a mesma fórmula até a célula C9 para aplicar nas células restantes.
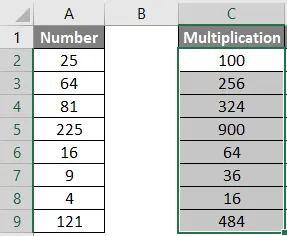
Etapa 6: Agora calcule a subtração por 4. Use um sinal de igual para calcular. Escreva na célula D2 "= A2-4"
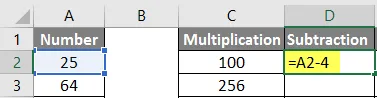
Etapa 7: Agora clique na tecla Enter, a subtração será calculada.
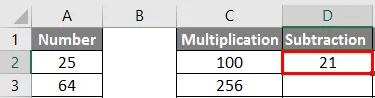
Etapa 8: arraste a mesma fórmula até a célula D9 para aplicar nas células restantes.
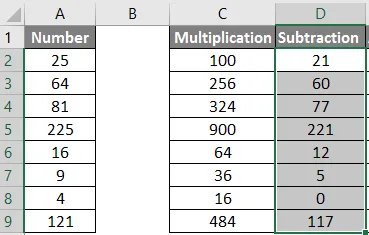
Etapa 9: Agora calcule a adição por 4, use um sinal de igual para calcular. Escreva na célula E2 "= A2 + 4"
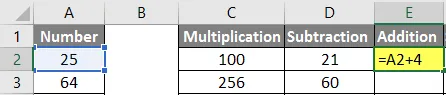
Etapa 10: Agora pressione a tecla Enter, a adição será calculada.
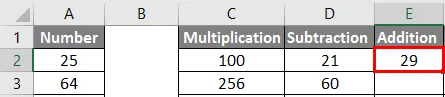
Etapa 11: arraste a mesma fórmula até a célula E9 para aplicar nas células restantes.
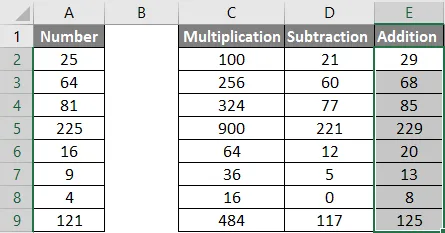
Etapa 12: Agora calcule a raiz quadrada >> use o sinal de igual para calcular >> Escreva na célula F2 >> "= SQRT (A2"

Etapa 13: Agora pressione a tecla Enter >> a raiz quadrada será calculada.

Etapa 14: Arraste a mesma fórmula até a célula F9 para aplicar a célula restante.

Resumo do Exemplo 1: Como o usuário deseja realizar cálculos como multiplicação, somatório, subtração por 4 e descobrir a raiz quadrada de todos os números no MS Excel.
Exemplo # 2 - Cálculos básicos como somação, média e contagem
Aqui vamos aprender como usar o Excel para calcular cálculos básicos como soma, média e contagem.
Vamos supor que existe um usuário que deseja descobrir o total de vendas, a média de vendas e o número total de produtos disponíveis em seu estoque para venda.
Vamos ver como podemos fazer isso com a ajuda de cálculos.
Etapa 1: Abra uma planilha do Excel. Vá para a Plan1 e insira os dados como mostrado abaixo.
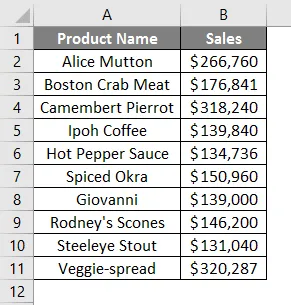
Etapa 2: Agora crie cabeçalhos para a tabela Resultado, Total Geral, Número de Produto e uma Venda Média do produto na coluna D.
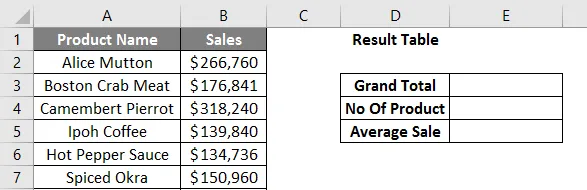
Etapa 3: agora calcule o total de vendas totais. Use a função SUM para calcular o total geral. Escreva na célula E3. "= SOMA ("
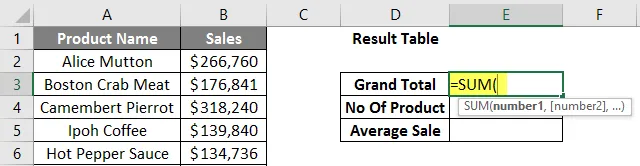
Etapa 4: Agora ele solicitará os números, portanto, forneça o intervalo de dados disponível na coluna B. Escreva na célula E3. "= SOMA (B2: B11)"
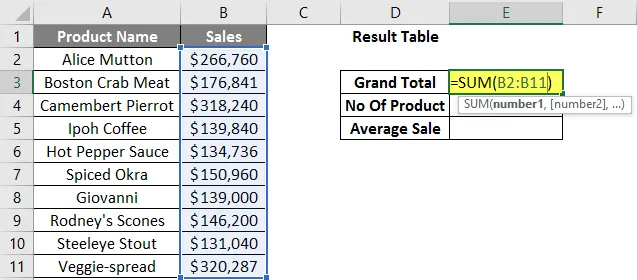
Etapa 5: Agora pressione a tecla Enter. O total de vendas totais será calculado.
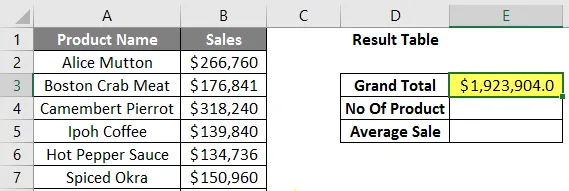
Etapa 6: Agora calcule o número total de produtos no estoque, use a função COUNT para calcular o total geral. Escreva na célula E4 "= COUNT ("
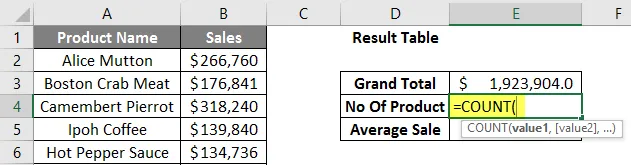
Etapa 7: Agora ele solicitará os valores, portanto forneça o intervalo de dados disponível na coluna B. Escreva na célula E4. "= CONTAGEM (B2: B11)"
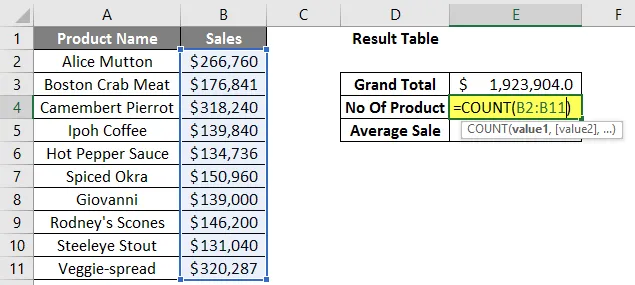
Etapa 8: Agora pressione a tecla Enter. O número total de produtos será calculado.
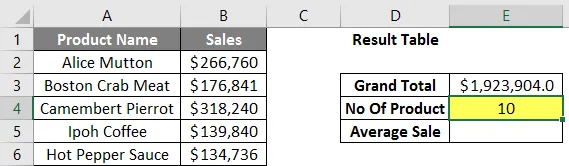
Etapa 9: Agora calcule a venda média de produtos no estoque, use a função MÉDIA para calcular a venda média. Escreva na célula E5. "= MÉDIA ("
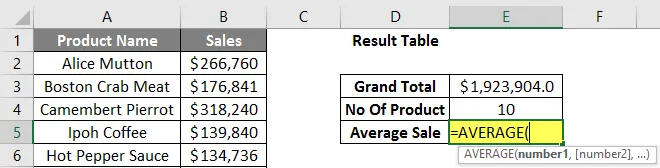
Etapa 10: Agora ele solicitará os números, para fornecer o intervalo de dados disponível na coluna B. Escreva na célula E5. "= MÉDIA (B2: B11)"
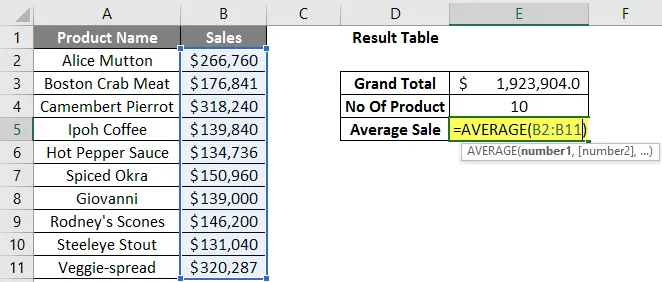
Etapa 11: Agora clique na tecla Enter. A venda média de produtos será calculada.

Resumo do Exemplo 2: Como o usuário deseja descobrir as vendas totais, as vendas médias e o número total de produtos disponíveis em seu estoque para venda.
Lembretes sobre os cálculos no Excel
- Durante os cálculos, se houver alguma operação entre parênteses, ela calculará essa parte primeiro e depois a multiplicação ou divisão após a adição ou subtração.
- É o mesmo que regra BODMAS. Os seguintes são parênteses, expoentes, multiplicação e divisão, adição e subtração.
- Quando um usuário usa um sinal de igual (=) em qualquer célula, significa destacar que o usuário colocará alguma fórmula e não um valor.
- Há uma pequena diferença em relação ao símbolo matemático normal, como para multiplicação use o símbolo de asterisco (*) e para divisão use barra (/).
- Não há necessidade de escrever a mesma fórmula para cada célula; depois de gravada, basta copiar para outras células que serão calculadas automaticamente.
- Um usuário pode usar a função SQRT para calcular a raiz quadrada de qualquer valor; ele possui apenas um parâmetro. Mas um usuário não pode calcular a raiz quadrada para um número negativo; ele gera um erro # NÚM!
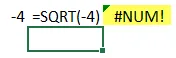
- Se um valor negativo ocorrer como saída, use a fórmula ABS para descobrir o valor absoluto, que é uma função incorporada no MS Excel.
- Um usuário pode usar a função incorporada COUNTA se houver confusão no tipo de dados, porque COUNT suporta apenas valor numérico.
Artigos recomendados
Este é um guia para cálculos no Excel. Aqui discutimos Como usar o Excel para calcular, juntamente com exemplos e modelo de excel para download. Você também pode consultar os seguintes artigos para saber mais -
- Criar uma tabela de pesquisa no Excel
- Uso da fórmula COLUMNS no Excel
- ESCOLHER Fórmula no Excel com exemplos
- O que é o Assistente de Gráfico no Excel?