No tutorial anterior, à medida que avançamos nas opções de pincel dinâmico do Photoshop, aprendemos como as opções de Textura nos permitem adicionar uma textura ou padrão à nossa dica de pincel. As opções de Pincel duplo, que veremos neste tutorial, possibilitam a mistura de dois pincéis diferentes!
Se você ainda não leu os tutoriais anteriores desta série, recomendo que você volte e examine o tutorial de Dispersão antes de continuar, pois o Dual Brush e o Scattering compartilham dois dos mesmos controles principais.
Antes de começar, selecionarei uma ponta de pincel diferente, algo um pouco mais interessante do que o pincel redondo padrão que tenho usado até esse momento. Para selecionar uma ponta do pincel diferente, clicarei nas palavras Forma da ponta do pincel no canto superior esquerdo do painel Pincéis e percorreremos as miniaturas das pontas do pincel que aparecem à direita até encontrar a que eu sou procurando (ou até ver um que pareça interessante). Selecionarei a ponta do pincel Folhas dispersas clicando na miniatura:
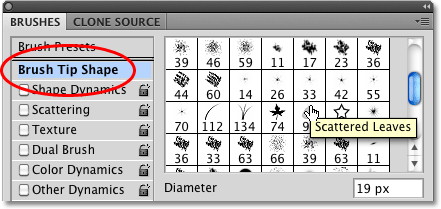 Selecionando a ponta do pincel Folhas dispersas na seção Forma da ponta do pincel no painel Pincéis.
Selecionando a ponta do pincel Folhas dispersas na seção Forma da ponta do pincel no painel Pincéis.
Enquanto ainda estiver na seção Forma da ponta do pincel, aumentarei o tamanho do meu pincel clicando no controle deslizante Diâmetro e arrastando-o para a direita. Também aumentarei o espaçamento entre cada ponta do pincel, clicando no controle deslizante Espaçamento e arrastando-o para a direita:
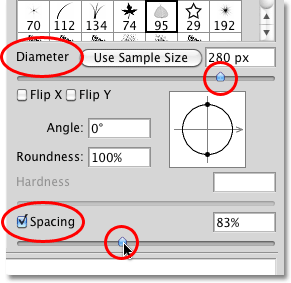 Os controles de Diâmetro e espaçamento na seção Forma da ponta do pincel no painel Pincéis.
Os controles de Diâmetro e espaçamento na seção Forma da ponta do pincel no painel Pincéis.
Com a minha nova ponta do pincel selecionada e o tamanho e o espaçamento entre cada ponta do pincel ajustados, pintarei uma simples pincelada para que possamos ver como é inicialmente o pincel. Atualmente, nenhuma das opções de Dinâmica de pincel do Photoshop está ativada:
 O pincel Folhas dispersas por conta própria, sem a Dinâmica do pincel selecionada.
O pincel Folhas dispersas por conta própria, sem a Dinâmica do pincel selecionada.
Para acessar as opções de Pincel duplo, clique diretamente nas palavras Pincel duplo no lado esquerdo do painel Pincéis:
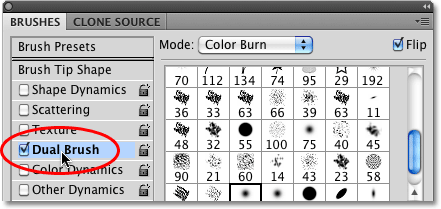 Clique diretamente nas palavras Dual Brush para acessar as opções.
Clique diretamente nas palavras Dual Brush para acessar as opções.
Escolhendo uma segunda escova
A primeira coisa que você notará quando as opções de Pincel duplo aparecerem no lado direito do painel Pincéis é que são apresentadas exatamente as mesmas miniaturas de pontas de pincel que vimos na seção Forma da ponta do pincel. A diferença é que desta vez, estamos selecionando um segundo pincel para misturar com o nosso inicial! Vou rolar para baixo na lista de miniaturas e clicar na ponta do pincel Dispersão de folhas de bordo para selecioná-la. Lembre-se, não estou trocando meu pincel principal aqui. Estou escolhendo um segundo pincel para misturar com o que eu escolho inicialmente:
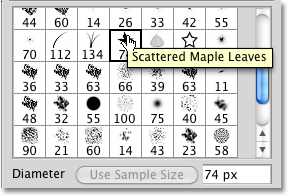 Todas as mesmas dicas de pincel estão disponíveis nas opções de pincel duplo. Escolha um segundo pincel para misturar com o primeiro.
Todas as mesmas dicas de pincel estão disponíveis nas opções de pincel duplo. Escolha um segundo pincel para misturar com o primeiro.
Diâmetro e espaçamento
Um momento atrás, quando eu escolhia meu pincel inicial na seção Forma da ponta do pincel, no painel Pincéis, vimos que era possível ajustar o tamanho do pincel arrastando o controle deslizante de Diâmetro e era possível aumentar o espaçamento arrastando o controle deslizante de espaçamento. Se olharmos diretamente abaixo da lista de miniaturas nas opções de Pincel duplo, vemos exatamente os mesmos controles deslizantes de Diâmetro e espaçamento, e eles funcionam exatamente da mesma maneira aqui como na seção Forma da ponta do pincel. A diferença mais uma vez é que, desta vez, eles controlam nosso segundo pincel, o que estamos misturando com o nosso pincel inicial.
Arraste o controle deslizante Diâmetro para a esquerda ou direita para aumentar ou diminuir o tamanho do seu segundo pincel, e faça o mesmo com o controle deslizante Espaçamento para aumentar ou diminuir a quantidade de espaço entre cada ponta do pincel. Fique de olho na área de visualização do pincel na parte inferior do painel Pincéis para ver as alterações ao arrastar os controles deslizantes:
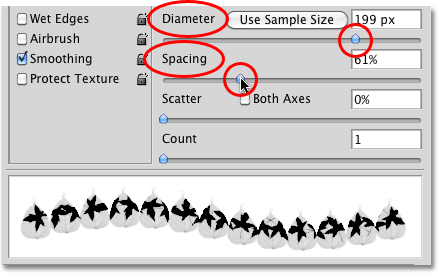 Os controles deslizantes de Diâmetro e espaçamento na seção Pincel duplo controlam o segundo pincel, não o inicial.
Os controles deslizantes de Diâmetro e espaçamento na seção Pincel duplo controlam o segundo pincel, não o inicial.
Meu pincel disperso das folhas de bordo (o segundo pincel) agora aparece dentro da forma do meu pincel inicial ao pintar uma pincelada:
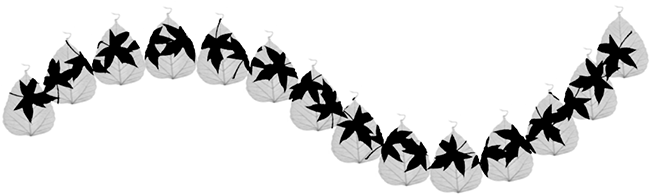 O segundo pincel agora aparece dentro do primeiro.
O segundo pincel agora aparece dentro do primeiro.
O efeito "cortador de biscoitos"
Observe que o pincel inicial está agindo como um "cortador de biscoitos" para o segundo pincel, o que significa que a forma do segundo pincel nunca se estende para fora do formato do primeiro. Não importa o tamanho do seu segundo pincel, mesmo que ele seja dez vezes maior que o pincel principal, ele sempre será limitado pelo formato do pincel inicial.
Dispersão e contagem
Também estão incluídos na seção Pincel duplo os controles deslizantes Dispersão e Contagem, que funcionam da mesma maneira que na seção Dispersão, mas aqui eles controlam o segundo pincel. Arraste o controle deslizante Dispersão para a direita para espalhar as pontas do pincel dentro da forma do pincel inicial enquanto pinta. Selecione a opção Ambos os eixos para que eles pareçam se espalhar em todas as direções. Arraste o controle deslizante Contagem para a direita para adicionar mais e mais cópias da segunda ponta do pincel ao traçado. Sempre fique de olho na área de visualização na parte inferior do painel Pincéis para visualizar as alterações que você está fazendo:
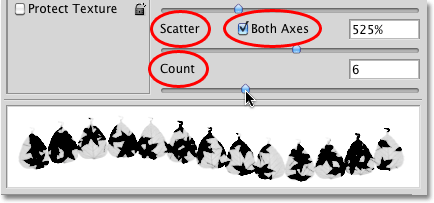 Use o Dispersão para espalhar o segundo pincel dentro da forma do pincel inicial. Contagem adiciona cópias adicionais do segundo pincel.
Use o Dispersão para espalhar o segundo pincel dentro da forma do pincel inicial. Contagem adiciona cópias adicionais do segundo pincel.
Aqui vemos os efeitos do aumento dos valores de Dispersão e Contagem para o segundo pincel. Observe que ele ainda está confinado na forma do pincel principal inicial, mesmo que tenhamos espalhado as dicas do pincel e adicionado mais:
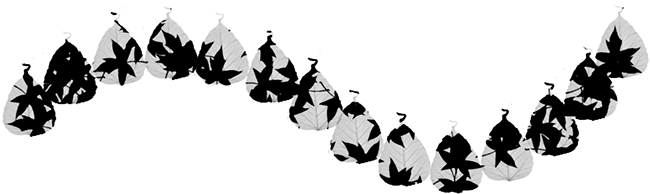 Mesmo depois de aumentar os valores de Dispersão e Contagem, o segundo pincel permanece confinado na forma do pincel inicial.
Mesmo depois de aumentar os valores de Dispersão e Contagem, o segundo pincel permanece confinado na forma do pincel inicial.
Modo de mistura
Podemos controlar como os dois pincéis se misturam, experimentando vários modos de mesclagem encontrados na opção Modo na parte superior do painel Pincéis. O meu foi definido como Color Dodge para cada uma das pinceladas que eu pintei até agora neste tutorial:
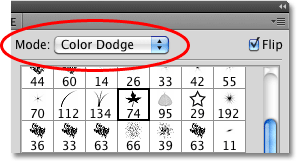 A opção Modo controla como os dois pincéis se misturam.
A opção Modo controla como os dois pincéis se misturam.
Para alterar o modo de mesclagem, basta clicar na caixa de seleção Modo e escolher um diferente da lista. Vou mudar meu modo de mesclagem para Overlay :
 Alterando o modo de mesclagem de Color Dodge para Overlay.
Alterando o modo de mesclagem de Color Dodge para Overlay.
Ao alterar o modo de mesclagem dos pincéis, obtemos resultados diferentes, que dependerão muito dos pincéis que você estiver usando. Aqui está minha pincelada com o Modo definido como Sobreposição:
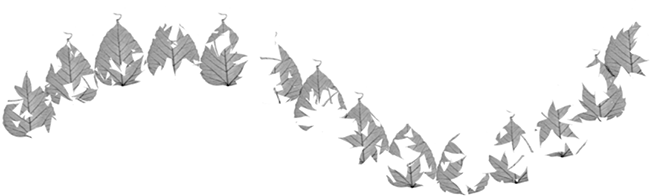 O modo Overlay criou um efeito de "recorte" com os pincéis.
O modo Overlay criou um efeito de "recorte" com os pincéis.
Vamos tentar um modo de mesclagem diferente. Vou escolher Hard Mix desta vez:
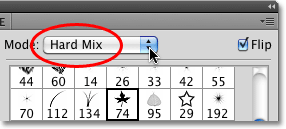 Alterando o modo de pincel para Hard Mix.
Alterando o modo de pincel para Hard Mix.
O Hard Mix cria uma pincelada semelhante, porém mais escura. Novamente, seus resultados dependerão dos pincéis que você estiver usando:
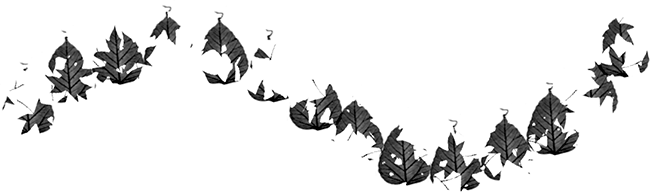 O modo Hard Mix confere à pincelada uma aparência mais escura.
O modo Hard Mix confere à pincelada uma aparência mais escura.
Experimente os vários modos de mesclagem por conta própria e escolha aquele que fornece os resultados que você está procurando.
Giro
Por fim, selecione a opção Virar no canto superior direito do painel Pincéis para adicionar mais variedade aos resultados, dizendo ao Photoshop para mudar aleatoriamente a forma do segundo pincel enquanto você pinta. Como em todos os outros controles da seção Pincel duplo, o Flip não afeta o pincel principal inicial:
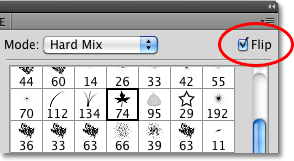 Virar aleatoriamente girará a segunda ponta do pincel durante todo o traçado.
Virar aleatoriamente girará a segunda ponta do pincel durante todo o traçado.