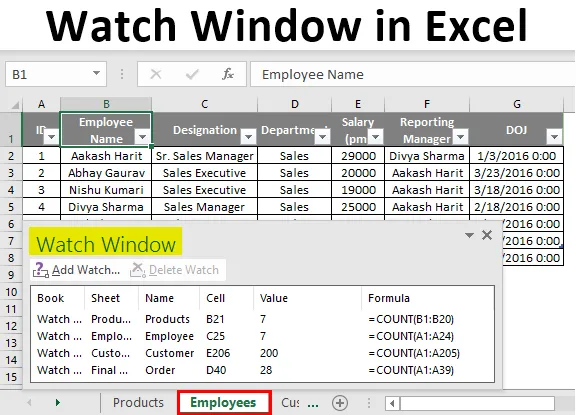
Janela de inspeção no Excel (Sumário)
- Como adicionar uma janela de inspeção?
- Como usar a janela de inspeção no Excel?
Introdução à janela de inspeção no Excel
Watch Window é uma lista usada no MS Excel para manter um controle dos valores armazenados em qualquer célula, enquanto trabalhamos em outras partes de uma pasta de trabalho. Ele permanece na parte superior ou inferior de uma pasta de trabalho e permanece visível lá, mesmo se estivermos trabalhando em planilhas diferentes. O Watch Window é usado onde temos uma planilha enorme ou podemos dizer um conjunto de dados enorme armazenado em diferentes planilhas do arquivo MS Excel e precisamos manter uma verificação de valores específicos de células pertencentes a diferentes planilhas. A principal vantagem do Watch Window é que você não precisa ir a nenhuma célula específica de nenhuma pasta de trabalho repetidamente para verificar os valores armazenados nela. Deixe-me dar alguns exemplos pelos quais será mais fácil entendê-los melhor.
Como adicionar uma janela de inspeção?
Para criar uma janela de inspeção em uma pasta de trabalho. Vá para Fórmulas na barra de ferramentas do MS, clique na opção "watch window".

Isso criará uma janela em branco. A captura de tela para o mesmo é a seguinte.
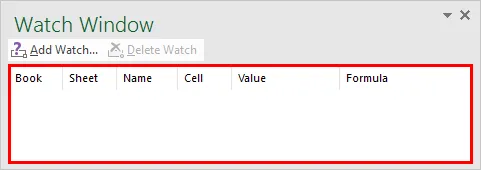
Ponto principal: a tecla de atalho para adicionar uma janela de inspeção é (tecla Alt + M + W)

Como você pode ver acima, a janela Observar é adicionada. Mas não há células adicionadas a ele. Para adicionar qualquer célula à janela do relógio, clique em "Adicionar relógio" na janela. Uma nova caixa de diálogo será exibida. Nesta caixa, você deve inserir o local da célula em cujo valor você deve ficar de olho.
A célula que você inseriu será destacada. Para referência, você pode ver as capturas de tela na próxima página. Em primeiro lugar, você pode observar a entrada em uma caixa de diálogo, que tem valor apontando para o nome da planilha e o endereço da célula.
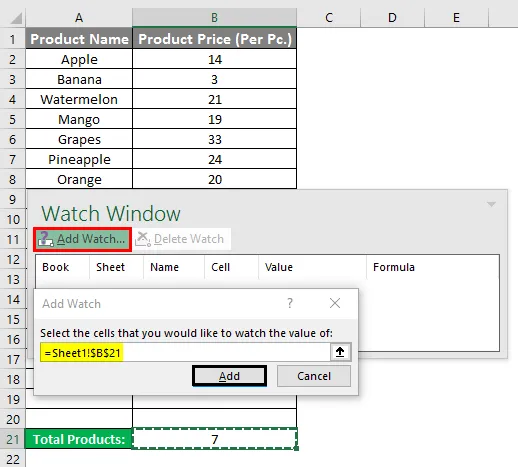
Na imagem abaixo, você pode ver que a célula com o endereço B21 do nome da planilha, “Produto”, é adicionada à janela de inspeção. E ao selecionar qualquer célula na janela de inspeção, o cursor apontará para ela na planilha específica.
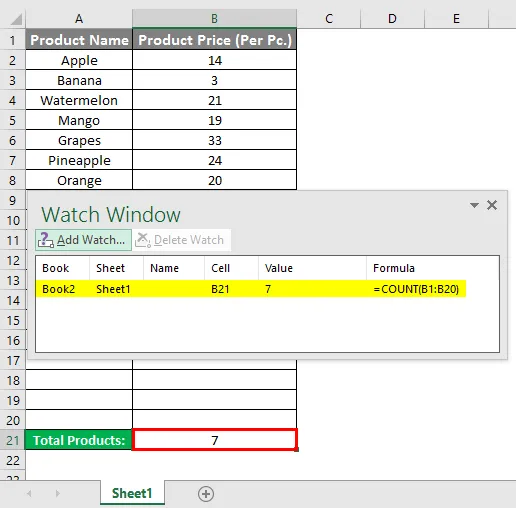
Outro ponto importante a ser destacado aqui é que, se houver várias células na janela de inspeção pertencentes a diferentes planilhas, quando você clicar nelas, o cursor o direcionará automaticamente para esse endereço e você não precisará rolar entre as planilhas.
Infelizmente, não posso mostrar esse recurso brilhante com a ajuda de capturas de tela ou snips. Mas, para sua referência, o arquivo está anexado. Para excluir qualquer célula de uma janela de inspeção, basta clicar nela e clicar no botão "Excluir relógio" e ela será removida da janela de inspeção.

Na imagem acima, se você deseja excluir a célula C25 da planilha Employees, eu a selecionarei e simplesmente clique no botão Excluir relógio.
Como usar a janela de inspeção no Excel?
Aqui estão alguns exemplos da Janela de inspeção no Excel fornecidos abaixo:
Exemplo 1
Eu tenho uma pasta de trabalho que possui planilhas diferentes, mantendo o conjunto de dados de produtos, funcionários, clientes e pedidos da organização ABC.
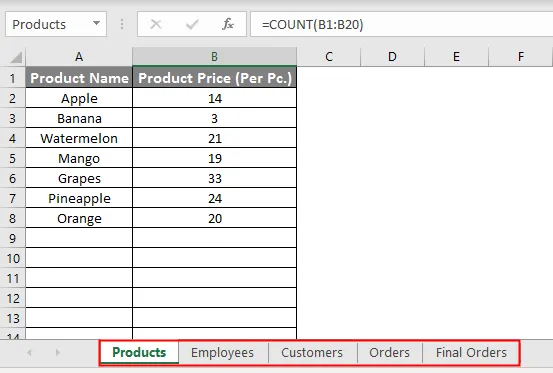
Criei uma janela de inspeção que manterá um olho no número total de produtos, funcionários, clientes e pedidos finais no livro fornecido.
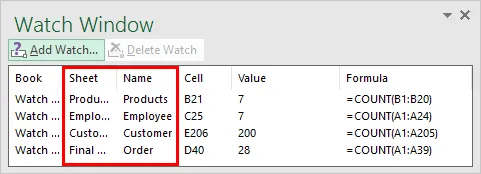
Como você pode ver na captura de tela acima, quando clicamos em Produto na janela de inspeção, ele apontará para a célula que armazena esse valor. Na captura de tela abaixo, você pode ver que, enquanto trabalho na planilha de funcionários, você pode ficar de olho no valor de outras células de outras planilhas.
O ponto principal a ser observado aqui é que esses valores continuam sendo atualizados à medida que fazemos alterações em nosso conjunto de dados.

Pergunta para você: descubra as alterações que você pode observar na janela de inspeção nas capturas de tela 1 e 3.
Resposta: O número total de produtos e funcionários aumentou 1 quando fiz uma entrada nas duas planilhas.
A janela de inspeção é uma maneira excelente e fácil de manter um olho no valor de qualquer célula, enquanto você trabalha e, por isso, não precisa ficar se arrastando entre as folhas para verificar os valores repetidamente. Legal, não é?
Exemplo 2
Neste exemplo, temos um registro dos detalhes dos alunos de qualquer classe, suas notas em diferentes disciplinas e relatórios finais armazenados em planilhas separadas, respectivamente. Agora, você deseja acompanhar o número de alunos na turma, a pontuação mais alta em cada disciplina e o início da aula.
Como há uma quantidade enorme de dados, as células com os valores acima estão no final de cada planilha. Portanto, para evitar a rolagem entre as folhas repetidas vezes. Usaremos a janela Watch.
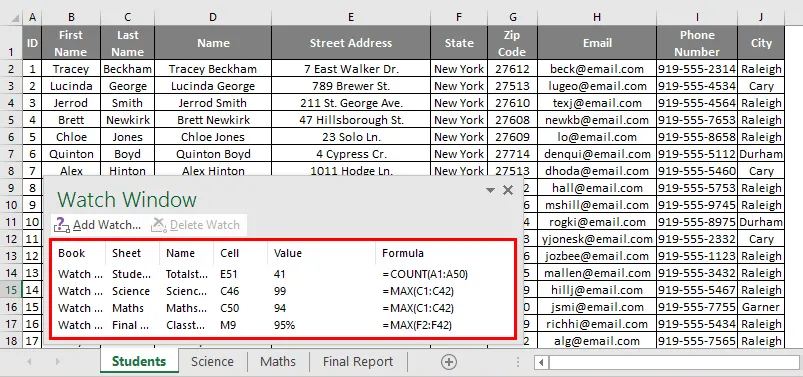
Como você pode ver na janela de observação acima, há 4 células adicionadas apontando para o número total de alunos, cada topper de disciplina e topper de aula. Outro recurso importante é se você possui dados armazenados em várias pastas de trabalho e também pode assistir às células pertencentes a elas, lembrando que todas as pastas de trabalho estão abertas.
No meu caso, quero ver os valores das células dos dois exemplos que forneci acima. Você pode ver na captura de tela abaixo. Como funciona?
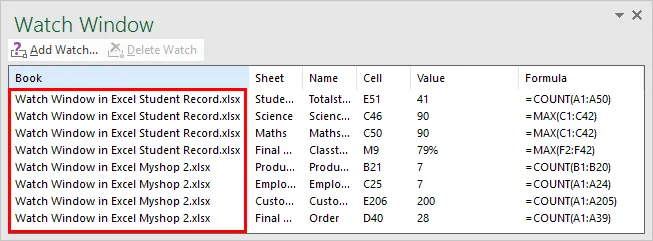
Na captura de tela acima, você pode ver, as duas pastas de trabalho estão abertas agora e todas as células adicionadas à janela de inspeção estão visíveis agora. Outros recursos, você pode mover, redimensionar e fechar a janela de inspeção usando a opção suspensa. Na captura de tela abaixo.
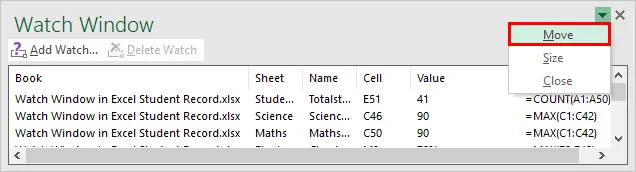
A janela de exibição na parte superior da pasta de trabalho é apresentada na captura de tela abaixo.
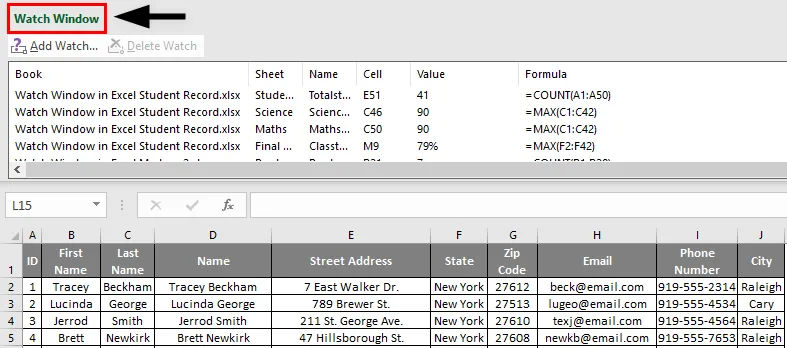
Assista a janela na parte inferior da pasta de trabalho na captura de tela abaixo.
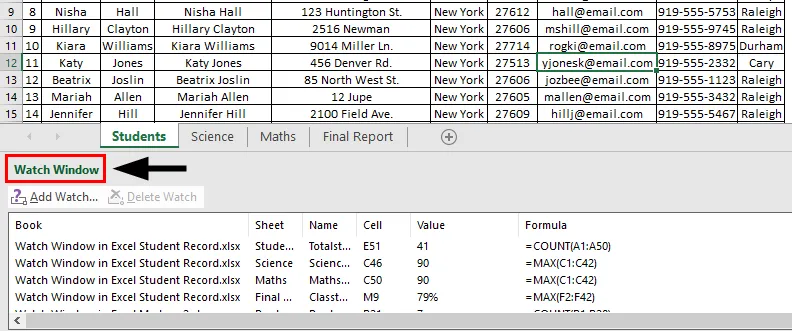
Coisas para lembrar
- A janela de inspeção é uma ferramenta do Excel para manter um olho no valor armazenado em uma célula de planilhas, mesmo em diferentes pastas de trabalho.
- É usado quando temos grandes conjuntos de dados e temos que acompanhar os valores de qualquer célula.
- Se o valor armazenado nessa célula específica for alterado, também seja atualizado na janela de inspeção sempre que houver qualquer alteração no valor da célula.
- Tecla de atalho para adicionar uma janela de inspeção: (Alt + M + W).
- Para excluir qualquer célula da janela do relógio, selecione-a e clique no botão "Excluir relógio".
- Você pode mover, redimensionar e fechar a janela de inspeção usando a barra de rolagem para baixo nela.
Artigos recomendados
Este é um guia para ver a janela no Excel. Aqui discutimos Como adicionar uma janela de inspeção no Excel com exemplos. Você também pode consultar nossos outros artigos sugeridos para saber mais -
- Guia para curinga no Excel
- Função FALSE no Excel
- Adicionando quebra de linha no Excel
- Criando gráficos de controle no Excel