Neste tutorial, mostrarei como misturar texto em uma imagem com o Photoshop! Especificamente, aprenderemos como misturar nosso texto em nuvens, fazendo com que o texto pareça flutuar no céu, com nuvens passando na frente das letras. Como veremos, é fácil misturar texto em nuvens ou em qualquer plano de fundo. Basta uma imagem, algum texto e um controle deslizante nas Opções de mesclagem do Photoshop. Depois de conhecer as etapas, você poderá misturar rapidamente o texto com qualquer plano de fundo que desejar. Vamos ver como isso funciona!
Aqui está como será o efeito final "texto nas nuvens" quando terminarmos:

O efeito final.
Vamos começar!
Como misturar texto em nuvens
Neste tutorial, estou usando o Photoshop CC, mas todas as etapas são totalmente compatíveis com o Photoshop CS6 e versões anteriores. Você também pode acompanhar o meu vídeo deste tutorial em nosso canal do YouTube. Ou faça o download deste tutorial como um PDF pronto para impressão!
Etapa 1: abra sua imagem
Para criar o efeito, você precisará de uma foto de nuvens. Vou usar esta imagem que baixei do Adobe Stock:

A imagem original. Crédito da foto: Adobe Stock.
Etapa 2: adicione seu texto
Adicione seu texto à imagem. Se olharmos no meu painel Camadas, verificamos que adicionei algum texto e o texto está em uma camada Tipo acima da camada Fundo. Vou ativar o texto clicando no ícone de visibilidade da camada Tipo:
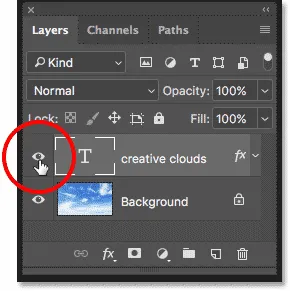
Ativando a camada Tipo no painel Camadas.
E agora vemos as palavras "nuvens criativas" (um pequeno giro na "Nuvem criativa" da Adobe)) na frente da imagem. Adicionei um leve gradiente e um brilho externo, apenas para facilitar a visualização do texto:

Adicionando o texto.
Etapa 3: Abrir as opções de mesclagem do Photoshop
No momento, o texto está na frente da imagem. Para misturar o texto na imagem, podemos usar as Opções de mesclagem do Photoshop. Para abrir as Opções de mesclagem, clique no ícone Estilos de camada (o ícone "fx") na parte inferior do painel Camadas:
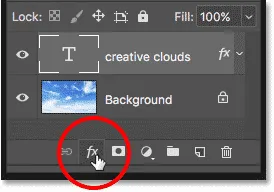
Clicando no ícone Layer Styles.
Em seguida, escolha Opções de mesclagem no topo da lista:
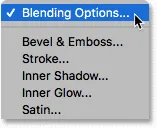
Abrindo as opções de mesclagem.
Etapa 4: use os controles deslizantes "Misturar se" para misturar o texto em segundo plano
Isso abre a caixa de diálogo Estilo de camada. Na parte inferior da caixa de diálogo, existem dois controles deslizantes. O que está em cima é rotulado como "Esta camada" e o que está abaixo, como "Camada subjacente". Eles são comumente conhecidos como controles deslizantes "Blend If" do Photoshop e permitem misturar nossa camada atualmente selecionada com a (s) camada (s) abaixo dela com base nos valores de luminosidade ou brilho das camadas:
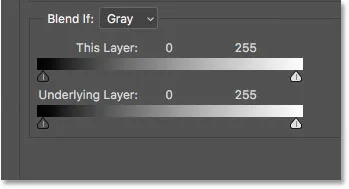
Os controles deslizantes "Misturar se" na caixa de diálogo Estilo de camada.
Primeiro, verifique se a opção Misturar se acima dos controles deslizantes está definida como Cinza :
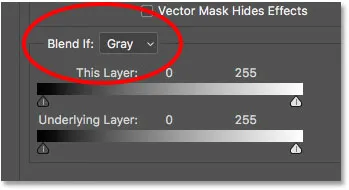
Misturar Se deve ser definido como Cinza.
Para misturar o texto em segundo plano, precisamos apenas do controle deslizante inferior ("Camada subjacente"). Clique no triângulo branco abaixo do lado direito da barra de gradiente e comece a arrastá-lo para a esquerda:

Arrastando o controle deslizante branco "Camada subjacente" para a esquerda.
Quando você chega a um determinado ponto, verá seu texto começar a desaparecer, revelando as nuvens através das letras. Observe, no entanto, que a transição entre o texto e as nuvens parece muito dura:

O efeito inicial parece muito ruim.
Etapa 5: divida o controle deslizante ao meio para criar uma mistura suave
Para criar uma transição suave entre o texto e as nuvens, pressione e mantenha pressionada a tecla Alt (Win) / Option (Mac) no teclado e clique e arraste o lado esquerdo do triângulo para dividir o controle deslizante em duas metades. A área entre as duas metades cria uma mistura gradual entre o texto e as nuvens atrás dele. Quanto mais você separar as duas metades, mais suave será a transição:

Um controle deslizante torna-se dois.
Depois de dividir o controle deslizante ao meio, as coisas parecem muito melhores. Ajustarei o efeito em um momento:

A divisão do controle deslizante criou uma mistura mais uniforme entre as nuvens e o texto.
Por que não precisamos do controle deslizante preto para esse efeito
Até agora, usamos apenas o controle deslizante branco para misturar as nuvens com o texto. Mas também há um controle deslizante preto abaixo do lado esquerdo da barra de gradiente "Camada subjacente". O controle deslizante branco combina as partes mais claras da imagem com o texto, enquanto o controle deslizante preto combina nas áreas mais escuras.
Se estivéssemos misturando um tipo diferente de plano de fundo no texto, também poderíamos querer misturar nas áreas mais escuras. Poderíamos fazer isso arrastando o controle deslizante preto para a direita. Segurar Alt (Win) / Option (Mac) enquanto arrasta o controle deslizante preto dividiria o controle deslizante ao meio para criar uma transição suave, como vimos no controle deslizante branco. Mas, neste caso, tudo o que acabaríamos fazendo é misturar as áreas mais escuras do céu no texto, o que não pareceria correto. Nós só queremos nos misturar nas nuvens. Como as nuvens são as partes mais claras da imagem, o único controle deslizante necessário para esse efeito é o branco.
Etapa 6: ajuste as duas metades do controle deslizante para ajustar o efeito
Por fim, fique de olho na sua imagem enquanto ajusta a metade esquerda e direita do controle deslizante branco até ficar satisfeito com a forma como as nuvens estão se misturando com o texto:
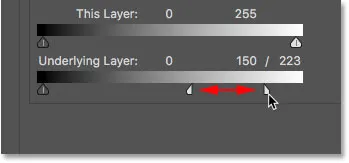
Ajuste o efeito ajustando cada metade do controle deslizante.
Clique em OK para fechar a caixa de diálogo Layer Style e pronto! Aqui está o meu efeito final "texto nas nuvens":

O resultado final com o texto agora flutuando nas nuvens.
E aí temos que! É incrivelmente fácil misturar texto em nuvens ou em qualquer imagem de fundo usando as Opções de mesclagem no Photoshop! Não deixe de conferir nossas seções Efeitos de fotos e Efeitos de texto para obter mais tutoriais!