Na Parte 1 de nossa visão sobre a criação de formas personalizadas do Photoshop, aprendemos como criar uma forma básica usando a Ferramenta de Caneta do Photoshop, como combinar a Ferramenta de Caneta com outras Ferramentas de Forma do Photoshop para adicionar detalhes à forma e como transformar nossa forma completa em uma forma personalizada.
Aprendemos então onde encontrar nossa forma personalizada no Photoshop e como adicioná-la a um novo documento usando a Ferramenta de forma personalizada. Finalmente, vimos como adicionar várias cópias de nossa forma a um documento, como alterar a cor das formas e também como rotacioná-las e redimensioná-las.
A parte 2 do tutorial se enquadra na categoria "não é tão divertido, mas definitivamente vale a pena conhecer". Vamos ver como coletar e organizar nossas formas personalizadas em conjuntos de formas personalizadas e, em seguida, como carregá-las no Photoshop sempre que precisar.
Quando estiver satisfeito com o uso da Pen Tool e das várias outras Shape Tools do Photoshop, você poderá descobrir que criar formas personalizadas pode se tornar um vício, especialmente se você gosta de scrapbooking digital. Você pode criar formas para qualquer tema ou tópico em que possa pensar - feriados, aniversários, férias, casamentos, brinquedos, animais, natureza - a lista continua. Antes que você perceba, você pode ter centenas de formas armazenadas no Photoshop, todas ocupando um espaço de memória valioso no computador, todas desorganizadas e todas esperando o dia em que o computador travar e você perderá todas elas. A boa notícia é que podemos eliminar todos esses problemas de uma só vez, graças aos conjuntos de formas personalizadas!
Aqui temos várias formas personalizadas com temas natalinos que eu carreguei no Photoshop, incluindo o Gingerbread Man que criamos na Parte 1 deste tutorial:

Formas personalizadas com tema de férias.
E aqui temos algumas formas com tema de férias:

Formas personalizadas com tema de férias.
Como aprendemos na Parte 1, podemos acessar qualquer uma das formas disponíveis no momento, selecionando a Ferramenta de forma personalizada na paleta Ferramentas e clicando com o botão direito do mouse (Win) / clicando com a tecla Control pressionada (Mac) em qualquer lugar do documento e escolhendo a forma que deseja na caixa de seleção Forma exibida. Não vou revisar nada disso novamente, mas podemos ver aqui na minha caixa de seleção Forma que todas as formas com tema de férias e férias acima estão disponíveis para eu selecionar (as três linhas inferiores), juntamente com todas as das formas padrão do Photoshop (as quatro principais linhas):

O Preset Manager exibe todas as formas atualmente disponíveis no Photoshop.
Observe como as formas personalizadas sempre aparecem em preto na caixa de seleção Forma, mesmo que você possa torná-las com a cor que desejar no documento, o que vimos na Parte 1.
No momento, as coisas não são tão ruins quanto minhas formas serem desorganizadas ou ocuparem muito espaço na memória do computador, mas corro o risco de perdê-las se o computador travar. Além disso, como eu criei formas a partir de dois temas diferentes (feriados e férias), seria bom organizá-las para que as formas de férias sejam agrupadas separadamente das formas de férias. Dessa forma, se estou trabalhando em um design em que preciso acessar minhas formas de férias e procurando minha forma de Gingerbread Man, encontrá-lo não se torna um jogo de "Where's Waldo?", Onde ele e todos os minhas outras formas de férias estão misturadas às centenas de outras formas que eu possa ter criado.
Felizmente, é muito fácil organizar formas graças a conjuntos de formas personalizadas!
Códigos de acesso, ações e plug-in de filtros: Erro no código de acesso (ads-basics-middle-2)
Etapa 1: Abra o "Preset Manager" do Photoshop
A criação, o salvamento e o carregamento de conjuntos de formas personalizadas são feitos usando o Preset Manager do Photoshop, e você pode encontrá-lo acessando o menu Editar na parte superior da tela e escolhendo Preset Manager … na lista.
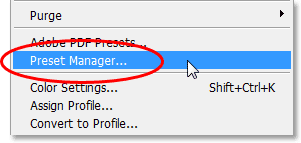
É necessário editar> Preset Manager.
Como uma observação rápida, sempre que vir três pontos ("…") à direita de uma opção de menu na Barra de opções, isso significa que uma caixa de diálogo aparecerá quando você selecionar essa opção e, nesse caso, a caixa de diálogo Gerenciador de predefinições é exibida.
Etapa 2: Altere o "Tipo predefinido" para "Formas personalizadas"
Por padrão, o Preset Manager está definido para exibir todos os pincéis dentro do Photoshop disponíveis no momento, o que não é o que queremos. Queremos que ele mostre nossas formas personalizadas. Escolha Formas personalizadas na lista suspensa Tipo de predefinição, na parte superior da caixa de diálogo:
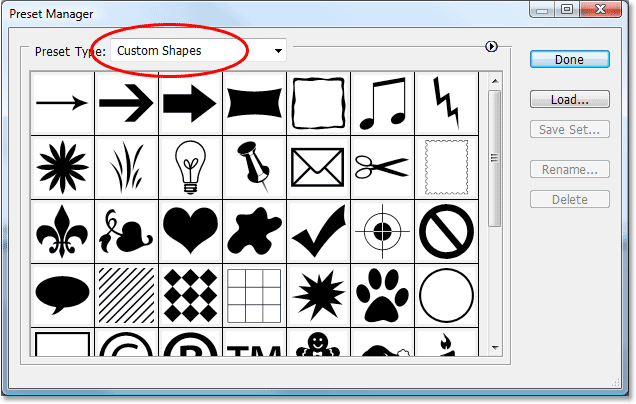
Defina o Gerenciador de predefinições para mostrar Formas personalizadas escolhendo-as na caixa suspensa "Tipo de predefinição" na parte superior.
Assim que você define o Tipo predefinido como "Formas personalizadas", todas as formas personalizadas atualmente disponíveis no Photoshop são exibidas. Se você tiver "Mostrar dicas de ferramentas" ativadas nas Preferências do Photoshop, poderá ver o nome de cada forma enquanto passa o cursor do mouse sobre ela.
Você pode alterar o tamanho das miniaturas de formas no Preset Manager clicando na pequena seta apontando para a direita no canto superior direito da caixa de diálogo e selecionando Miniatura pequena ou Miniatura grande no menu suspenso, ou pode escolha simplesmente exibir os nomes das formas em uma lista, se preferir. Por padrão, o Preset Manager mostra miniaturas pequenas, mas eu tenho o meu definido para o tamanho de miniatura maior.
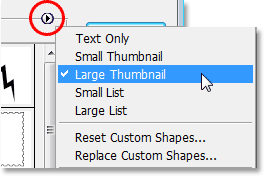
Selecione miniaturas pequenas ou grandes nas opções do Preset Manager.
Etapa 3: selecione as formas que você deseja adicionar ao seu conjunto de formas
Digamos que eu queira salvar todas as minhas formas Holiday como um conjunto de formas. A primeira coisa que precisamos fazer é selecionar todas as formas que queremos adicionar ao conjunto, então clicarei uma vez na primeira miniatura da forma Holiday no Preset Manager, que por acaso é minha forma Gingerbread Man, para selecioná-la . Se todas as formas que você deseja adicionar ao seu conjunto estiverem lado a lado como as minhas, depois de selecionar a primeira forma, mantenha pressionada a tecla Shift e clique na última forma que deseja adicionar. Isso selecionará a primeira forma, a última forma e todas as formas intermediárias, como podemos ver na captura de tela abaixo. Para facilitar a visualização de quais formas selecionei, as destaquei em amarelo:
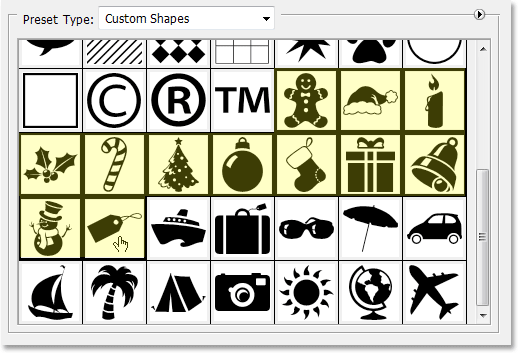
Clique na primeira forma que você deseja adicionar ao conjunto de formas e clique com a tecla Shift pressionada na última forma para selecionar todas as formas intermediárias.
Se as formas que você deseja adicionar ao seu conjunto não estiverem lado a lado, será necessário manter pressionada a tecla Ctrl (Win) / Command (Mac) e clicar em cada forma separadamente até selecionar todas elas .
Etapa 4: Clique no botão "Salvar conjunto"
Depois de selecionar todas as suas formas, clique no botão Salvar conjunto à direita da caixa de diálogo Gerenciador de predefinições:
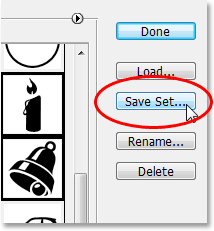
Clique no botão "Salvar conjunto" à direita do Preset Manager.
Etapa 5: Nomeie e salve o conjunto
Quando você clica no botão "Salvar conjunto", a caixa de diálogo Salvar é exibida. O Photoshop precisa saber onde você deseja salvar o conjunto e como deseja nomeá-lo. É uma boa idéia salvar seus conjuntos de formas personalizadas em um local central fora do Photoshop. Eu recomendo criar uma pasta na área de trabalho chamada "Formas personalizadas" (ou o que você quiser nomear) e armazená-las todas dentro dessa pasta. Dessa forma, você sempre saberá onde eles estão, eles são fáceis de acessar e, se o Photoshop travar com você, você não perderá nenhum dos seus conjuntos de formas porque eles são armazenados com segurança fora do Photoshop. Vou salvar meu conjunto na pasta "Custom Shapes" da área de trabalho e nomear meu conjunto de "Holiday shapes":

Dê um nome à sua forma e salve-a dentro de uma pasta em algum lugar fora do Photoshop.
Clique no botão Salvar para salvar as formas como um conjunto e sair da caixa de diálogo.
Eu vou fazer a mesma coisa com minhas formas de férias. Primeiro, selecionarei todas as formas que quero adicionar ao meu conjunto, as quais destaquei novamente em amarelo para facilitar a visualização:
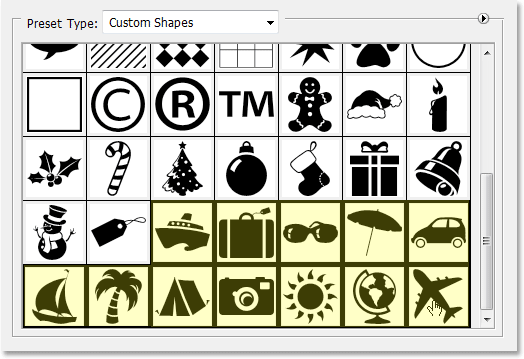
Selecionando todas as formas com tema de férias no Preset Manager.
Em seguida, clicarei no botão Salvar conjunto à direita do Preset Manager, que abre a caixa de diálogo Salvar. Vou nomear esse conjunto de "Formas de férias" e salvá-lo na mesma pasta "Formas personalizadas" na minha área de trabalho. Podemos ver o conjunto de "Formas de feriado" já dentro da pasta:
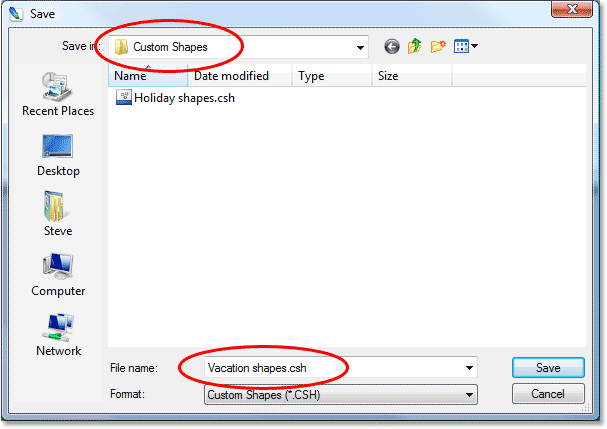
Nomear o novo conjunto "Formas de férias" e salvá-lo na mesma pasta "Formas personalizadas" na área de trabalho.
Com os dois conjuntos de formas personalizados agora criados e salvos fora do Photoshop, se o Photoshop travar em mim e eu precisar reinstalá-lo, não perderei minhas formas. A única maneira de perdê-los nesse momento seria se meu computador travasse, por isso é uma boa ideia copiar também seus conjuntos de formas em um CD. Dessa forma, não importa o que aconteça com o Photoshop ou o seu computador, suas formas estarão seguras e carregá-las novamente no Photoshop sempre que você precisar delas é fácil, como estamos prestes a ver!
Etapa 6: redefinir as formas personalizadas
Agora que temos nossas formas salvas como conjuntos de formas que podemos acessar a qualquer momento, precisamos deles, não há necessidade de continuar com todas essas formas ocupando memória no Photoshop, se não as estivermos usando no momento. Para limpar todas as formas criadas e deixar apenas as formas padrão do Photoshop, clique na pequena seta apontando para a direita no canto superior direito do Preset Manager e escolha Redefinir formas personalizadas no menu:
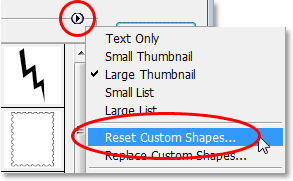
Selecione "Redefinir formas personalizadas" no menu suspenso do Preset Manager.
O Photoshop abrirá uma caixa de diálogo perguntando se você deseja substituir as formas atuais pelos padrões. Clique OK:

Clique em "OK" para substituir as formas atuais pelas formas padrão do Photoshop.
Agora, se olharmos novamente para as formas atualmente disponíveis para nós no Preset Manager, podemos ver que todas as formas Holiday e Vacation desapareceram, deixando apenas os padrões do Photoshop (mudei para o tamanho pequeno da miniatura):
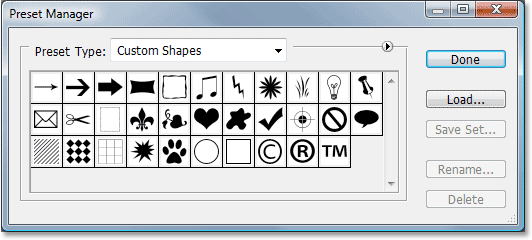
Agora apenas as formas personalizadas padrão do Photoshop são exibidas dentro do Preset Manager.
Etapa 7: Carregar o conjunto de formas necessário
Para carregar qualquer um dos conjuntos de formas que você criou no Photoshop, para que você possa usá-los, selecione "Formas personalizadas" para a opção "Tipo de predefinição" na parte superior do Gerenciador de predefinições e clique no botão Carregar a direita:
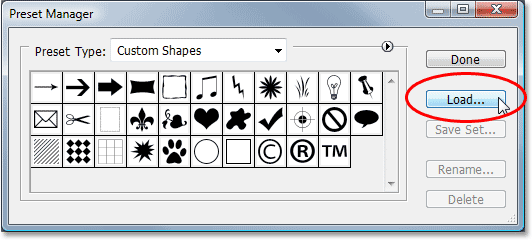
Com a opção "Tipo predefinido" definida como "Formas personalizadas" na parte superior do Gerenciador de predefinições, clique no botão "Carregar" à direita.
A caixa de diálogo "Carregar" será exibida. Navegue para a pasta em que você salvou seus conjuntos de formas personalizadas e selecione a pasta que deseja clicando nela. Vou carregar meu conjunto "Formas de férias". Em seguida, clique no botão Carregar no canto inferior direito para carregar a forma definida no Photoshop e sair da caixa de diálogo:
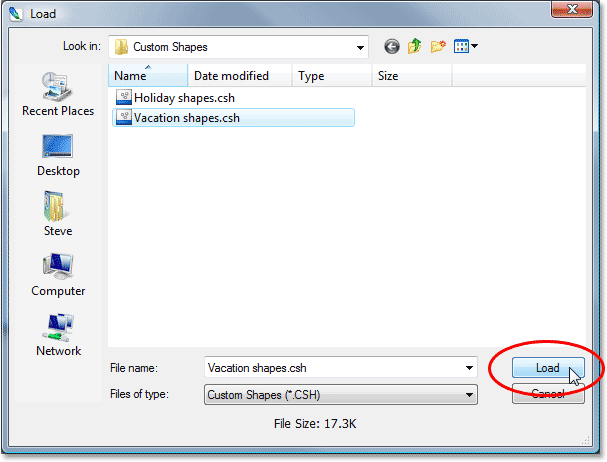
Selecione o conjunto de formas que você deseja carregar no Photoshop e clique no botão "Carregar" no canto inferior direito.
Se olharmos novamente dentro do Preset Manager para ver quais formas personalizadas estão disponíveis, podemos ver que todas as minhas formas de férias foram carregadas no Photoshop e estão aparecendo após as formas padrão. Mais uma vez eu os destaquei em amarelo:
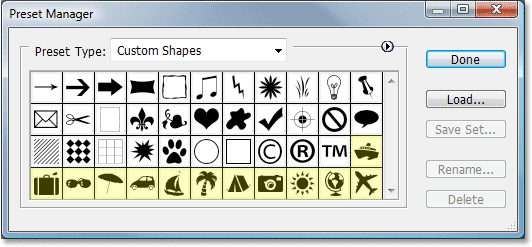
O conjunto de formas Férias foi carregado no Photoshop e está pronto para uso.
Clique em Concluído para sair do Preset Manager e todas as formas dentro do seu conjunto de formas personalizadas agora estão disponíveis e prontas para uso no Photoshop! Leia a parte 1 deste tutorial para saber tudo sobre o uso de suas formas personalizadas.