No tutorial anterior desta série sobre correção de tons e cores no Photoshop, aprendemos tudo sobre o ajuste da imagem Brilho / Contraste e como ele pode melhorar rápida e facilmente o brilho e o contraste geral de uma imagem.
Diferentemente dos comandos totalmente automáticos de Tom automático, Contraste automático e Cor automática, que examinamos no início desta série, que não oferecem nenhuma maneira de ajustar ou ajustar os resultados após aplicá-los, o comando Brilho / contraste fornece controle manual sobre nossos configurações com controles deslizantes independentes de brilho e contraste fáceis de usar.
Existem duas maneiras de aplicar o comando Brilho / Contraste do Photoshop; um é como um ajuste estático, o outro é como uma camada de ajuste . Abordamos como aplicá-lo como um ajuste estático no tutorial anterior. O problema com os ajustes estáticos, no entanto, é que eles fazem alterações permanentes nos pixels da nossa imagem, o que dificulta voltar e reeditar as coisas posteriormente. Esse tipo de fluxo de trabalho é conhecido como edição destrutiva e é algo que devemos sempre tentar evitar. Uma maneira melhor de trabalhar é usar métodos não destrutivos para realizar as mesmas coisas, e uma das melhores maneiras de fazer isso é tirar proveito das camadas de ajuste . Portanto, neste tutorial, aprenderemos como aplicar facilmente o comando Brilho / Contraste, não como um ajuste estático, mas como uma camada de ajuste flexível e totalmente editável!
Como eu cobri tudo sobre como o comando Brilho / Contraste funciona no tutorial anterior, moverei um pouco mais rapidamente aqui para que possamos focar mais em como aplicá-lo como uma camada de ajuste. Se você não estiver familiarizado com o comando Brilho / contraste, recomendo a leitura do tutorial Como aplicar um ajuste de imagem de contraste / brilho no Photoshop antes de continuar. Como em todos os tutoriais desta série, estou usando o Photoshop CC (Creative Cloud), mas tudo também é totalmente compatível com o Photoshop CS6 .
Aqui está uma imagem que atualmente tenho aberto no Photoshop. Não é ruim, mas definitivamente precisa de um aumento no brilho e no contraste. Vamos ver como uma camada de ajuste de brilho / contraste pode melhorá-la e como fazê-lo sem alterar permanentemente um único pixel na imagem:

A imagem original.
Etapa 1: adicionar uma camada de ajuste de brilho / contraste
Quando aprendíamos a aplicar brilho / contraste como um ajuste estático, a primeira coisa que precisamos fazer foi fazer uma cópia da nossa imagem e colocá-la em uma nova camada. Dessa forma, poderíamos aplicar o ajuste sem prejudicar a imagem original. Com as camadas de ajuste, não é necessário fazer isso porque elas são completamente não destrutivas. Tudo o que precisamos fazer é adicionar um, e há algumas maneiras de fazê-lo. Uma é subir o menu Camada na barra de menus na parte superior da tela, escolhendo Nova camada de ajuste e, em seguida, Brilho / contraste :
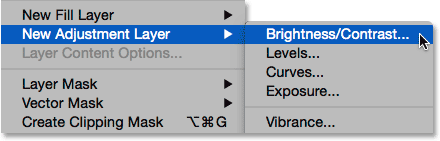
Vá para Camada> Nova camada de ajuste> Brilho / contraste.
Outra maneira é clicar no ícone Brilho / Contraste no painel Ajustes do Photoshop. É o primeiro ícone à esquerda, na linha superior (o nome de cada camada de ajuste aparecerá quando você passa o cursor do mouse sobre os ícones):
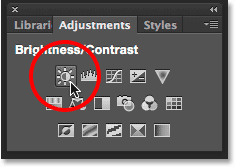
Clique no ícone Brilho / Contraste no painel Ajustes.
Se você não estiver vendo o painel Ajustes na tela, vá para o menu Janela, onde encontrará uma lista de todos os painéis disponíveis no Photoshop e escolha Ajustes . Uma marca de seleção ao lado do nome significa que o painel está aberto no momento, portanto, é necessário procurá-lo (por padrão, está aninhado no painel Estilos ou no CC 2014, nos painéis Estilos e bibliotecas). Se você não vir uma marca de seleção, selecione o painel Ajustes para abri-la:
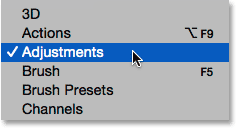
Selecionando o painel Ajustes no menu Janela.
A terceira maneira de adicionar uma camada de ajuste Brilho / Contraste, e a que eu mais uso, é clicar no ícone Nova camada de preenchimento ou ajuste na parte inferior do painel Camadas:
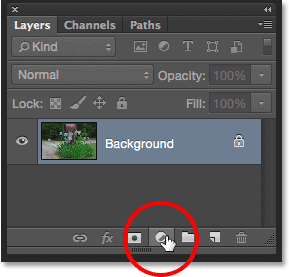
Clique no ícone Nova camada de preenchimento ou ajuste.
Em seguida, escolha Brilho / contraste na lista:
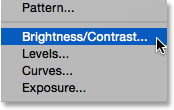
Selecionando uma camada de ajuste Brilho / Contraste.
Nada acontecerá ainda com a imagem, mas uma nova camada de ajuste de Brilho / Contraste aparece acima da imagem no painel Camadas:
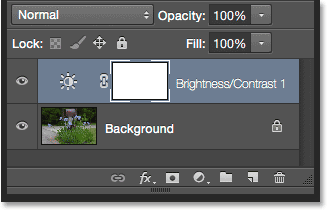
O painel Camadas mostrando a camada de ajuste Brilho / contraste.
Etapa 2: Clique no botão Auto
Quando aplicamos Brilho / Contraste como um ajuste estático, as opções e controles abertos em uma caixa de diálogo separada. Com as camadas de ajuste, elas aparecem no painel Propriedades, adicionado ao Photoshop no CS6. Aqui, vemos os mesmos controles deslizantes de brilho e contraste, o botão Automático e a opção Usar legado, os quais abordamos em detalhes no tutorial anterior:
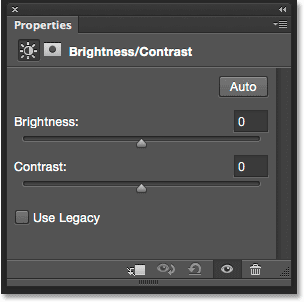
As opções Brilho / Contraste no painel Propriedades.
Assim como antes, a primeira coisa que geralmente queremos fazer é clicar no botão Auto, que permite ao Photoshop comparar sua imagem com imagens semelhantes de outros fotógrafos profissionais, enquanto tenta descobrir as configurações ideais de brilho e contraste:
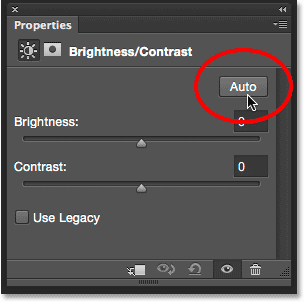
Clicando no botão Auto.
No meu caso, o Photoshop decidiu definir o brilho para 54 e o contraste para 66. É claro que cada imagem é única; portanto, se você estiver acompanhando sua própria foto, é provável que esses valores sejam diferentes:
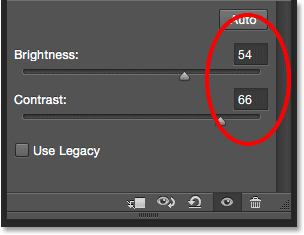
As configurações de brilho automático e contraste criadas pelo Photoshop.
Aqui está minha imagem com as configurações automáticas aplicadas:

A imagem depois de tentar o botão Auto.
Etapa 3: ajustar os controles deslizantes de brilho e contraste
Se você acha que sua imagem ainda pode parecer melhor depois de tentar o botão Auto, pode fazer outros ajustes usando os controles deslizantes Brilho e Contraste . Arrastar um controle deslizante para a direita aumenta o brilho ou o contraste. Arraste para a esquerda para diminuir o brilho ou o contraste.
Eu gosto do que o Photoshop criou na maior parte do tempo, mas acho que vou diminuir um pouco o valor do brilho, para talvez 45 ou mais, e aumentarei o contraste para 75. Novamente, esse é apenas o meu preferência com esta imagem específica. Você quer ficar de olho na sua foto no documento enquanto arrasta os controles deslizantes para criar as configurações que funcionam melhor para você:
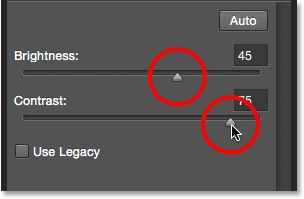
Ajustando manualmente o brilho e o contraste com os controles deslizantes.
Aqui está minha foto depois de fazer meus próprios ajustes manuais. Para comparação, a versão original e intocada está à esquerda. A versão ajustada está à direita:

Uma comparação "antes e depois" do ajuste Brilho / Contraste.
Códigos de acesso, ações e plug-in de filtros: Erro no código de acesso (ads-photoretouch-middle)
A opção "Usar legado"
Assim como na versão estática do comando Brilho / Contraste, a versão da camada de ajuste inclui uma opção Usar Legado, que informa ao comando Brilho / Contraste para se comportar como antes do Photoshop CS3. Não vou dedicar muito tempo aqui, porque o cobri em detalhes no tutorial anterior, mas apenas como uma atualização rápida (e para quem ainda não leu o tutorial anterior), clicarei dentro do caixa de seleção para selecioná-lo (está desativado por padrão):
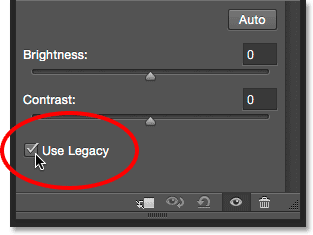
Selecionando a opção Usar legado.
Use Legacy diz ao comando Brightness / Contrast para se comportar como antes do Photoshop CS3, quando a Adobe fez grandes melhorias. Naquela época (no CS2 e anteriores), a única coisa que Brilho / contraste fazia muito bem era destruir sua imagem. Como um exemplo rápido, com o uso de legado ativado, arrastarei os controles deslizantes de brilho e contraste para a direita, aumentando ambos para o valor máximo. Isso resulta em uma imagem completamente apagada (com artefatos de cores estranhas). Isso porque tudo o que o Photoshop fez foi levar os pixels da imagem ao extremo, enviando os tons mais claros para branco puro e os tons mais escuros para preto puro:
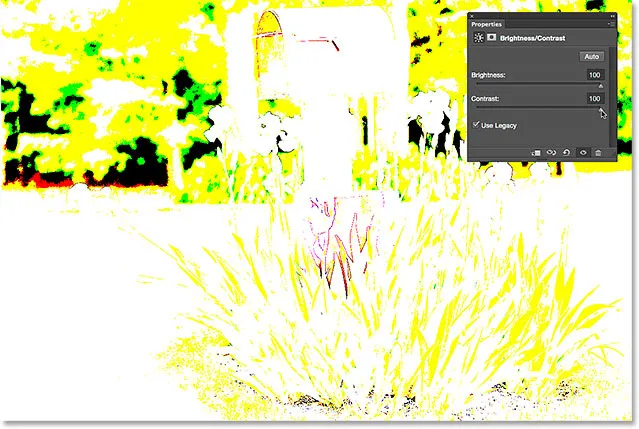
A imagem com Usar legado ativado e Brilho e contraste definidos para seus valores máximos.
Em comparação, o mesmo aumento no brilho e no contraste resulta em uma imagem que, embora definitivamente brilhante demais, ainda retém a maioria dos detalhes quando a opção Usar legado é deixada de lado:
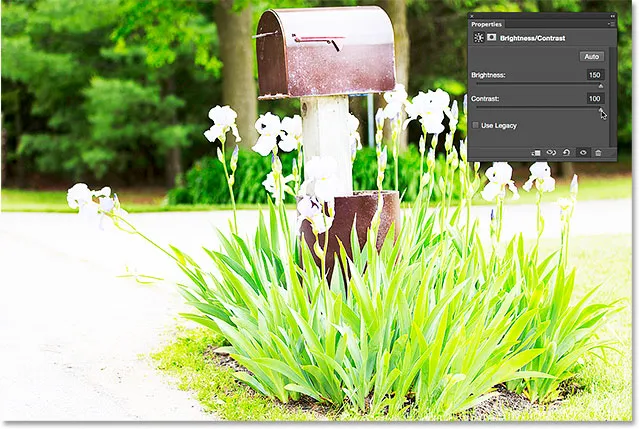
O mesmo aumento de brilho e contraste, mas com o uso de legado desativado.
Da mesma forma, se eu ativar o Use Legacy novamente e arrastar os controles deslizantes Brilho e Contraste todo para a esquerda, diminuindo-os para seus valores mínimos, obterá uma imagem que não é simplesmente muito escura; não há nenhum detalhe restante:
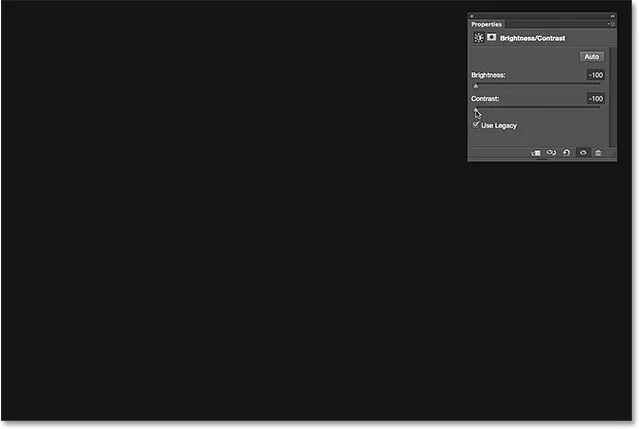
Diminuindo o brilho e o contraste para seus valores mínimos com o uso de Legado ativado.
Com o recurso Usar legado desativado, a mesma diminuição no brilho e no contraste ainda mantém a maioria dos detalhes da imagem intactos. Atualmente, não há motivo para ativar a opção Usar legado (exceto em casos como este, em que você apenas deseja comparar a versão antiga do Brilho / contraste com o quão melhor ela funciona hoje). Ele está desativado por padrão e é melhor deixá-lo:
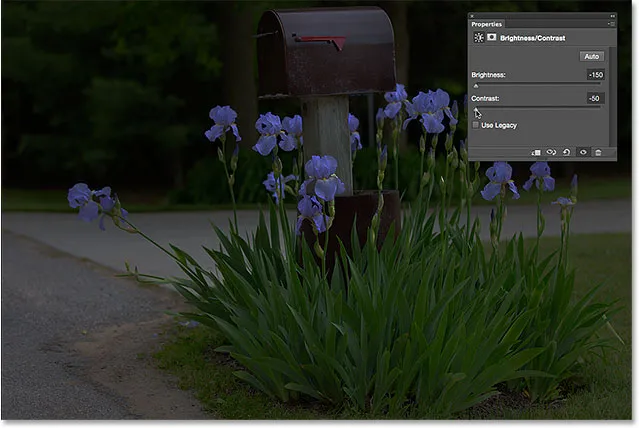
A mesma diminuição de brilho e contraste, mas com o uso de legado desativado.
Comparando as versões original e ajustada da sua imagem
Algo que você deve ter notado é que o painel Propriedades não possui a mesma opção de visualização que vimos na versão estática do brilho / contraste. A opção Visualizar nos permitiu ocultar temporariamente nossos ajustes no documento para que pudéssemos ver nossa imagem original. Isso significa que não podemos fazer isso com uma camada de ajuste? Não! Significa apenas que não há opção de visualização real, mas ainda há uma maneira fácil de fazer isso. Basta clicar no ícone de visibilidade da camada na parte inferior do painel Propriedades para ativar e desativar a camada de ajuste Brilho / contraste:
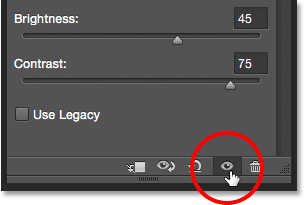
O ícone de visibilidade da camada no painel Propriedades.
Com ela desativada, você verá sua imagem original novamente no documento:

A imagem original não corrigida.
Clique no mesmo ícone de visibilidade novamente para ativar a camada de ajuste e exibir a imagem com as configurações de Brilho e contraste aplicadas. Isso facilita a comparação das duas versões para garantir que você esteja no caminho certo:

A versão corrigida.
Se esse pequeno ícone do globo ocular no painel Propriedades parecer familiar, é porque é o mesmo ícone de visibilidade encontrado no painel Camadas e os dois fazem a mesma coisa. Clicar em um deles ativa e desativa a camada de ajuste:
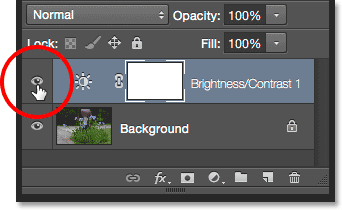
O mesmo ícone de visibilidade no painel Camadas.
Redefinindo as configurações de brilho / contraste
A qualquer momento, você pode redefinir os controles deslizantes de Brilho e Contraste para o valor padrão 0, clicando no ícone Redefinir na parte inferior do painel Propriedades:

O ícone Redefinir restaura os valores padrão.
Reedição das configurações de brilho e contraste
Se estivéssemos aplicando Brilho / Contraste como um ajuste estático, precisaríamos clicar em OK na caixa de diálogo para aceitar nossas configurações e enviá-las para a imagem; nesse ponto, os pixels da camada seriam alterados permanentemente. Com as camadas de ajuste, nunca é necessário fazer isso porque elas permanecem editáveis para sempre, sem perda na qualidade da imagem. Para mostrar o que quero dizer, adicionarei uma segunda camada de ajuste ao meu documento, desta vez escolhendo um ajuste de vibração para aprimorar as cores. Para adicioná-lo, clicarei na miniatura no painel Ajustes :
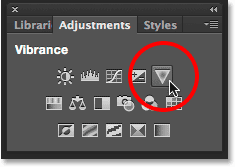
Adicionando uma camada de ajuste de vibração.
Observe que, adicionando essa nova camada de ajuste, minhas configurações de Brilho / Contraste no painel Propriedades (canto superior direito da captura de tela abaixo) foram substituídas pelas configurações de Vibração. Como este não é um tutorial sobre como o Vibrance funciona, aumentarei rapidamente meu valor de Vibrance para cerca de 30 e o valor de Saturação para 10:
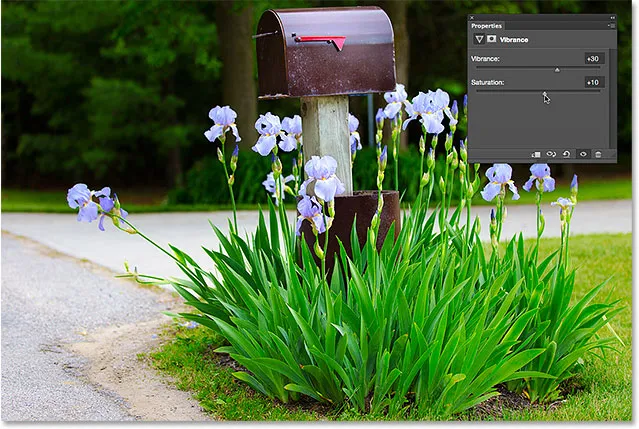
O painel Propriedades agora mostra opções para o ajuste de vibração, não brilho / contraste.
Se eu quiser voltar neste momento e reeditar minhas configurações de Brilho / Contraste, tudo o que preciso fazer é clicar no pequeno ícone de miniatura na camada Brilho / Contraste no painel Camadas:
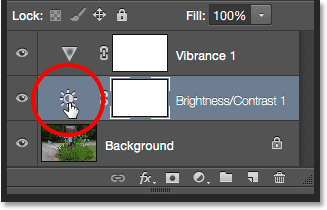
Clicando no ícone da miniatura Brilho / Contraste.
Isso seleciona a camada de ajuste Brilho / contraste e altera o painel Propriedades novamente para as configurações Brilho / contraste, para que eu possa fazer as alterações necessárias:
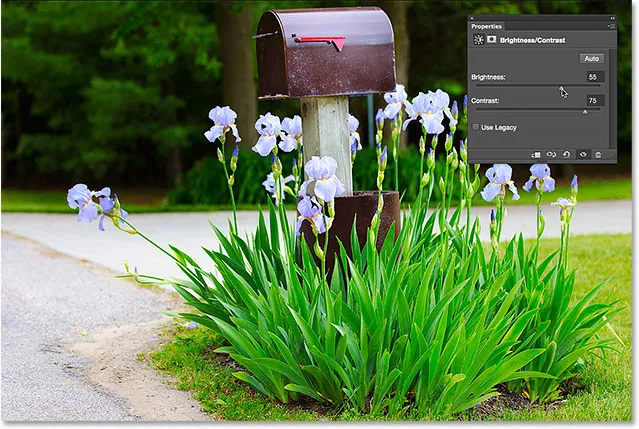
O painel Propriedades mostra as configurações para qualquer camada de ajuste atualmente selecionada.
E aí temos que! É assim que é fácil melhorar o brilho e o contraste geral de uma imagem e manter suas configurações totalmente editáveis e não destrutivas, aplicando Brilho / Contraste como uma camada de ajuste no Photoshop! No próximo tutorial, aprenderemos como restaurar detalhes ocultos nas sombras e nos destaques de uma imagem com o poderoso ajuste de imagem Sombras / Destaques do Photoshop!