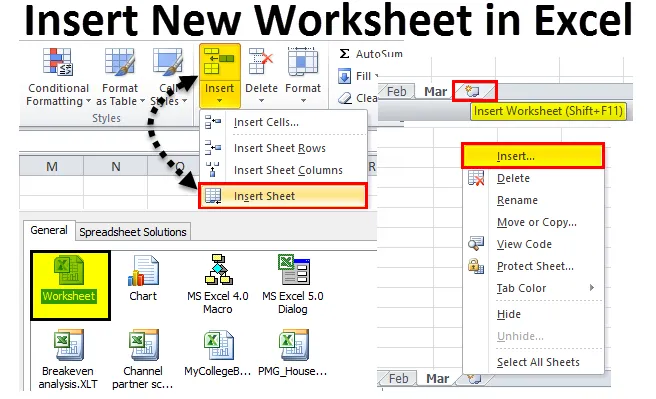
Inserir nova planilha no Excel (Sumário)
- Inserir nova planilha no Excel
- Modificar o número padrão de planilhas
- Inserir nova planilha na pasta de trabalho existente
Inserir nova planilha no Excel
Quando você abre uma pasta de trabalho do Excel, quantas planilhas consegue ver? Talvez você não tenha percebido quantas você vê por padrão.
Você pode fazer o download deste Inserir novo modelo de planilha do Excel aqui - Inserir novo modelo de planilha do ExcelSe não houver modificações nas configurações por padrão, o Excel fornecerá três planilhas denominadas Folha 1, Folha 2 e Folha3, conforme mostrado na imagem abaixo.
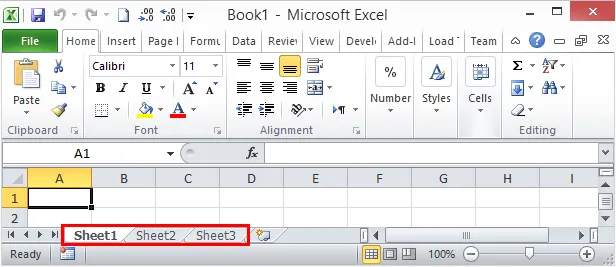
Neste artigo, mostrarei maneiras de adicionar novas planilhas no Excel, como modificar o número de planilhas ao abrir a nova pasta de trabalho do Excel, como alterar a cor, o tema, etc. neste artigo.
Abra nova pasta de trabalho do seu computador
Deixe-me começar com a abertura de uma nova pasta de trabalho no Excel. Para este artigo, estou usando o Excel 2010 e o Windows operacional é o Windows 10.
Etapa 1: na caixa de pesquisa do seu computador, digite excel, ele mostrará o aplicativo excel no seu computador.
Etapa 2: clique no aplicativo versão Excel no seu computador.
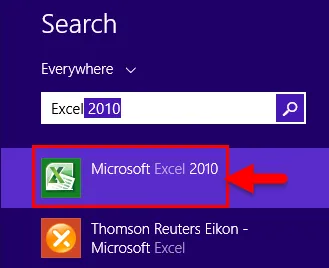
Etapa 3: se alguma das pastas de trabalho já estiver aberta, você verá diretamente uma nova pasta de trabalho e um total de três planilhas.
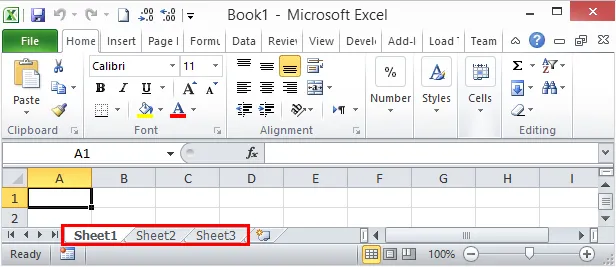
Agora veremos como modificar o número de planilhas por padrão.
Modificar o número padrão de planilhas
Agora, vimos que o padrão do Excel pode nos fornecer três planilhas na nova pasta de trabalho. No entanto, se você não estiver satisfeito com o número de planilhas, em primeiro lugar, o Excel oferece uma modificação de várias planilhas conforme seu desejo. Siga as etapas abaixo para modificar as configurações do Excel.
Etapa 1: Vá para ARQUIVO.
Etapa 2: em ARQUIVO, vá para OPÇÕES.
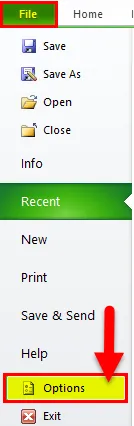
Etapa 3: Selecione Opções GERAIS do Excel e selecione Incluir tantas planilhas . Aqui você pode inserir até 255 planilhas quando a nova pasta de trabalho é inserida. É altamente improvável que utilizemos 255 planilhas. Limitei minhas planilhas a 6.
Etapa 4: clique em Ok para concluir o processo.
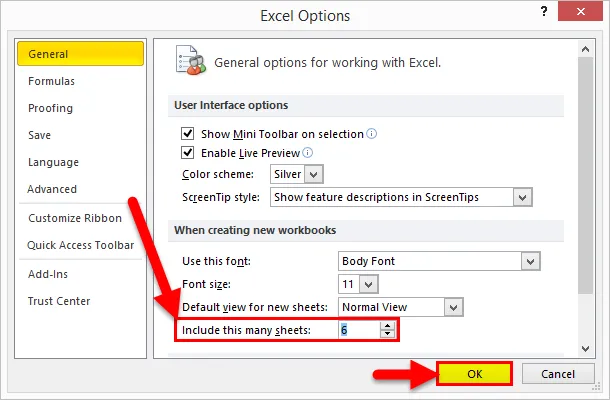
Etapa 5: Agora abra uma nova pasta de trabalho e veja a mágica.
A tecla de atalho é Ctrl + N para abrir uma nova pasta de trabalho quando pelo menos uma pasta de trabalho do Excel já estiver aberta.
Tenho 6 planilhas em vez de 3 planilhas regulares quando a nova pasta de trabalho é inserida. Essa modificação é aplicável a todas as pastas de trabalho daqui para frente.
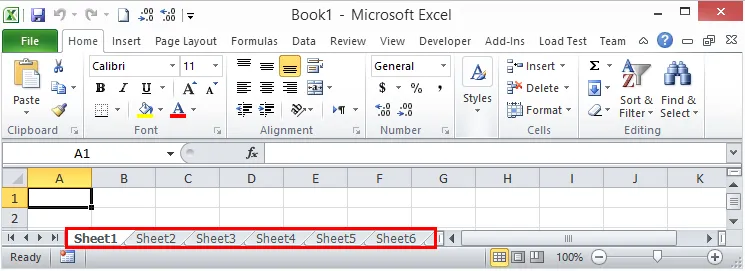
Inserir nova planilha na pasta de trabalho existente
Agora, aprendemos como modificar o número de planilhas quando abrimos uma nova pasta de trabalho. Agora vamos nos concentrar em maneiras de inserir uma nova planilha na pasta de trabalho existente.
Suponha que você esteja trabalhando em uma pasta de trabalho e já tenha 3 planilhas. Agora você precisa inserir mais uma planilha para as vendas do novo mês, pode inserir a nova planilha manualmente e também usando a tecla de atalho.
Inserir nova planilha no Excel manualmente - método 1
Etapa 1: Clique com o botão direito do mouse em qualquer planilha.
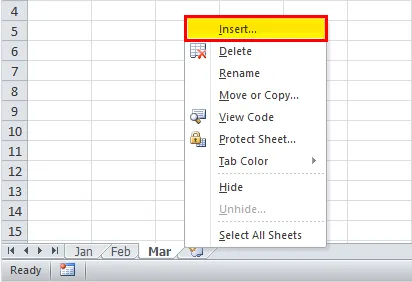
Etapa 2: selecione a opção de inserção e você verá abaixo da janela. Selecione Planilha como a opção.
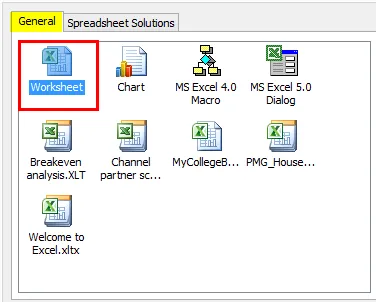
Etapa 3: Como cliquei com o botão direito na planilha Mar agora tenho uma planilha à esquerda da planilha Mar.
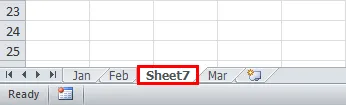
Etapa 4: Agora você pode renomear esta planilha clicando duas vezes no nome da planilha.

Inserir planilha manualmente - método 2
Se você acha que a etapa anterior foi um pouco demorada e demorou a consumir, escolha esta. Isso é tão fácil quanto você gosta.
Depois de toda a planilha, você verá o ícone Mais (+).
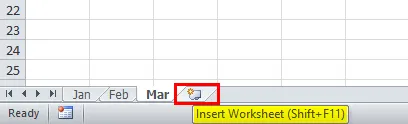
Clique neste ícone de adição para inserir uma nova planilha. Isso irá inserir a planilha à direita da planilha ativa.
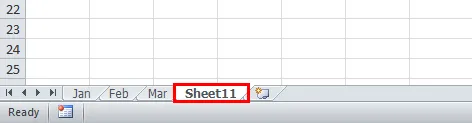
Inserir planilha manualmente - método 3
Temos mais uma maneira de criar nova planilha manualmente. Este também é um processo simples, mas manual.
Vá para a guia INÍCIO e o botão Localizar Inserir na guia INÍCIO.
Agora selecione a opção Inserir planilha .
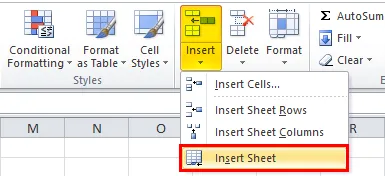
Isso irá inserir a nova planilha à esquerda da planilha ativa.

Usando a tecla de atalho - método 4
Também podemos inserir nova planilha no Excel usando a tecla de atalho Shift + F11
Bastante métodos manuais no Excel para inserir nova planilha na pasta de trabalho existente. Sim, o processo manual é frustrante e é por isso que temos a tecla de atalho para inserir rapidamente.
Pressione as teclas Shift + F11 juntas para inserir uma nova planilha à esquerda da planilha ativa.

Criar uma cópia da planilha existente como nova planilha
Se você estiver trabalhando na planilha e precisar de uma réplica da planilha em que está trabalhando, também poderá criar uma réplica da planilha.
Suponha que o nome atual da planilha seja Mar. Mantenha pressionada a tecla Ctrl e arraste a planilha para o lado direito. Você terá uma réplica da planilha.
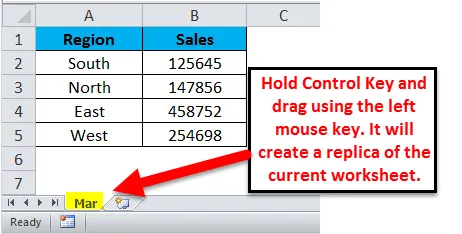
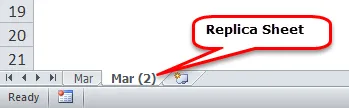
Lembretes sobre Inserir nova planilha no Excel
- Para inserir várias folhas uma vez, você precisa selecionar as folhas que deseja inserir e clicar na tecla de atalho.
- Inserir nova planilha no Excel é um recurso que ajusta automaticamente a largura ou a altura de uma célula.
- Para renomear a planilha, clique duas vezes no nome da planilha e digite o novo nome.
- Todo o método insere a nova planilha à esquerda da planilha ativa do Excel, clicando no botão de ícone Mais.
Artigos recomendados
Este foi um guia para inserir nova planilha no Excel. A maneira mais fácil de ajustar uma coluna é usar a Inserir nova planilha no Excel. Aqui discutimos como usar Inserir nova planilha no Excel, além de exemplos práticos e modelo de excel para download. Você também pode consultar nossos outros artigos sugeridos -
- Qual é o uso da tabela dinâmica do Excel?
- Gráfico de colunas do Excel | Tutoriais fáceis do Excel
- Maneiras de inserir várias linhas no Excel
- Como melhorar suas habilidades no Microsoft Excel?