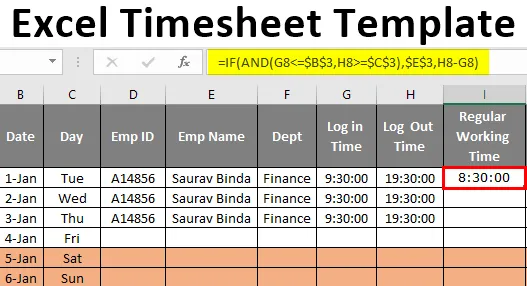
Modelo de quadro de horários do Excel (Sumário)
- Introdução ao modelo de quadro de horários do Excel
- Como criar um modelo de quadro de horários?
Introdução ao modelo de quadro de horários do Excel
Seja no rastreamento dos logins dos empregados, seja no seu próprio cronograma de manutenção de tarefas, é necessário rastrear tempo para que tudo fique perfeito. Tendo dito sobre o rastreamento de elementos de tempo, podemos contar com o MS Excel para fazer o trabalho; muitos usuários já devem ter pesquisado na internet o modelo de quadro de horários no excel. Neste artigo, mostraremos como criar um modelo de quadro de horários por conta própria com técnicas simples.
O que é quadro de horários?
O quadro de horários não passa de um relatório de presença por hora de um funcionário de uma organização para calcular o salário do mês. Portanto, usando isso, podemos descobrir a que horas o funcionário entra e sai.
Com o horário regular, podemos calcular os salários diários regulares e qualquer coisa além do horário normal de trabalho, precisamos calculá-los como salários extras. Ok, vamos criar um modelo de calculadora de quadro de horários no Excel.
Como criar um modelo de quadro de horários?
Para criar um modelo de quadro de horários primeiro, precisamos decidir o que é horas de trabalho regulares e seus salários e qual é a taxa horária para calcular os salários de horas extras; portanto, primeiro faça uma lista destes como este.
Você pode fazer o download deste modelo de quadro de horários do Excel aqui - Modelo de quadro de horários do Excel
Em seguida, precisamos criar um espaço para mencionar o nome do mês para o qual estamos calculando o quadro de horários.

Em seguida, precisamos criar títulos para rastrear os detalhes dos funcionários, por isso listei abaixo os dados comuns que precisamos de um funcionário.

Agora, precisamos mencionar as datas envolvidas no mês mencionado, portanto, insira as datas de 01 a 31 de janeiro.
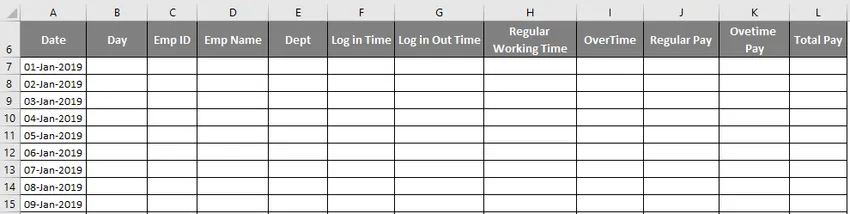
Ao lado da coluna "Data", insira mais uma coluna para chegar ao nome "Dia". Após inserir a coluna, altere o formato da data para “DDD”. Use a função TEXTO para converter a data da coluna B para o nome de hoje.
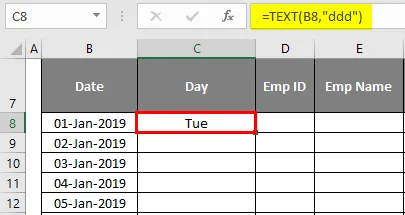
Agora, sempre que chega o fim de semana, precisamos destacar essas datas; portanto, para o destaque automático desses dias, usamos a "Formatação condicional". Selecione a tabela sem títulos e clique em "Formatação condicional" e escolha "Nova regra".

Escolha a opção "Use uma fórmula para determinar quais células formatar".

Agora, precisamos destacar as linhas onde quer que o dia da data seja "Sáb e dom", então insira a fórmula abaixo primeiro. Agora escolha a cor da formatação que você deseja destacar nas datas “Sat” e “Sun”.
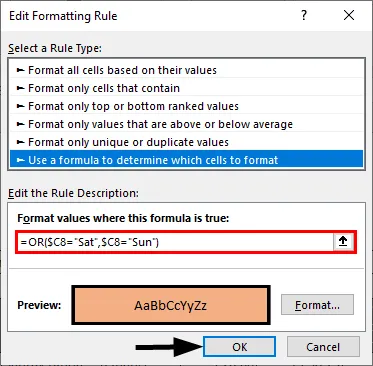
Agora, destaque as linhas em que o dia é "Sat" ou "Sun".
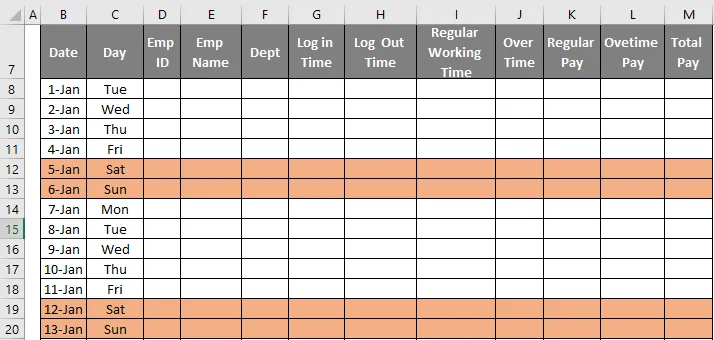
Ok, agora, para fins de demonstração, insira a data fictícia de um funcionário por dois dias.

Agora, precisamos aplicar a fórmula para calcular as "Horas de trabalho regulares". Portanto, insira a fórmula abaixo para calcular as horas de trabalho regulares.
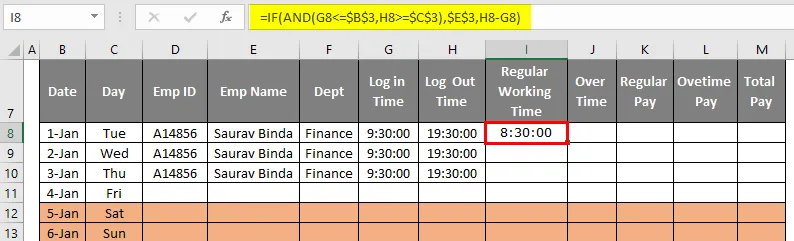
Essa fórmula mostrará o resultado no tempo, mas precisamos do resultado em horas. Portanto, basta ajustar a fórmula acima para obter o resultado em 8, 5 horas, em vez de 08:30:00.

Depois de calcular o horário normal de trabalho agora, precisamos calcular qual é a hora extra, então aplique a fórmula abaixo para obter o horário extra.
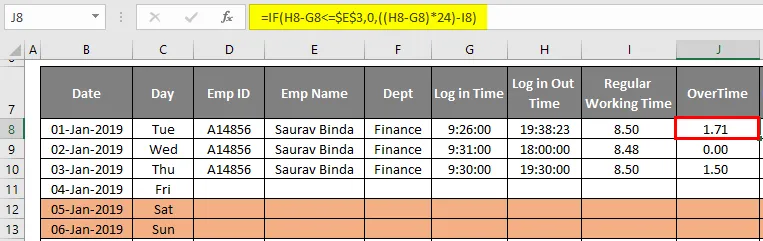
Ok, agora temos “quais são as horas regulares de trabalho e quais são as horas extras” usando essas duas agora precisamos descobrir o salário total.
Primeiro, aplique a fórmula abaixo para calcular o "Pagamento regular".
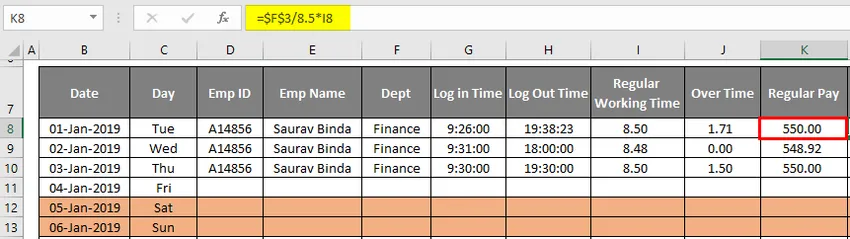
O que essa fórmula faz é "para todo o pagamento de 8, 5 horas é 550, então dividimos o valor total por 8, 5 horas para encontrar a taxa de pagamento por hora e multiplicamos-a por horas de trabalho regulares para obter o valor pelo tempo em que eles trabalharam" ”.
Em seguida, da mesma forma, precisamos chegar ao pagamento de horas extras, por isso já atribuímos a taxa por hora como 100, então precisamos simplesmente multiplicá-la com horas extras para obter o número do pagamento de horas extras.

Em seguida, basta adicionar "Pagamento regular e pagamento de horas extras" para obter o "Pagamento total".

Ok, assim você pode inserir os detalhes todos os dias dos funcionários e o restante será calculado pelas próprias fórmulas.
Lembretes sobre o modelo de quadro de horários do Excel
- Você pode alterar o tempo de login e logout conforme sua conveniência.
- Demos uma jornada normal de trabalho de 8, 5 horas, mas você também pode aumentar ou diminuir.
- O pagamento por dia e o pagamento de horas extras podem ser alterados conforme sua exigência.
Artigos recomendados
Este é um guia para o Modelo de Quadro de Horários do Excel. Aqui discutimos sobre Como criar o Modelo de Quadro de Horários do Excel, juntamente com exemplos práticos e modelo do Excel para download. Você também pode consultar nossos outros artigos sugeridos -
- Exemplos para criar modelo de calendário no Excel
- Interpole no Excel com exemplos práticos
- Métodos para formatar células no Excel
- Gerenciar despesas com o Excel Expense Tracker