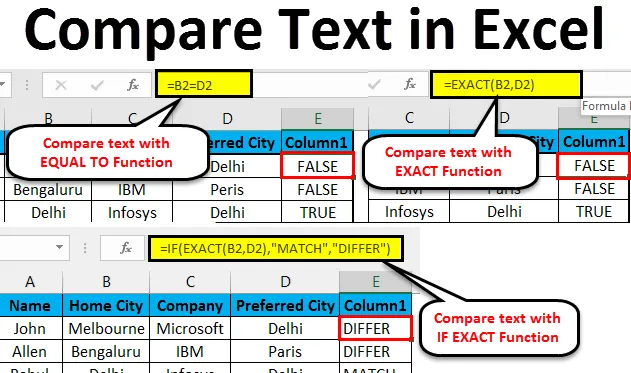
Comparação de texto do Excel (sumário)
- Comparar texto no Excel
- Métodos para comparar o Tex no Excel
- Comparar texto no Excel - Exemplo # 1
- Comparar texto no Excel - Exemplo # 2
- Comparar texto no Excel - Exemplo # 3
Como comparar texto no Excel?
Comparamos dados no MS Excel ocasionalmente. Também existem várias opções disponíveis para fazê-lo em uma coluna, mas para determinar as correspondências e diferenças na coluna diferente, temos várias técnicas para compará-lo no Excel.
Como o Excel é versátil, existem várias maneiras de comparar o texto, como comparação completa ou parte dele, onde podemos usar outras funções no Excel (ESQUERDA, DIREITA, ÍNDICE, CORRESP, etc.).
Métodos para comparar texto no Excel
O método a seguir mostra como comparar texto no excel.
Método # 1 - Função EXATA
É sensível a maiúsculas e minúsculas; se os dois textos forem idênticos, ele retornará VERDADEIRO, caso contrário, retornará FALSO.
Ex: Existem dois textos A1: ' String' e B1: ' string'; o resultado da função EXACT será FALSE.
= EXATO (A1, B1) >> FALSO
Método # 2 - Sinal de igual (=)
Como não diferencia maiúsculas de minúsculas, por isso, quando não nos importamos com o caso, precisamos preferir isso para comparar o texto. Se os dois textos forem idênticos, retornará VERDADEIRO, se não, retornará FALSO.
Ex: Existem dois textos A1: ' String' e B1: ' string'; o resultado da função será TRUE.
= EXATO (A1, B1) >> VERDADEIRO
Como comparar texto no Excel?
Comparar texto no excel é muito fácil e simples de usar. Vamos entender o trabalho de comparar texto no excel com alguns exemplos.
Você pode baixar este Modelo de comparação de texto do Excel aqui - Modelo de comparação de texto do ExcelComparar texto no Excel - Exemplo # 1
Comparando as duas cidades na tabela de funcionários no Excel sem se preocupar com o caso do texto, dois textos são cidade local e cidade preferida.
Etapa 1: Vá para a Planilha 1 na planilha do Excel que um usuário deseja comparar.
Etapa 2: o usuário deseja verificar a cidade local e a cidade preferida, então aplique a fórmula na coluna E para comparar no Excel
Etapa 3 : clique na coluna E2 e aplique o sinal de igual (=), selecione a célula B2 e coloque um sinal de igual e selecione D2
(= B2 = D2)

Etapa 4 : Agora clique no botão Enter .

Etapa 5 : aplique a fórmula acima a todos, para que possamos arrastar para baixo ao clicar no sinal de adição da célula E2.
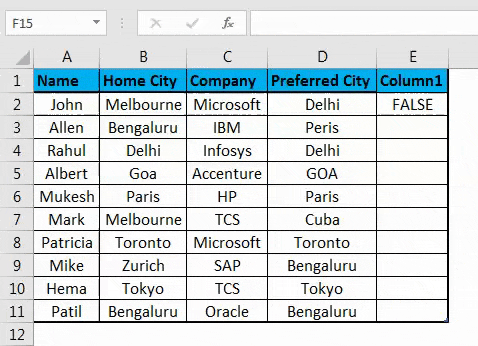
Resumo do Exemplo 1: Como podemos ver no resultado do exemplo 1, B2 é Melbourne e D2 é Delhi, o que não corresponde, portanto o resultado é FALSE. Da mesma forma em B4 e D4, temos Delhi, que corresponde a um resultado verdadeiro. Se virmos a 5ª linha em que B2 tem Goa e D2 têm GOA, seu caso é diferente nas duas células, mas a função igual não considerará o caso, pois não faz distinção entre maiúsculas e minúsculas, portanto o resultado será VERDADEIRO.
Comparar texto no Excel - Exemplo # 2
Como comparar os dados da coluna no Excel que o usuário deseja corresponder ao caso do texto?
Etapa 1: Vá para a Planilha 2 na planilha do Excel em que um usuário deseja comparar os dados, verifique a cidade local e a cidade preferida; portanto, aplique a fórmula na coluna E para comparar.
Etapa 2 : clique na célula E2 e aplique a função EXACT, selecione a célula B2 e aplique a função EXACT e, em seguida, selecione D2
(= EXATO (B2, D2)
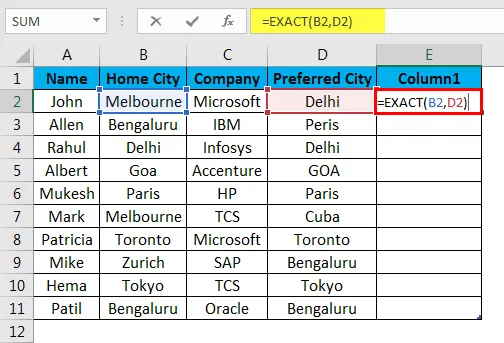
Etapa 3 : Agora clique no botão Enter, o resultado será mostrado com base nos dados de entrada.
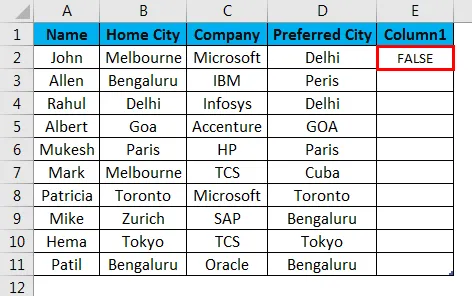
Etapa 4 : aplique a fórmula acima a todos, para que possamos arrastar para baixo ao clicar no sinal de adição da célula E2 na planilha do Excel.
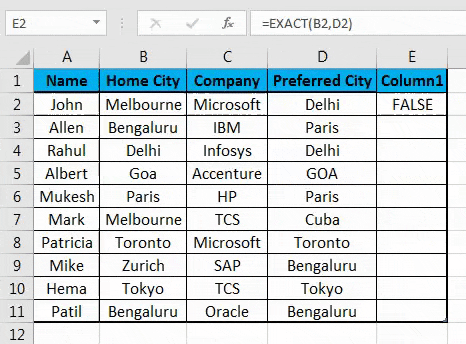
Resumo do Exemplo 2: Como podemos ver no resultado do exemplo da planilha 2 no Excel, B2 é Melbourne e D2 é Delhi, o que não corresponde, portanto o resultado é FALSO . Da mesma forma, em B4 e D4, há Delhi, que corresponde a um resultado verdadeiro .
Se virmos a 5ª linha em que B2 tem Goa e D2 têm GOA, seu caso é diferente nas duas células, mas a função EXACT considerará o caso como sensível a maiúsculas e minúsculas, portanto o resultado será FALSO . Portanto, quando precisarmos encontrar a correspondência ou diferença na sequência de texto com o caso, a função EXACT fará a tarefa, mas quando não nos importarmos com o caso da sequência de texto, poderemos usar sinal de igual para comparar os dados .
Comparar texto no Excel - Exemplo # 3
Como comparar o texto no Excel, mas o usuário deseja algum resultado significativo, em vez de apenas TRUE / FALSE.
Etapa 1: vá para a planilha 3 no excel, onde um usuário deseja comparar os dados, o usuário deseja verificar a cidade local e a cidade preferida; portanto, aplique a fórmula na coluna E para comparar
Etapa 2 : clique na célula E2 e aplique a função EXACT com IF
Etapa 3 : primeiro escreva a fórmula IF seguida por EXACT, como = IF (EXACT (…))
Etapa 4 : agora selecione B2 nas células de texto 1 e D2 no texto 2 e feche o suporte.
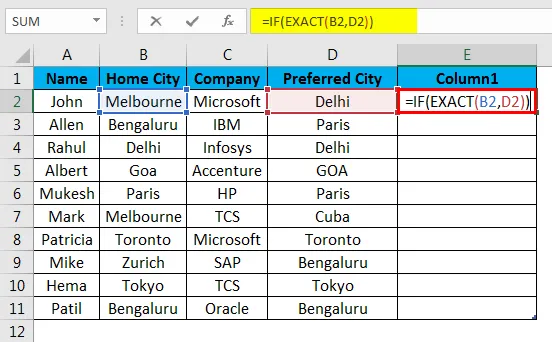
Etapa 5 : Agora ele solicitará value_if_true e value_if_false, coloque o valor para o mesmo.
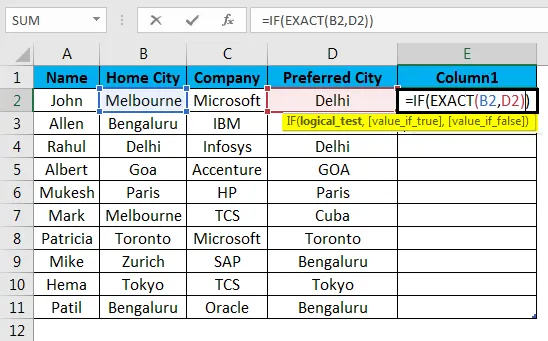
Etapa 6 : Agora forneça Match se o valor for verdadeiro e Differ se o valor for falso e feche o colchete.
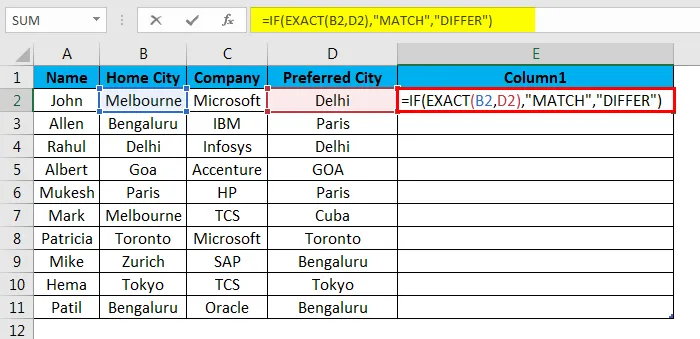
Etapa 7 : Agora clique no botão Enter, o resultado será mostrado com base nos dados de entrada.
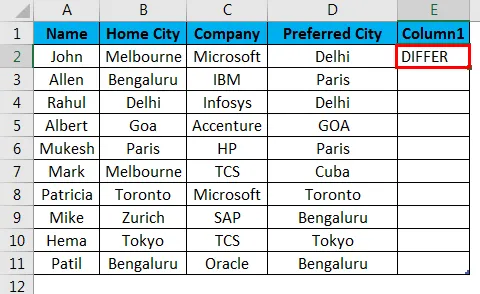
Etapa 8 : aplique a fórmula acima a todos, para que possamos arrastar para baixo clicando no sinal de adição da célula E2.
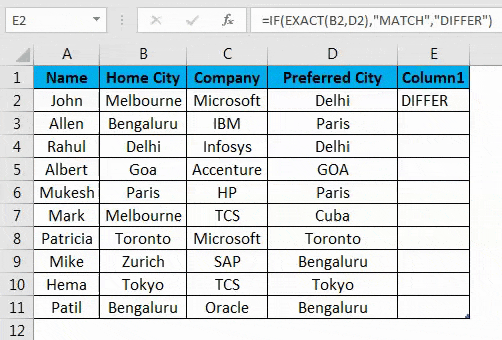
Resumo do Exemplo 3: Como podemos ver no resultado do exemplo da planilha 3, B2 é Melbourne e D2 é Delhi, o que não corresponde, portanto o resultado é Diferente . Da mesma forma em B4 e D4 tem Delhi, que é correspondente, portanto o resultado é MATCH .
Se virmos a 5ª linha em que B2 tem Goa e D2 têm GOA, seu caso é diferente nas duas células, mas a função EXACT considerará o caso como sensível a maiúsculas e minúsculas, portanto o resultado será Diferente . Aqui podemos ver que, sendo VERDADEIRO, obtemos saída como Match e, quando a saída é FALSE, obtemos Differ como saída.
Coisas para lembrar
- Quando estivermos usando o sinal de igual no Excel para comparação, ele tratará o GOA como goa porque o sinal de igual não faz distinção entre maiúsculas e minúsculas.
- Como a função EXACT diferencia maiúsculas de minúsculas, quando não estamos preocupados com o caso, podemos buscar o sinal de igual.
- Podemos usar a comparação do resultado dentro da função SE para mostrar uma mensagem significativa ou podemos fazer um cálculo condicional.
- Para ver os dados duplicados na tabela, precisamos selecionar todos os dados e pressione Ctrl + Q (Análise Rápida) >>, em seguida, um pop-up será aberto >> selecione a opção Duplicar >> destacará a duplicata.
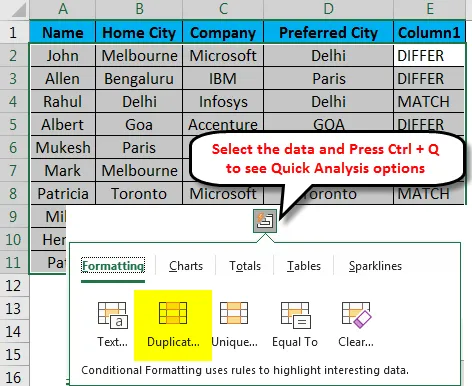
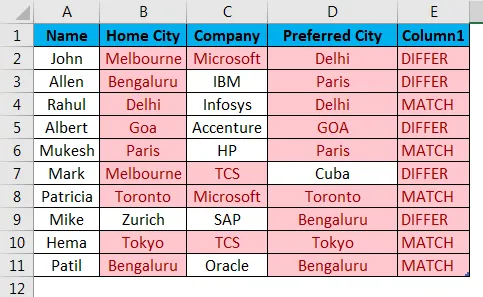
É assim que podemos comparar os dados na tabela para valor duplicado e exclusivo.
- Quando queremos comparar apenas uma parte do texto, podemos usar as funções ESQUERDA e DIREITA.
Ex. = ESQUERDA (A2, 3) = DIREITA (B2, 3)
Artigos recomendados
Este foi um guia para comparação de texto no Excel. Aqui discutimos Como comparar texto no Excel, Métodos usados no Excel para comparar texto, juntamente com exemplos práticos e modelo do Excel para download. Você também pode consultar nossos outros artigos sugeridos -
- Função TEXTO no Excel
- Como separar texto no Excel?
- Como quebrar texto no Excel?
- Opção Colar atalho no Excel
- Guia para o Excel Separar texto