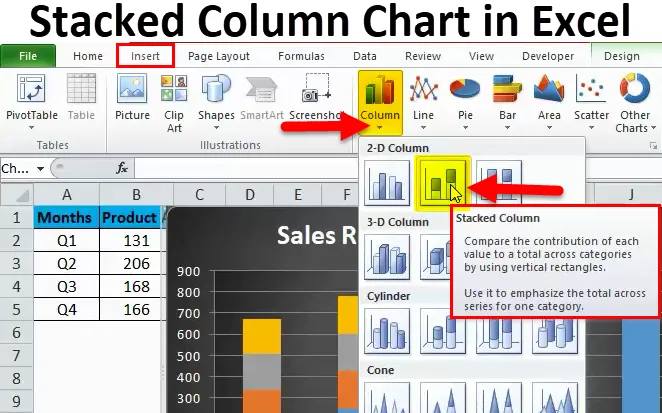
Gráfico de colunas empilhadas no Excel (Sumário)
- Gráfico de colunas empilhadas no Excel
- Como criar um gráfico de colunas empilhadas no Excel?
Gráfico de colunas empilhadas no Excel
Os gráficos de colunas empilhadas são o tipo de gráfico disponível embutido que pode ser usado para comparar os diferentes itens no mesmo grupo.
Suponha que tenhamos um conjunto de dados de vendas nos diferentes trimestres do ano e vendemos vários tipos de produtos durante o ano. Agora, se quisermos ver qual produto contribuiu com a porcentagem de compartilhamento para o compartilhamento total das vendas daquele trimestre, precisamos usar o gráfico de colunas empilhadas no Excel.
Nesse caso, o uso de um gráfico de barras não será uma opção inativa, pois não poderá nos ajudar a analisar a consulta real.
O gráfico empilhado que representa claramente as vendas de produtos em diferentes trimestres.

O gráfico de colunas que representa apenas as vendas de um produto diferente, mas não nos permite saber facilmente qual é a parcela de diferentes produtos nas vendas totais?
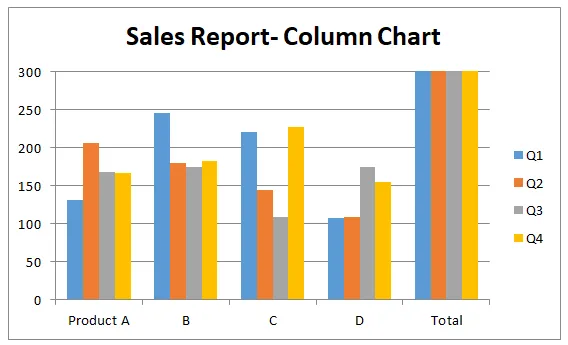
Portanto, os gráficos de colunas empilhadas são aquelas opções de gráficos que permitem ao usuário combinar os dados de um grupo e, em seguida, mostrar esses dados em segmentos diferentes que correspondem a seções diferentes no mesmo grupo. Os gráficos empilhados basicamente compõem os gráficos de colunas um em outro gráfico de colunas e os gráficos preparados como empilhados são como fixar um gráfico de barras em outro gráfico.
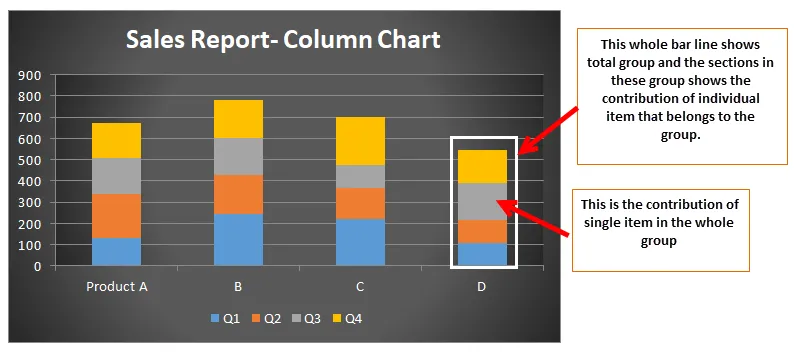
Como criar um gráfico de colunas empilhadas no Excel?
A criação de um gráfico de colunas empilhadas não é tão difícil quanto parece, a criação de um gráfico de colunas empilhadas envolve apenas alguns cliques e você terá a criação do gráfico de colunas empilhadas.
Você pode fazer o download deste modelo de Excel de gráfico de colunas empilhadas aqui - Modelo de Excel de gráfico de colunas empilhadasGráfico de colunas empilhadas no Excel Exemplo # 1
Vamos considerar um caso em que a empresa vendeu quatro tipos de produtos em um ano e temos dados sobre as vendas desses produtos.
Agora, queremos saber que tipo de produto contribuiu com a porcentagem do total de vendas que podemos usar em um gráfico de colunas empilhadas.
Etapa 1 : primeiro, insira os dados para os quais deseja criar um gráfico de colunas empilhadas e selecione os dados.

Passo 2: Em seguida, vá para a guia da barra de ferramentas, aqui você pode ver a opção "Inserir".
Clique em Inserir e, em seguida, clique nas opções do gráfico de colunas, como mostrado abaixo.
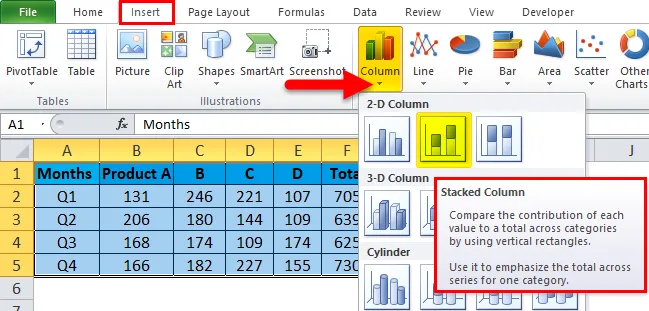
Nas opções de gráfico de colunas, você verá várias opções, escolha a opção pilha de colunas empilhadas para criar gráficos de colunas empilhadas.
Etapa 3: depois de selecionar os dados como mencionado acima e selecionar um gráfico de colunas empilhadas. Você pode ver o gráfico abaixo.

Etapa 4: você também pode usar a opção DESIGN para tornar o gráfico mais apresentável.
Clique na opção Formatar e escolha a fonte que se adapte ao gráfico.

Etapa 5:
Nesta etapa, um gráfico de colunas empilhadas já está preparado, mas, usando essa etapa, podemos adicionar vida aos gráficos antigos da planilha e fazer com que pareçam diferentes.

- Adicionar elementos do gráfico

Nos elementos do gráfico, podemos adicionar todos os elementos listados acima em nosso gráfico de colunas empilhadas e isso adicionará mais informações aos gráficos empilhados comuns normais.
Aqui, um dos elementos do gráfico, como legenda, é usado. Clique na legenda Selecione a legenda na parte inferior.
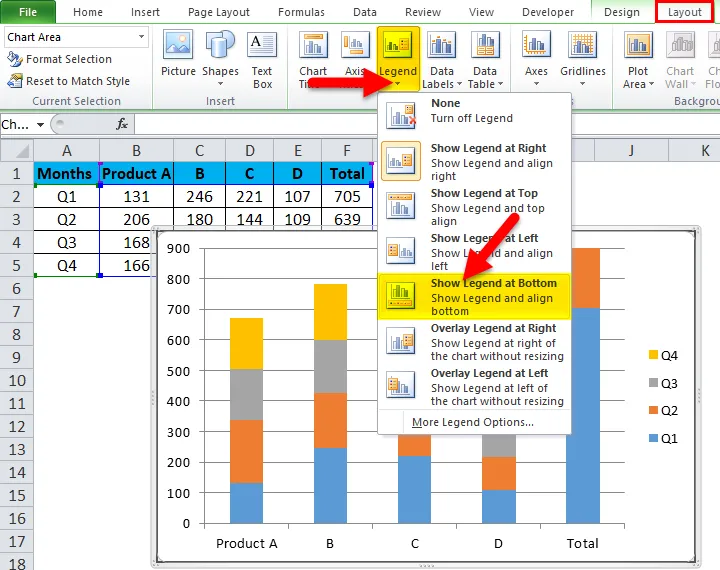
Agora a legenda ficará na parte inferior do nosso gráfico.
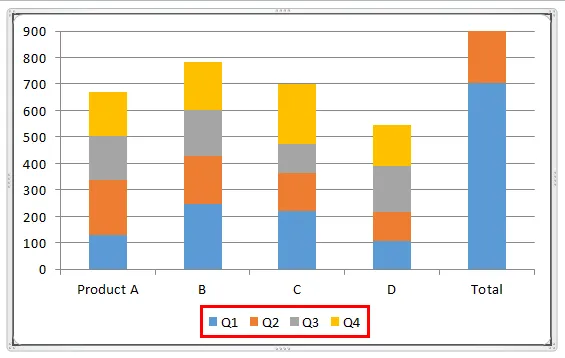
- Layouts rápidos.
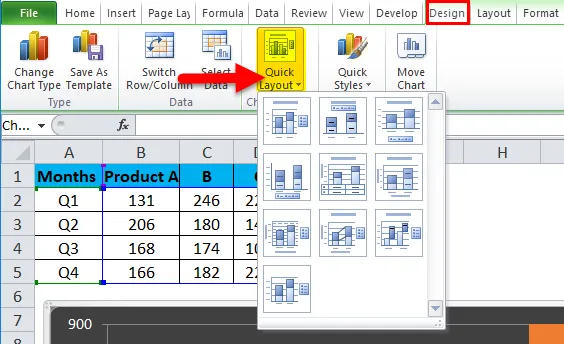
Se estivermos confusos sobre quais elementos devem estar em nosso gráfico de colunas empilhadas, essa opção será de grande utilidade. Nesta opção, podemos simplesmente passar o mouse sobre os ícones nos elementos de layout rápido e podemos ver quais elementos são inseridos por essas opções.
- Alterar cores
Às vezes, isso se torna importante, pois a cor desempenha um papel importante nos gráficos, especialmente se os dados pertencem à indústria de tintas.
Clique com o botão direito do mouse no gráfico Selecione Formatar área do gráfico.
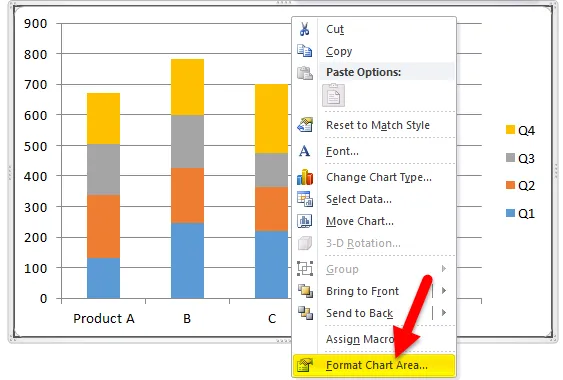
Selecionando Formatar área do gráfico para ir para preenchimento> Preenchimento de gradiente. Selecione sua cor.
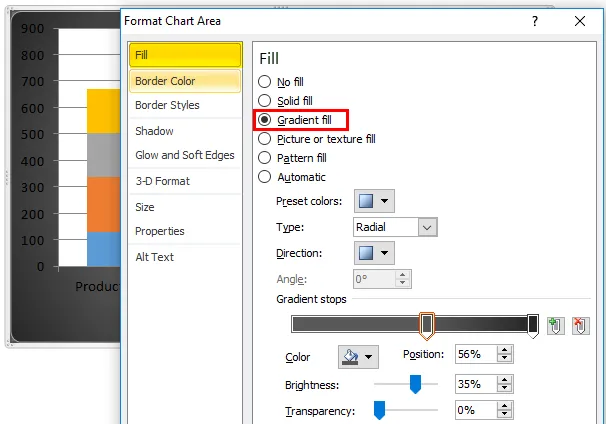
Para alterar a cor da área de plotagem, clique com o botão direito do mouse em Formatar área de plotagem.
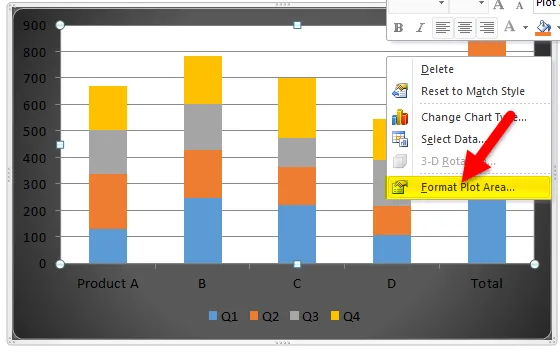
Selecione preenchimento> Preenchimento gradiente e selecione sua cor.

Usando a opção de mudança de cor, podemos simplesmente mudar o tema do gráfico e escolher cores mais confortáveis para o gráfico de colunas empilhadas.

Para adicionar o título do gráfico, vá para Layout> Título do gráfico> selecione Acima do gráfico.

O bloco do gráfico é adicionado ao gráfico acima.
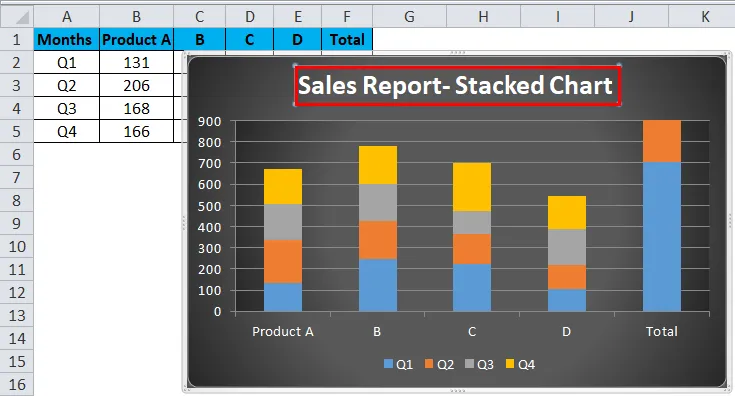
Finalmente, o Gráfico de colunas empilhadas se parece com isso.

Gráfico de colunas empilhadas no exemplo nº 2 do Excel
Suponha que agora tenhamos um caso de uma faculdade em que queremos saber quantas palestras foram realizadas por qual professor. Nesse caso, usamos um gráfico de colunas empilhadas.
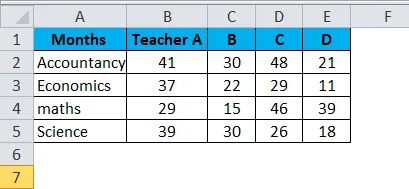
Em seguida, vá para a guia da barra de ferramentas, aqui você pode ver a opção "Inserir".
Clique em Inserir e, em seguida, clique nas opções do gráfico de colunas, como mostrado abaixo.

Após selecionar os dados conforme mencionado acima e selecionar um gráfico de colunas empilhadas. Você pode ver o gráfico abaixo.

Siga as etapas conforme o exemplo acima, isto é, o exemplo 1 para obter o gráfico de colunas empilhadas desejado.
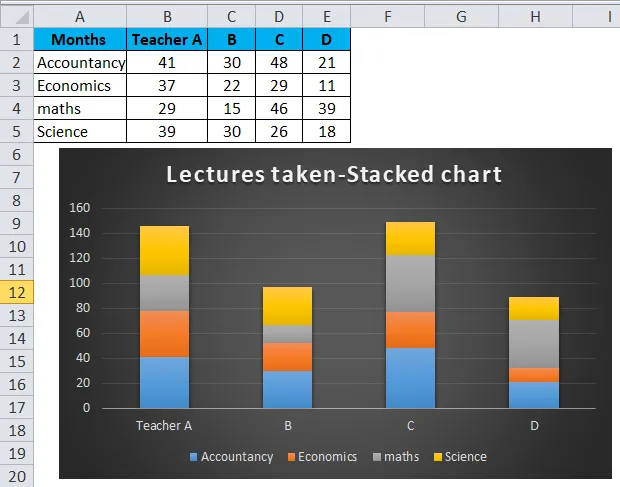
Prós do uso de gráfico de colunas empilhadas no Excel
- Eles ajudam a conhecer facilmente a contribuição de um fator para o grupo.
- Eles são fáceis de entender.
- Fácil de visualizar resultados em gráficos de barras.
- Fácil de descrever a diferença entre as várias entradas do mesmo grupo.
Contras do uso de gráfico de colunas empilhadas no Excel
- Esses gráficos não dão bons resultados quando se trata de uma análise mais profunda dos dados.
- Os gráficos de colunas empilhadas são úteis apenas se houver segmentos limitados em um grupo; existem muitas entradas que pertencem ao mesmo grupo, pois o gráfico de colunas empilhadas será muito congestionado e isso dificultará a análise.
- Sobreposição de rótulos de dados, em alguns casos, é visto que os rótulos de dados se sobrepõem e isso dificulta a interpretação dos dados.
Coisas para lembrar
- O gráfico de colunas empilhadas no Excel só pode ser preparado quando tivermos mais de 1 dados que precisam ser representados em um gráfico de barras. Se tivermos apenas um dado a ser exibido, somente podemos fazer um gráfico de barras e não o gráfico de colunas empilhadas.
- Cada coluna na barra representa os dados que pertencem apenas a esse grupo. Suponha que, se tivermos de mostrar os dados de duas vendas de produtos no primeiro trimestre, a barra represente os dados do produto A e a mesma barra tenha os dados do Produto B.
- Somente um dado de uma linha pode ser representado no gráfico de barras dos gráficos de colunas empilhadas.
Artigos recomendados
Este foi um guia para o Gráfico de colunas empilhadas no Excel. Aqui discutimos seus usos e como criar um gráfico de colunas empilhadas no Excel com exemplos do Excel e modelos do Excel para download. Você também pode examinar essas funções úteis no excel -
- Gráfico do Visual Basic em outra planilha
- Gráficos VBA do Excel (exemplos)
- Como criar um gráfico de Gantt para um projeto?
- Melhores etapas para criar um gráfico dinâmico no Excel