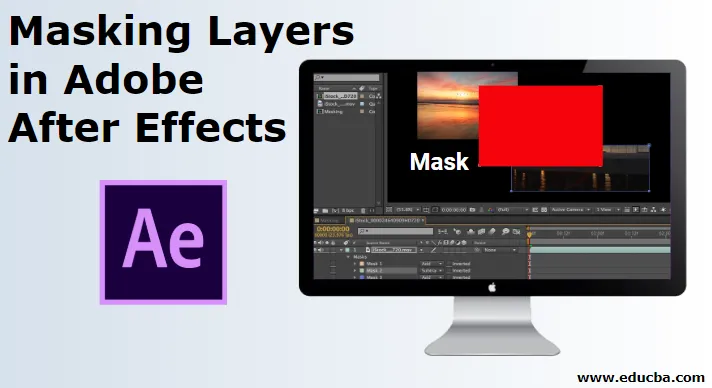
Introdução ao Adobe After Effects
O Adobe After Effects é um programa extraordinário, criado com muitas ferramentas e funções usadas para editar e adicionar efeitos aos vídeos após serem gravados ou produzidos, em palavras simples O Adobe After Effects é usado principalmente para edição e modificação de pós-produção. Camadas de máscara no Adobe After Effects é usado principalmente por designers gráficos, artistas de jogos, editores de vídeo e editores de televisão e filmes. O uso mais importante do programa é compor, animar e acompanhar vídeos e composições. Como dito anteriormente, o After Effects é a potência dos efeitos e uma dessas funções que pode ser denominada Efeitos é o uso de Máscaras. Mascarar uma camada no After Effects é mais fácil e mais simples em comparação com outros editores de vídeo.
O que é camadas de máscara no After Effects?
- O processo de mascaramento pode parecer complicado, mas uma vez entendido e realizado praticamente, você pode obter muito conhecimento sobre como criar efeitos surpreendentes com a ajuda do mascaramento. O processo pode ser alcançado com dois métodos diferentes. O primeiro método é usar a técnica de mascaramento Regular Simples, enquanto o segundo método envolve o uso de uma máscara de camada de forma.
- A diferença entre os dois surge se criarmos uma forma quando a camada for selecionada, ela criará uma máscara normal na camada. Embora, se nada for selecionado, e criamos uma forma na composição, uma máscara de camada de forma é criada.
- Um critério mais importante a ser observado aqui é o uso de diferentes modos no processo de mascaramento. Temos pelo menos seis modos diferentes que apresentam efeitos e resultados diferentes. Esses modos desempenham um papel importante ao criar máscaras com as camadas.
Ilustrações sobre camadas de máscara no After Effects
Na prática, uma máscara no After Effect é um recurso que cobre ou exibe áreas específicas ou múltiplas de uma camada em seu design. Abaixo, veremos algumas ilustrações.
Ilustração # 1
- Iniciar After Effects.
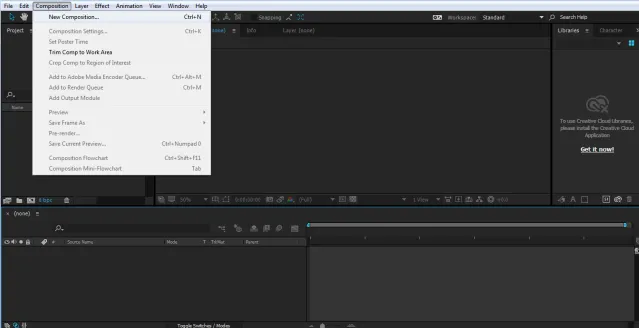
- Crie um novo projeto e composição.
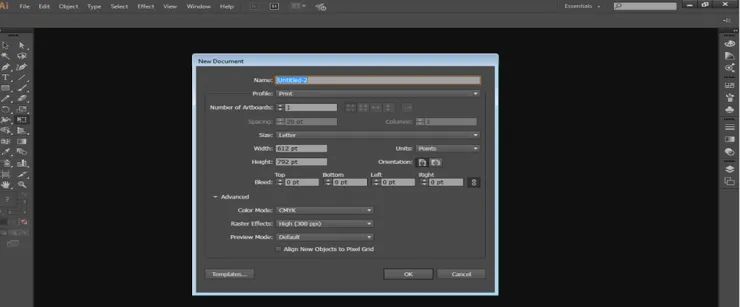
- Importe uma imagem como mostrado na imagem fornecida abaixo.
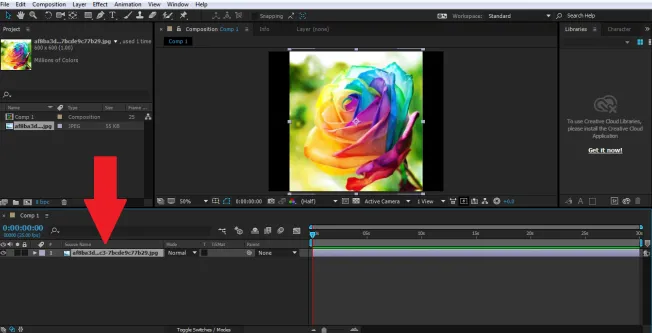
- Mantenha a imagem selecionada e clique na ferramenta de forma para criar uma máscara na camada.
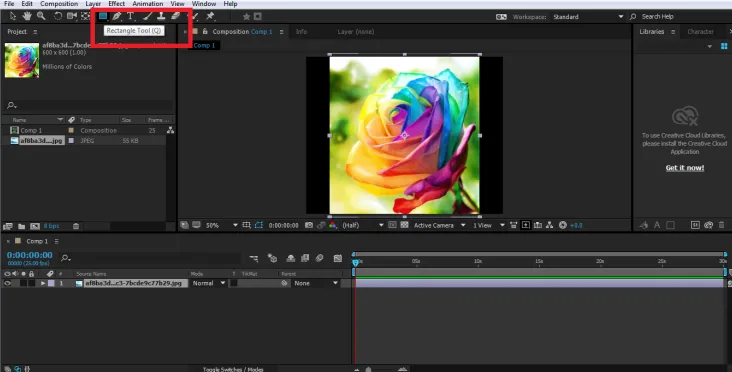

- Crie outra máscara usando a ferramenta Retângulo, como mostrado na imagem.
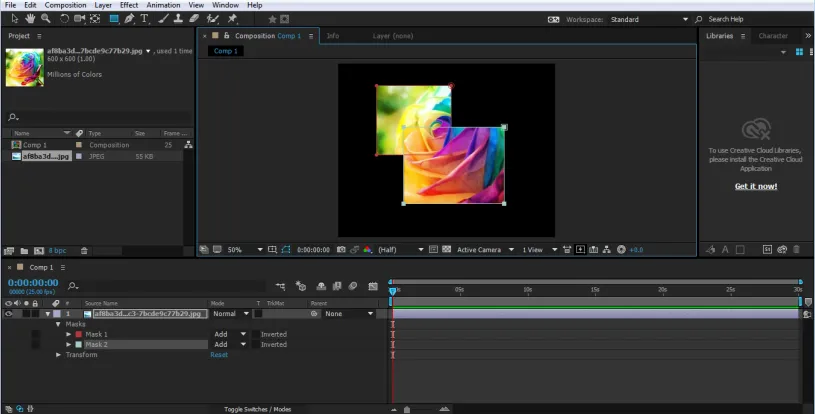
- A máscara criada estará dentro da opção de imagem no menu Linha do tempo. Podemos ver o caminho da máscara na linha do tempo no menu suspenso.

- Por padrão, o modo selecionado é sempre ADD, enquanto podemos alterar e ver os efeitos que ocorrem ao alterar os modos no painel da linha do tempo.
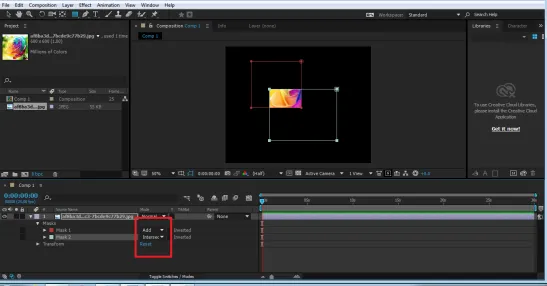
- Editar este caminho usa o atalho V ou M para modificar as propriedades de Máscaras. Da mesma forma, podemos usar qualquer forma ou caminho para criar uma máscara na camada.
Ilustração # 2
- Crie uma nova composição e verifique as configurações da composição

- Importe uma imagem no menu Linha do tempo, conforme mostrado na imagem.

- Certifique-se de que nada esteja selecionado, clique na ferramenta de formas e crie um retângulo, como mostrado na imagem.
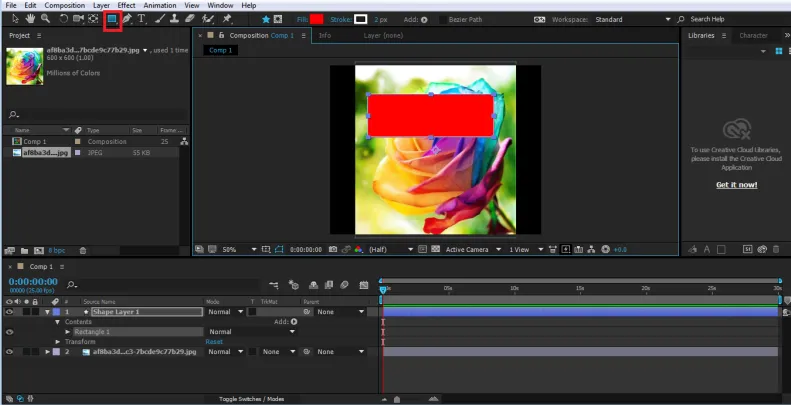
- Verifique se a forma criada está acima da camada da imagem a ser mascarada.
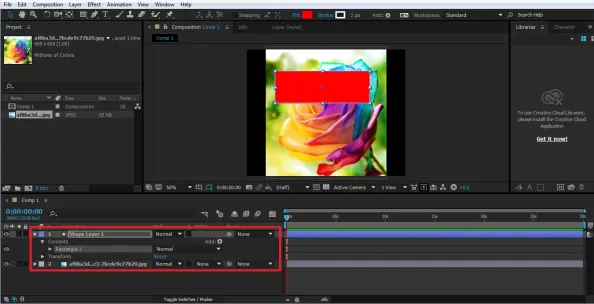
- Agora, para criar uma máscara, use a opção Alpha Matte nas opções Tracking no menu Timeline.

- Esse método de criação de uma máscara também é mais fácil e não envolve o uso dos modos, como usado no exemplo acima.
Ilustração # 3
Este exemplo mostra como criar uma animação usando o processo de Mascaramento de uma camada. Neste exemplo, usamos a técnica de mascaramento regular para mostrar como mascarar um texto e animá-lo ao mesmo tempo.
- Crie uma nova composição e verifique as configurações da composição.
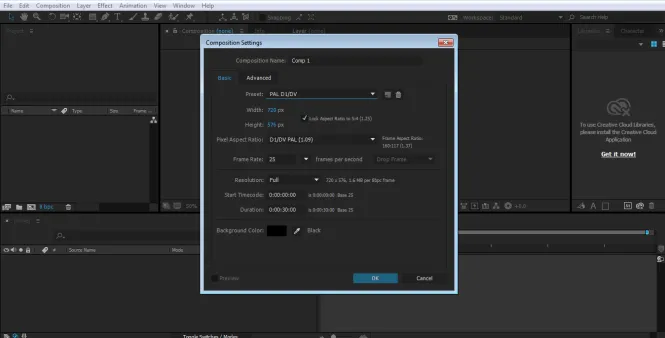
- Usando a ferramenta Texto, escreva um texto no painel Composição.
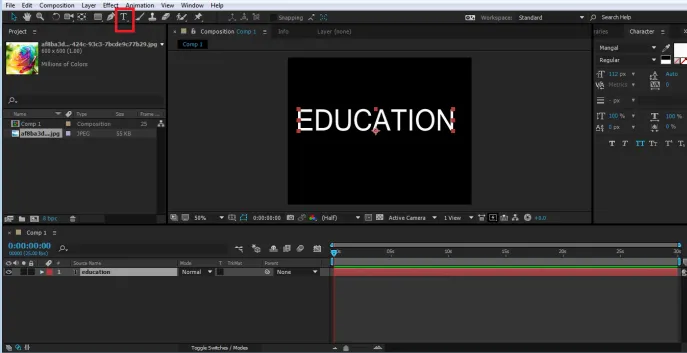
- Agora, verifique se a camada está selecionada e crie um retângulo como mostrado na figura; isso criará uma máscara no texto.
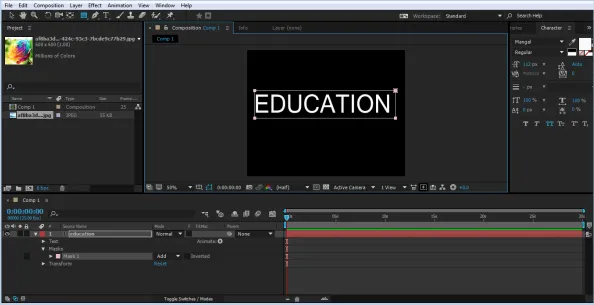
- No painel Linha de tempo, clique no menu suspenso Texto, veremos uma opção de Caminho da máscara. Usando esta opção, criaremos uma animação do texto.
- Agora, selecione a máscara e mova-a conforme mostrado na imagem

- Clique na opção CHAVE do Caminho da máscara na origem da linha do tempo.

- Após 2:00 segundos, altere a posição da máscara, como mostrado na imagem.

- Novamente após 2:00 segundos, mude a posição da máscara.

- Por fim, mude a posição como mostrado na imagem.

- Quando você reproduzir a animação usando a barra de espaço, verá um efeito de texto criado usando o processo de mascaramento. Podemos até mudar o modo e ver os resultados desejados alterando diferentes modos no texto.
Conclusão
Na lição acima, aprendemos muito sobre mascarar as camadas e suas diferentes técnicas e procedimentos. Como redimensionar e mover ou girar as máscaras também é mostrado nos exemplos acima. As técnicas são fáceis e compreensíveis para os usuários e os ajudarão a executar várias funções de máscara e criar efeitos avançados com esse processo. Embora apenas algumas das ferramentas sejam usadas no exemplo acima, podemos usar mais formas e ferramentas de caneta também para criar máscaras e caminhos, conforme desejado.
Artigos recomendados
Este é um guia para Mascarar camadas no Adobe After Effects. Aqui discutimos as camadas de máscara no After Effects com algumas ilustrações. Você também pode consultar nossos outros artigos relacionados para saber mais -
- Aprenda a animar o logotipo no After Effects
- Como usar o Adobe After Effects Plugins?
- Adobe Premiere Pro vs After Effects | Principais diferenças
- Os 6 principais plug-ins do Adobe Premiere Pro
- Métodos para criar efeitos de chuva