Acelere seu fluxo de trabalho com esta lista de dicas, truques e atalhos essenciais para navegar pelas imagens no Photoshop. Abrange os comandos básicos de navegação de imagem, a ferramenta Zoom, a ferramenta Mão, o painel Navegador e a ferramenta Girar visualização. Para o Photoshop CC e CS6.
Neste tutorial, você encontrará todas as dicas, truques e atalhos que você precisa conhecer para navegar nas imagens como um profissional no Photoshop, e tudo em uma lista conveniente. Você aprenderá as maneiras mais rápidas de usar os comandos básicos de navegação de imagem do Photoshop, como Mais zoom, Menos zoom, Ajustar na tela e 100% . Você também aprenderá as dicas e truques para aproveitar ao máximo as ferramentas de navegação de imagem do Photoshop (a ferramenta Zoom, a ferramenta Mão e a ferramenta Girar exibição ). Além disso, você aprenderá a melhor maneira de ampliar suas imagens usando o painel Navigator do Photoshop. Todas as dicas, truques e atalhos abordados aqui são totalmente compatíveis com o Photoshop CC e o Photoshop CS6.
Esta é a lição 7 de 7 do Capítulo 4 - Navegando em imagens no Photoshop. Vamos começar!
Atalhos básicos de navegação de imagem
Mais zoom e menos zoom
Os comandos Mais zoom e Menos zoom são as formas mais básicas de aumentar ou diminuir o zoom de uma imagem no Photoshop. Você os encontrará no menu Exibir na barra de menus. Para usar o comando Mais zoom no teclado, em um PC com Windows, mantenha pressionada a tecla Ctrl e pressione o sinal " + " (mais). Em um Mac, mantenha pressionada a tecla Command e pressione o sinal " + " (mais).
Para usar o comando Diminuir zoom do teclado, em um PC com Windows, pressione e mantenha pressionada a tecla Ctrl e pressione o sinal " - " (menos). Em um Mac, mantenha pressionada a tecla Comando e pressione o sinal " - " (menos).
Ajustar na tela
O comando Ajustar à tela do Photoshop exibe sua imagem no maior nível de zoom possível e ainda pode visualizá-la totalmente na tela. Como os comandos Mais zoom e Menos zoom, você o encontrará no menu Exibir na barra de menus. Para selecionar Ajustar à tela no teclado, em um PC com Windows, pressione Ctrl + 0 . Em um Mac, pressione Command + 0 . Você também pode selecionar Ajustar à tela clicando duas vezes na ferramenta Mão na barra de ferramentas (foto dos óculos de sol do Adobe Stock):

Pressione Ctrl + 0 (Win) / Command + 0 (Mac) para ajustar a imagem na tela. Crédito da foto: Adobe Stock.
100%
O comando 100% (conhecido como "Pixels reais" em versões anteriores do Photoshop) salta instantaneamente sua imagem para um nível de zoom de 100%. Nesse nível de zoom, cada pixel da imagem ocupa exatamente um pixel na tela, permitindo que você veja a imagem em detalhes. Esse é o nível de zoom ideal para a nitidez da imagem. O comando 100% pode ser encontrado no menu Exibir na barra de menus. Para selecionar 100% do teclado, pressione Ctrl + 1 (Win) / Command + 1 (Mac). Você também pode selecioná-lo clicando duas vezes na ferramenta Zoom na barra de ferramentas.
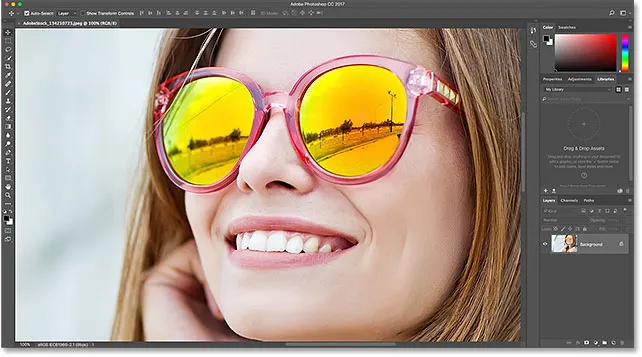
Pressione Ctrl + 1 (Win) / Command + 1 (Mac) para ampliar a imagem para 100%.
Atalhos de navegação na tela
Aqui estão alguns atalhos úteis que você pode usar para navegar rapidamente pela imagem enquanto aumenta o zoom. Pressione a tecla Home do teclado para pular instantaneamente para o canto superior esquerdo da imagem ou a tecla End para pular para o canto inferior direito. Pressione a tecla Page Up para subir uma tela inteira ou Page Down para descer uma tela inteira. Pressionar Ctrl + Page Up (Win) / Command + Page Up (Mac) moverá uma tela inteira para a esquerda, enquanto Ctrl + Page Down (Win) / Command + Page Down (Mac) moverá uma tela inteira para a direita .
Atalhos da ferramenta Zoom
Selecionando a ferramenta Zoom
Para selecionar rapidamente a Ferramenta de zoom do Photoshop, pressione a tecla Z no teclado. Com a ferramenta Zoom selecionada, clique na sua imagem para aumentar o zoom. Para alternar a ferramenta Zoom do modo "ampliar" para "diminuir o zoom", pressione e segure a tecla Alt (Win) / Option (Mac) no teclado.
Para alternar temporariamente para a Ferramenta de zoom quando qualquer outra ferramenta estiver ativa, pressione e segure Ctrl + barra de espaço (Win) / Command + barra de espaço (Mac) no teclado. Clique na imagem para ampliar e solte as teclas para voltar à ferramenta anterior.
Para alternar temporariamente para a Ferramenta de zoom e diminuir o zoom da imagem, pressione Ctrl + Alt + barra de espaço (Win) / Option + barra de espaço (Mac). Clique na imagem para diminuir o zoom e solte as teclas.
Aplicar zoom em todas as imagens abertas
Se você tiver duas ou mais imagens abertas no Photoshop, poderá ampliar todas as imagens ao mesmo tempo. Basta pressionar e segurar a tecla Shift no teclado enquanto aumenta ou diminui o zoom. Para voltar ao zoom de uma única imagem de cada vez, solte a tecla Shift.
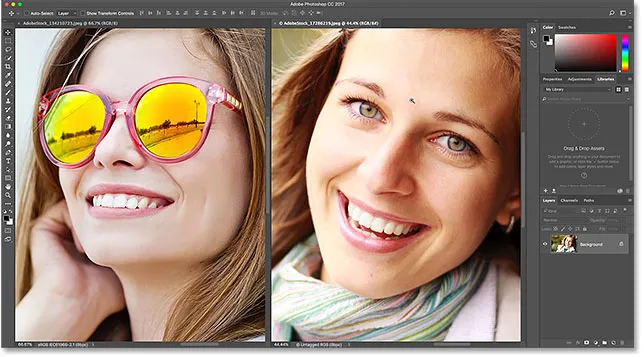
Mantenha pressionada a tecla Shift enquanto aumenta o zoom para ampliar todas as imagens abertas de uma só vez.
Zoom contínuo
Para ampliar continuamente no mesmo local, clique e segure a imagem com a ferramenta Zoom. O Photoshop aumentará gradualmente a distância até você soltar o botão do mouse. Para diminuir o zoom continuamente, adicione sua tecla Alt (Win) / Option (Mac).
A ferramenta de zoom "carregada por mola"
A maioria das ferramentas do Photoshop pode ser acessada como ferramentas de mola . Pressionar e segurar o atalho do teclado de uma ferramenta mudará temporariamente você para essa ferramenta enquanto a tecla for pressionada. Ao soltar a tecla, você voltará para a ferramenta anteriormente ativa.
Para usar a ferramenta Zoom como uma ferramenta com mola, pressione e mantenha pressionada a tecla Z no teclado. Clique na imagem para ampliar ou adicione a tecla Alt (Win) / Option (Mac) para diminuir o zoom e solte a tecla Z para voltar à ferramenta anterior.
Zoom scrubby
O recurso Scrubby Zoom do Photoshop é a maneira mais rápida de ampliar imagens. Pressione e mantenha pressionadas as teclas Ctrl + barra de espaço (Win) / Command + barra de espaço (Mac) no teclado para acessar temporariamente a Ferramenta Zoom, clique na imagem e arraste para a esquerda ou direita. Arrastar para a direita aumentará o zoom, enquanto arrastar para a esquerda diminuirá o zoom. Arraste mais devagar ou mais rápido para alterar a velocidade do zoom.
Atalhos da Ferramenta Mão
Selecionando a ferramenta manual
Para rolar ou mover imagens no Photoshop, usamos a Ferramenta Mão. Para selecionar a ferramenta manual no teclado, pressione a tecla H. Ou, para alternar temporariamente para a Ferramenta de mão quando qualquer outra ferramenta estiver ativa, pressione e mantenha pressionada a barra de espaço . Clique e arraste a imagem para reposicioná-la na janela do documento e solte a barra de espaço para voltar à ferramenta anterior.
Rolar todas as imagens abertas
Para rolar todas as imagens abertas de uma só vez, com a Ferramenta Mão selecionada, pressione e mantenha pressionada a tecla Shift enquanto clica e arrasta uma das imagens.
Vista aérea
Quando ampliado em uma imagem, o recurso Birds Eye View do Photoshop permite saltar rapidamente de uma parte da imagem para outra. Para usar o Birds Eye View, mantenha pressionada a tecla H (o atalho da Ferramenta de mão) no teclado. O Photoshop amplia instantaneamente a imagem para que ela caiba totalmente na tela, oferecendo uma "visão panorâmica" de onde você está. Arraste o retângulo sobre a área em que deseja aumentar o zoom e solte a tecla H. O Photoshop ampliará instantaneamente a área selecionada e você retornará à sua ferramenta anteriormente ativa.
Atalhos do Painel do Navegador
Selecionando a área para ampliar
Ao usar o painel Navigator do Photoshop, a maneira mais rápida de ampliar a imagem é arrastando uma seleção pela área que você precisa. Pressione e mantenha pressionada a tecla Ctrl (Win) / Command (Mac) e arraste uma seleção (uma Caixa de exibição) ao redor da área em que deseja aumentar o zoom. Solte o botão do mouse e o Photoshop aumentará instantaneamente a área.
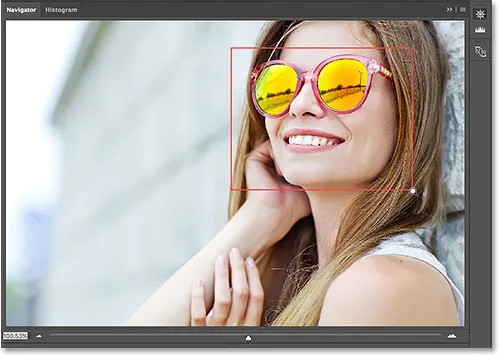
No painel Navegador, mantenha pressionada a tecla Ctrl (Win) / Command (Mac) e desenhe uma seleção para ampliar.
Atalhos da ferramenta Girar exibição
Selecionando a ferramenta Girar exibição
A ferramenta Girar exibição no Photoshop permite girar facilmente o ângulo de visão de uma imagem enquanto você trabalha. Você pode selecionar a ferramenta Rotate View no teclado pressionando a letra R.
Girando sua visualização em etapas
Por padrão, a ferramenta Girar exibição gira o ângulo livremente enquanto você arrasta. Para ajustar o ângulo a etapas incrementais de 15 graus, pressione e mantenha pressionada a tecla Shift enquanto arrasta.
A ferramenta Rotate View "carregada por mola"
A melhor maneira de usar a ferramenta Rotate View é como uma ferramenta com mola. Quando qualquer outra ferramenta estiver ativa, mantenha pressionada a tecla R para alternar temporariamente para a ferramenta Rotate View. Clique e arraste dentro da janela do documento para girar sua exibição e, em seguida, solte a tecla R para voltar à ferramenta anterior e continuar trabalhando.
Redefinindo a visualização
Para redefinir sua exibição e restaurar a imagem na posição vertical, pressione a tecla Esc no teclado. Ou clique duas vezes na ferramenta Girar exibição na barra de ferramentas.
Para onde ir a seguir …
E isso nos leva ao final do Capítulo 4 - Navegando em imagens! Se você perdeu alguma das lições anteriores deste capítulo, verifique-as abaixo:
- 01. Zoom e panorâmica de imagens no Photoshop
- 02. Amplie e mova todas as imagens de uma só vez
- 03. Como usar o painel Navegador
- 04. Como rolar imagens usando Overscroll
- 05. Navegando imagens com o Birds Eye View
- 06. Girando a tela com a ferramenta Rotate View
Completou todas as lições? Parabéns! É hora de passar para o Capítulo 5 - Redimensionando imagens no Photoshop! Ou para outros capítulos e para os nossos tutoriais mais recentes, visite nossa seção Noções básicas do Photoshop!