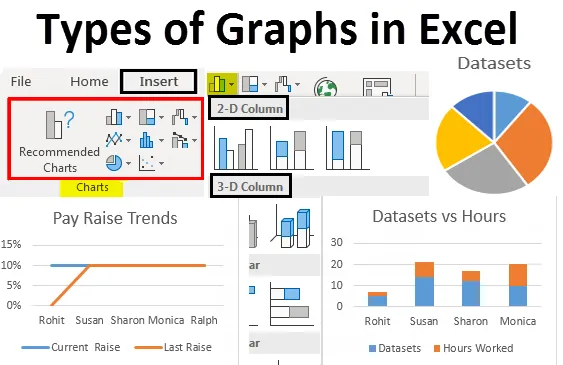
Tipos de gráficos do Excel (Sumário)
- Tipos de gráficos no Excel
- Como criar gráficos no Excel
Tipos de gráficos no Excel
Vimos vários usos do excel em nossas vidas profissionais; isso nos ajuda a analisar, classificar e extrair insights dos dados. Há um recurso do excel que nos ajuda a colocar as idéias obtidas em nossos dados em uma forma visual. Esse recurso nos ajuda a exibir dados em formatos pictóricos fáceis de entender. Estamos falando de gráficos no Excel. O Excel suporta a maioria dos gráficos comumente usados nas estatísticas.
Criar tipos diferentes de gráficos no Excel de acordo com nossos dados é muito fácil e conveniente quando se trata de análise, comparação de conjuntos de dados, apresentações etc. Neste artigo, discutiremos os seis tipos de gráficos mais usados no Excel. Também discutiremos como selecionar o tipo de gráfico correto para alguns tipos de dados.
Os tipos mais comuns de gráficos usados no Excel são:
- Gráfico de pizza
- Gráfico da coluna
- Gráfico de linha
- Gráfico de área
- Gráfico de dispersão
Vamos entender quais são os diferentes tipos de gráficos no Excel e como criá-los. Começaremos com alguns exemplos de tipos de gráficos no Excel.
Você pode baixar este modelo de tipos de gráficos do Excel aqui - modelo de tipos de gráficos do Excel- O gráfico de torta:
Como o nome sugere, o gráfico de pizza é uma exibição de dados na forma de uma pizza ou círculo. Este tipo de gráfico é usado para mostrar proporções de um todo. Por exemplo, se quisermos comparar quem trabalhou em equipe, usaríamos um gráfico de pizza para exibi-lo de uma maneira fácil de entender.
Portanto, nossos dados são assim:
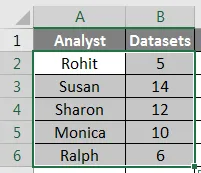
Agora ficaria assim:
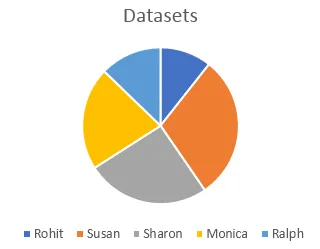
Também podemos usar tipos diferentes de gráficos de torta, como um gráfico de torta 3D, torta de torta, barra de torta ou um gráfico de rosca para representar os mesmos dados.
- A coluna ou gráfico de barras:
O próximo da lista é o gráfico de colunas, também chamado de gráfico de barras nas estatísticas. Usamos esses tipos diferentes de gráficos nos quais precisamos ver e comparar valores em um intervalo. Os mesmos dados que usamos no exemplo do gráfico de pizza ficariam assim:
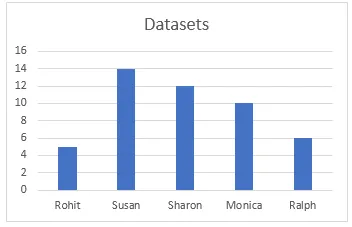
Existem diferentes tipos de gráficos de barras disponíveis no Excel, como colunas empilhadas, coluna 100% empilhada, colunas 3D etc. Esses tipos de gráficos podem ser usados para conjuntos de dados expandidos. Por exemplo, trabalhamos com apenas duas colunas nos dois últimos exemplos. Agora, se queremos incluir as horas trabalhadas como terceira coluna e comparar as horas trabalhadas com o número de conjuntos de dados visualmente, podemos usar uma coluna empilhada ou uma coluna empilhada 100% com a seguinte aparência:
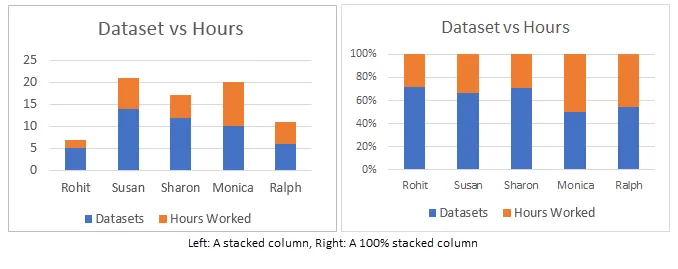
A diferença entre eles é que, enquanto a coluna empilhada representa valores reais, uma coluna empilhada 100% representa os valores como porcentagens. Existem versões 3D e horizontais desses gráficos no Excel.
- O gráfico de linhas :
O próximo tipo de gráfico que vamos discutir é chamado de gráfico de linhas. Esse tipo de gráfico é usado quando precisamos visualizar dados como uma série crescente ou decrescente ao longo de um período. Este é um excelente gráfico no Excel para representar tendências e comparar o desempenho. Por exemplo, se quiséssemos ver como o aumento atual se compara ao último aumento de pessoas diferentes nos exemplos anteriores, obteríamos algo assim:
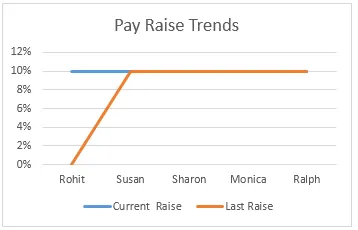
Podemos ver que Rohit é o único cujo aumento salarial aumentou enquanto as porcentagens de aumento salarial de outros permaneceram constantes no ano passado. Temos diferentes tipos de gráficos de linha ou gráficos de linha disponíveis para uso no Excel, como linhas empilhadas, linhas 100% empilhadas.
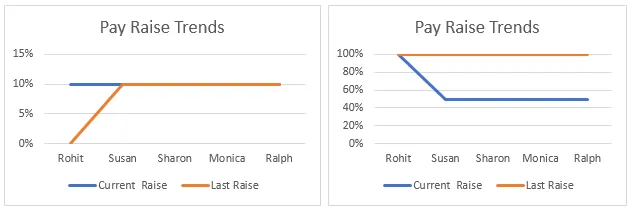
Linhas empilhadas como colunas empilhadas são usadas para representar porcentagens em vez dos valores reais.
4) O gráfico de área:
O gráfico de área está disponível no menu gráfico de linhas. Isso é usado para o mesmo objetivo que o gráfico de linhas, que está visualizando tendências e comparando dados. Neste exemplo, representamos a relação entre o número de conjuntos de dados trabalhados por um analista e o número de horas em que eles trabalharam.
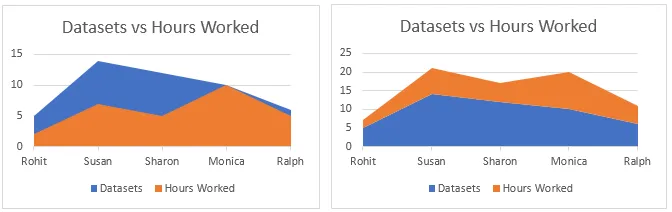
O gráfico empilhado à direita é usado para chamar a atenção para a diferença de magnitude de duas categorias e exibe os valores como porcentagens.
- O Gráfico de Dispersão:
O gráfico Scatter é uma representação simples dos pontos de dados no Excel. É usado quando precisamos comparar pelo menos dois conjuntos de dados com um número limitado de pontos de dados.

Existem muitos outros tipos de gráficos disponíveis no Excel, como gráfico de hierarquia, gráfico de radar, gráfico em cascata e gráficos combinados, que são combinações de dois ou mais gráficos. Todos estes são utilizados com base em condições específicas preenchidas pelos dados, como o tipo de dados, o número de pontos de dados, etc.
Como criar gráficos no Excel
Agora que examinamos alguns exemplos de tipos de gráficos no Excel, aprenderemos como fazer esses gráficos. Basicamente, o mesmo procedimento é usado para fazer todos os gráficos. Eles são enumerados sequencialmente abaixo:
1. Primeiro, escolha os dados que você deseja representar no gráfico. Nesse caso, selecionaremos analista e conjuntos de dados na tabela de práticas:
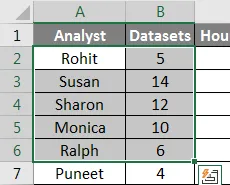
2. Clique em Inserir na barra de ferramentas e navegue até o menu Gráficos .
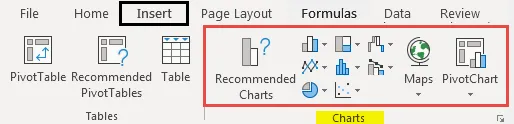
3. Selecione o gráfico necessário entre os diferentes tipos de gráficos; nesse caso, estamos criando um gráfico de barras que é basicamente um gráfico de coluna horizontal, mas você pode selecionar qualquer gráfico que se adapte aos dados em que está trabalhando:
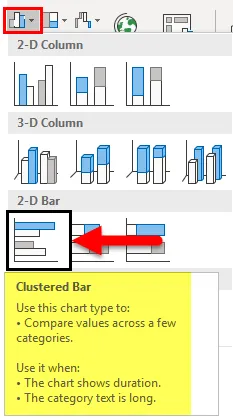
4. Um gráfico aparecerá sobre seus dados, mova o gráfico para a posição desejada clicando nele e arrastando-o pela tela, ou recorte / copie o gráfico e cole-o em outro local onde você precisar:
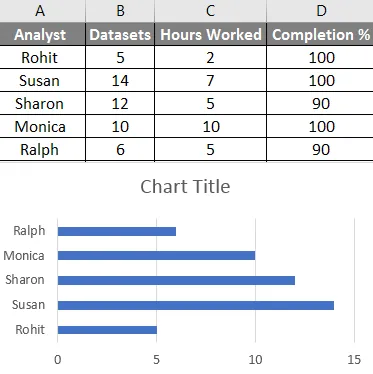
Seguindo as etapas acima e variando o tipo de gráfico selecionado, você pode disponibilizar todos os tipos de gráficos no Excel. Você pode modificar esses tipos diferentes de gráficos, como modificar uma tabela, especificando os dados que entrariam no eixo xe no eixo y clicando com o botão direito do mouse no gráfico e clicando em selecionar dados e especificando os dados na janela pop-up. que aparece:

Lembretes sobre tipos de gráficos no Excel
- Conheça seus dados antes de criar um gráfico. Um tipo de gráfico que pode se adequar a uma série temporal pode não ser adequado para um conjunto de dados não padronizados.
- Classifique os dados antes de fazer gráficos.
- Não use estilo desnecessário ao criar o gráfico.
Artigos recomendados
Este foi um guia para Tipos de gráficos no Excel. Aqui discutimos diferentes tipos de gráficos no Excel e como criar esses diferentes tipos de gráficos no Excel, além de exemplos práticos e modelo de Excel para download. Você também pode consultar nossos outros artigos sugeridos -
- Guia de funções do Excel - Tabelas e gráficos
- Usando o gráfico de medidores no Excel
- Como definir barras de dados no Excel
- Guia de extensões do Excel