Nos tutoriais anteriores, aprendemos o básico do uso da Ferramenta de corte no Adobe Camera Raw para cortar nossas imagens de maneira não destrutiva e como a Ferramenta de corte, juntamente com a opção Mostrar sobreposição, pode ser usada para girar e endireitar as imagens.
Neste tutorial, aprenderemos como corrigir fotos usando o poder combinado da Ferramenta Endireitar do Camera Raw e da Ferramenta Cortar, ambas projetadas para trabalhar sem parecer juntas para corrigir e cortar nossas fotos ao mesmo tempo.
Novamente, apenas um lembrete rápido de que esses tutoriais da série Adobe Camera Raw são para o Camera Raw 8, parte do Photoshop CC (Creative Cloud) e estão disponíveis como uma atualização gratuita para usuários do Photoshop CS6 . Para aproveitar ao máximo esta lição, recomendo ler primeiro o tutorial principal da Ferramenta de corte, bem como o tutorial Imagens rotativas e retificadoras. Para outros tutoriais desta série, consulte a seção Retoque de fotos completa.
Aqui está uma foto que eu tirei de dois navios de cruzeiro chegando no porto uma manhã. Eu estava no convés de um terceiro navio quando tirei a foto e, como eu disse, ainda era de manhã cedo, as coisas ainda estavam um pouco confusas e eu obviamente não estava segurando a câmera tão nivelada quanto pensava estar. :
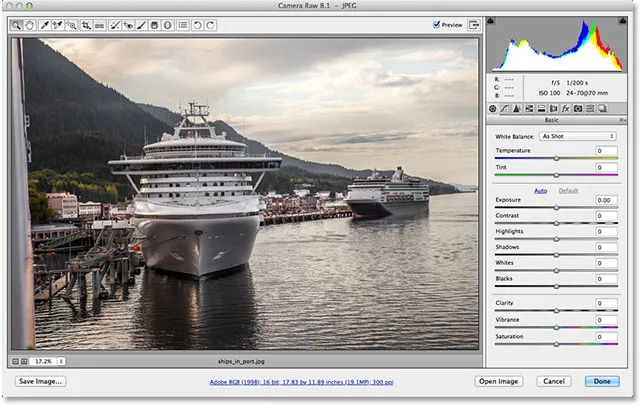
A foto original.
Vamos ver como posso endireitar rapidamente a imagem usando a ferramenta Endireitar. Você encontrará a ferramenta Endireitar na barra de ferramentas na parte superior esquerda da caixa de diálogo Camera Raw (diretamente à direita da ferramenta Cortar). Ao contrário da Ferramenta Cortar, a Ferramenta Endireitar não possui opções de menu ocultas. Para selecioná-la, basta clicar no ícone. Ou você pode selecionar a Ferramenta Endireitar pressionando a letra A no teclado:
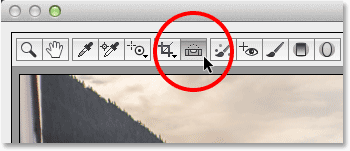
Selecionando a ferramenta Endireitar na barra de ferramentas.
Com a ferramenta Endireitar selecionada, procure por algo na sua imagem que deve ser reto, na horizontal ou na vertical. Em seguida, basta clicar em uma das extremidades, manter o botão do mouse pressionado, arrastar para a outra extremidade e soltar o mouse. No meu caso aqui, usarei o grande deck de observação no navio à esquerda, pois ele deve aparecer horizontalmente reto na foto. Para facilitar a visualização, acessarei temporariamente a Ferramenta de zoom do Camera Raw pressionando e mantendo pressionadas as teclas Ctrl + Barra de espaço (Win) / Command + Barra de espaço (Mac) no teclado. Isso muda o cursor do mouse para uma lupa com um sinal de mais no meio. Clicarei duas vezes na área em que quero ampliar:
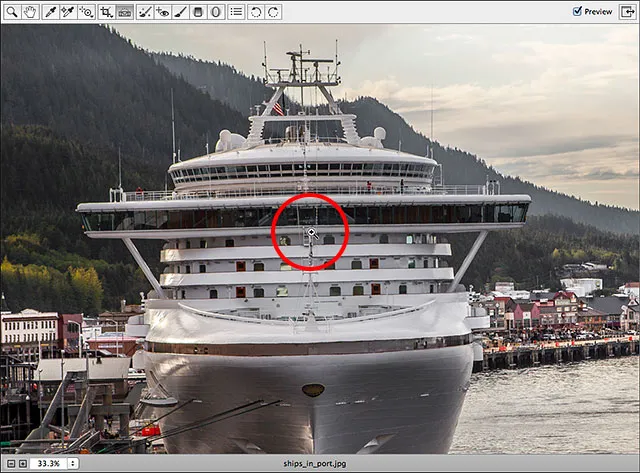
Aumente o zoom na imagem alternando temporariamente para a Ferramenta de zoom.
Agora que estou com mais zoom, solto Ctrl + Barra de espaço (Win) / Command + Barra de espaço (Mac) para voltar à Ferramenta Straighten. Em seguida, clicarei em algum lugar no lado esquerdo do deck de observação para definir meu ponto de partida e, com o botão do mouse pressionado, arrasto-o para o lado direito. Ao arrastar, você verá uma linha tracejada aparecendo para garantir que está alinhando as coisas corretamente:
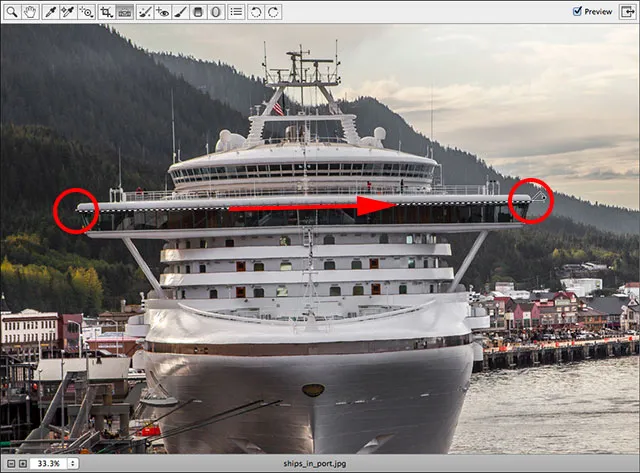
Clicar e arrastar a Ferramenta Endireitar ao longo de uma área que deve ser horizontalmente reta.
Dica rápida: o cursor do mouse padrão da Ferramenta Endireitar dificulta a indicação exata de onde você está clicando. Pressionar a tecla Caps Lock no teclado mudará o cursor para uma mira, para que você possa alinhar com mais facilidade o local do clique com o centro da mira. Apenas certifique-se de desativar o Caps Lock quando terminar, caso contrário você pode esquecer que está ligado e se perguntar por que outras coisas de repente não estão funcionando corretamente.
Solte o botão do mouse quando terminar e observe o que acontece. O Camera Raw muda instantaneamente da Ferramenta Endireitar para a Ferramenta Cortar (se você olhar para cima na barra de ferramentas, verá que a Ferramenta Cortar agora está selecionada) e desenha automaticamente uma caixa de corte ao redor da imagem. A caixa de corte é girada no mesmo ângulo que você arrastou com a ferramenta Endireitar. Se você ampliou a imagem como eu fiz, provavelmente precisará diminuir o zoom para ver a caixa de corte inteira. Para pular instantaneamente para o modo de exibição Ajustar na tela, pressione Ctrl + 0 (Win) / Command + 0 (Mac) no teclado:
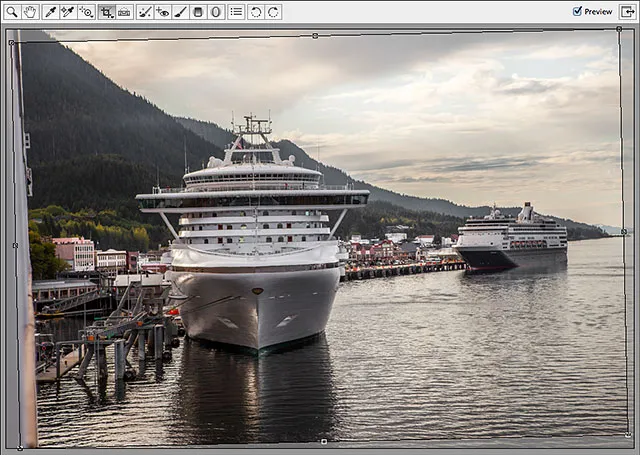
O Camera Raw desenha uma borda de corte e a gira no ângulo necessário para endireitar a imagem.
Pressione Enter (Win) / Return (Mac) no teclado e a imagem é corrigida instantaneamente. Você provavelmente notará que um pouco da imagem ao redor das bordas teve que ser cortada no processo, mas a imagem em si deve agora parecer reta:
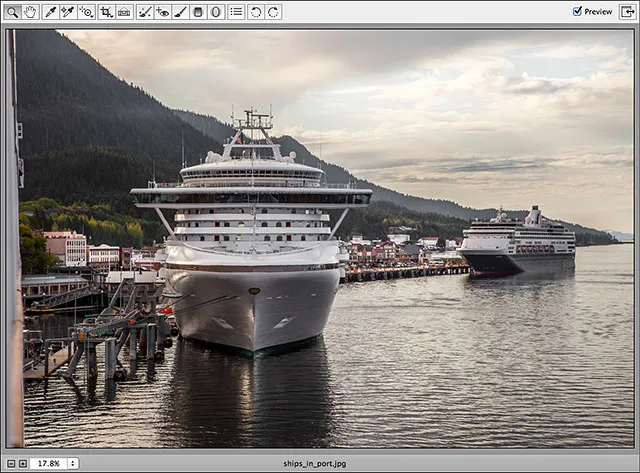
A imagem depois de pressionar Enter (Win) / Return (Mac) para aceitar o corte.
Se você achar que o ângulo em que você arrastou com a Ferramenta Endireitar não estava certo e sua imagem ainda não está reta, ou você deseja alterar o corte, aqui está um truque. Em vez de selecionar novamente a Ferramenta Endireitar, basta pressionar a letra C no teclado para selecionar a Ferramenta Cortar. Como tudo o que fazemos no Camera Raw não é destrutivo, sua borda de corte reaparecerá exatamente como há um momento atrás, girada no mesmo ângulo:
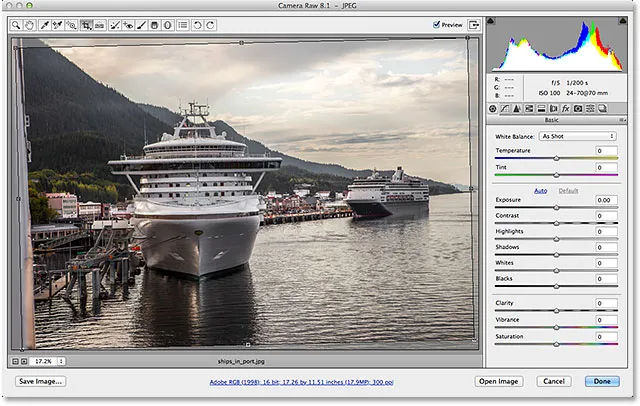
Selecione novamente a Ferramenta Recortar para retornar a caixa de recorte.
Sempre que a Ferramenta Cortar estiver ativa, você pode alternar temporariamente para a Ferramenta Endireitar, pressionando e mantendo pressionada a tecla Ctrl (Win) / Command (Mac) no teclado. Em seguida, você pode arrastar novamente a mesma parte da imagem ou tentar uma área diferente que deve parecer reta. Desta vez, arrastarei de baixo para cima pelo centro vertical do navio:
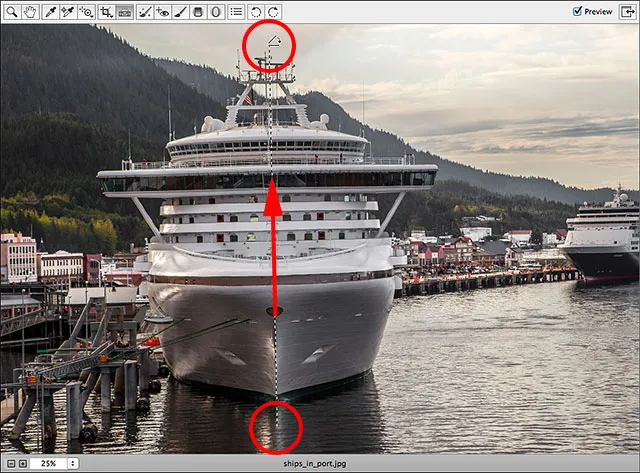
Clicar e arrastar uma área que deve ser verticalmente reta.
Quando você solta o botão do mouse, o Camera Raw reajusta o ângulo de rotação da caixa de corte. Em seguida, você pode soltar a tecla Ctrl (Win) / Command (Mac) para reverter da Ferramenta Straighten de volta para a Ferramenta Crop:

A caixa de corte depois de tentar novamente com a ferramenta Endireitar.
Se você também deseja ajustar a caixa de corte em si, clique e arraste qualquer uma das alças ao redor da caixa para redimensioná-la. Se você tiver sua Ferramenta de corte definida com uma proporção predefinida no menu da Ferramenta de corte, como 2 a 3 ou 4 a 5, encontrará uma alça de redimensionamento em cada um dos quatro cantos. Se você estiver cortando no modo Normal, como eu estou aqui, encontrará alças adicionais nas partes superior, inferior, esquerda e direita (consulte o tutorial principal da Ferramenta de corte para obter mais detalhes sobre o corte para proporções específicas). Para mover e reposicionar a caixa de corte dentro da imagem, clique em qualquer lugar dentro da caixa, mantenha o botão do mouse pressionado e arraste com o mouse:
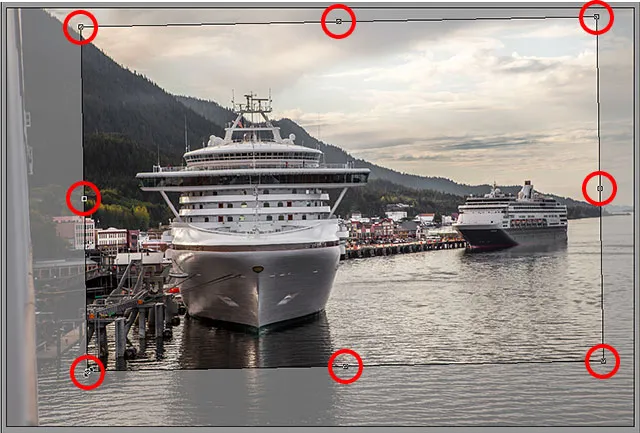
Clique e arraste as alças para redimensionar a caixa de corte.
Quando terminar, pressione Enter (Win) / Return (Mac) no teclado e nos recortes do Camera Raw e endireite a imagem ao mesmo tempo:
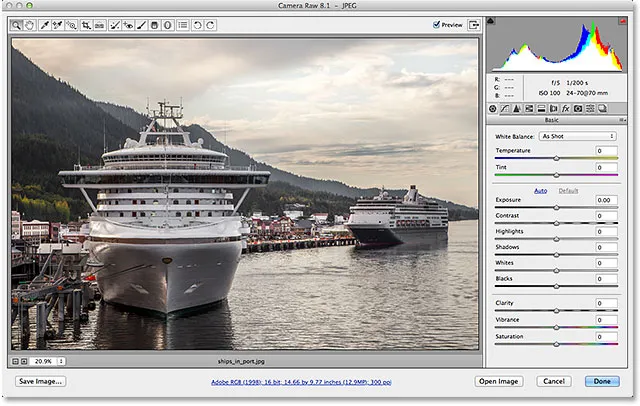
A imagem agora é cortada e corrigida.
E aí temos que! É assim que se pode recortar e endireitar uma imagem usando os poderes combinados da Ferramenta Endireitar e da Ferramenta Recortar no Adobe Camera Raw 8! Confira nossa seção de retoque de fotos para obter mais tutoriais de edição de imagens do Photoshop!