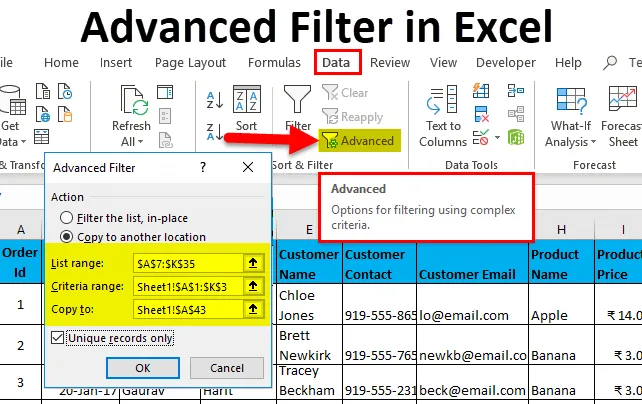
Filtro Avançado no Excel (Sumário)
- Filtro avançado no Excel
- Como usar o filtro avançado no Excel?
Filtro avançado no Excel
Um filtro avançado é um dos recursos mais importantes do Excel. Não passa de uma versão avançada de um filtro regular do Excel. Ao usar o Excel, tenho certeza de que você deve ter usado filtros para analisar conjuntos de dados.
Qual é a diferença entre filtro regular e avançado?
- Você pode usar o filtro avançado para filtragem de critérios mais complexos. (Vou explicar em detalhes com um exemplo.)
- Um filtro regular filtra os dados no conjunto de dados existente, enquanto que com o último você pode extrair dados para outro local, mantendo intactos os dados originais.
- O filtro avançado pode ser usado para extrair entradas exclusivas em nosso conjunto de dados.
- Filtro Regular é um filtro sequencial viz. você não pode usar vários critérios simultaneamente para extrair registros de um conjunto de dados; é necessário extrair dados que satisfaçam cada critério, o que acaba levando à duplicidade.
Por exemplo, se você deseja extrair registros em que o Reporting Manager é "Aakash Harit" ou o nome do funcionário é "Vishal Kumar", é necessário extrair os dados 2 vezes usando filtro regular, os primeiros dados com Aakash Harit são RM e o segundo, quando Emp name é Vishal, ao usar o filtro avançado, você pode extrair todos os registros exclusivos de uma só vez.
Como usar o filtro avançado no Excel?
Este filtro avançado é muito simples e fácil de usar. Vamos agora ver como usar o Filtro Avançado no Excel com a ajuda de alguns exemplos.
Você pode baixar este modelo avançado de filtro Excel aqui - modelo avançado de filtro ExcelFiltro avançado no exemplo nº 1 do Excel
- Suponha que você tenha o seguinte conjunto de dados e precise obter todos os registros em que o total do pedido seja maior que 900 e o nome do funcionário seja "Nishu Kumari".
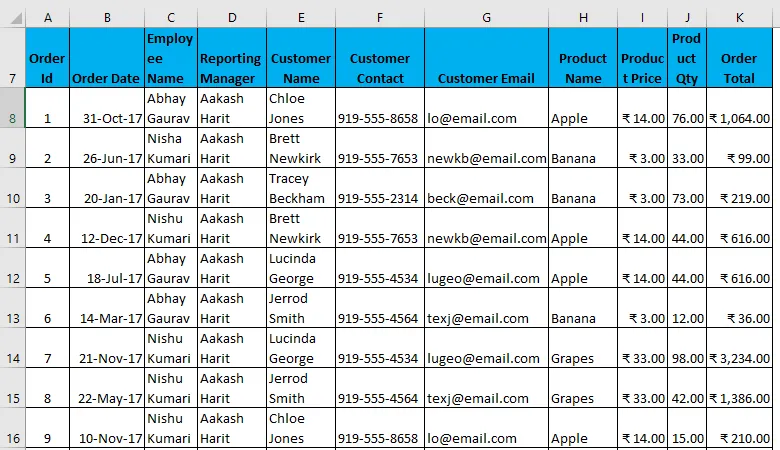
- Para usar um filtro avançado com alguns critérios, primeiro você deve copiar todos os cabeçalhos e colá-los em outro lugar da planilha. (No meu caso, vou usar linhas em branco para facilitar o entendimento.
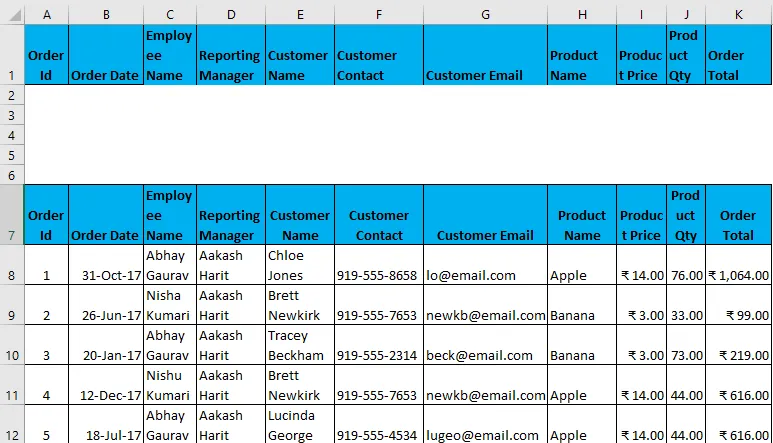
- Agora, especifique as condições sob esses cabeçalhos de acordo com sua exigência, que atuará como uma entrada em um filtro.
- Agora, selecione todo o conjunto de dados junto com os cabeçalhos e a guia Ir para dados - Classificar e filtrar. Isso abrirá a caixa de diálogo Filtro Avançado.
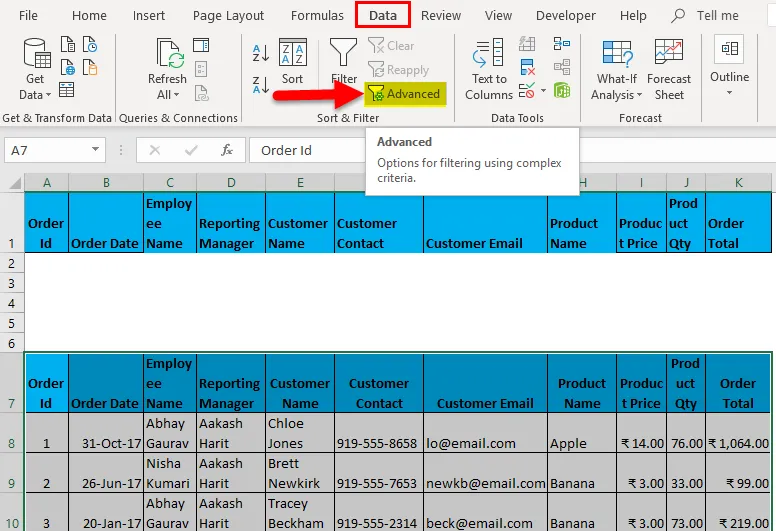
- A tecla de atalho para aplicar o filtro avançado após selecionar o conjunto de dados é (tecla Alt + A + Q).
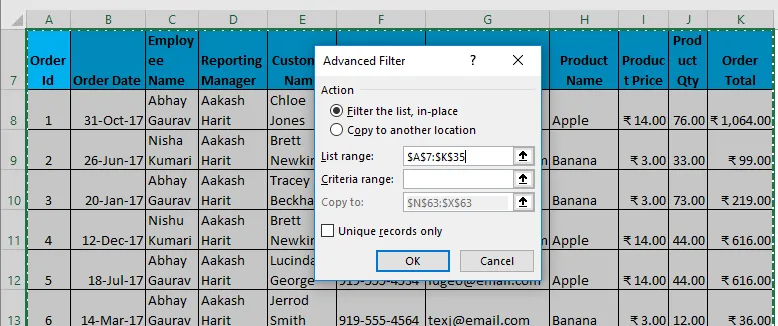
- Agora, como mostrado acima, você deve inserir os seguintes detalhes:
- Ação: Possui 2 opções. Primeiro, filtre a lista no local (isso removerá os dados originais e o resultado desse filtro será colocado no mesmo local) e Segundo, para copiar outro local. (isso permitirá que você salve dados filtrados no local)
- Intervalo de lista: refere-se ao conjunto de dados de onde você deseja encontrar dados. (Aqui é A7: K35)
- Intervalo de critérios: Neste critério é mencionado (A1: K2)
- Copiar para: esta célula será ativada se você optar pela segunda opção em Critérios de ação.
- Copiar somente registros exclusivos: marque isso somente se você precisar apenas de registros exclusivos.
- Eu inseri todos os detalhes nesta caixa de diálogo e escolhi copiar para outro local (A38) com registros exclusivos.
- Será semelhante ao Screenshot na próxima página. Agora clique em ok e ele fornecerá todos os registros exclusivos.

A saída é fornecida abaixo, onde mostra apenas os dados que contêm o nome do funcionário como Nishu Kumari.
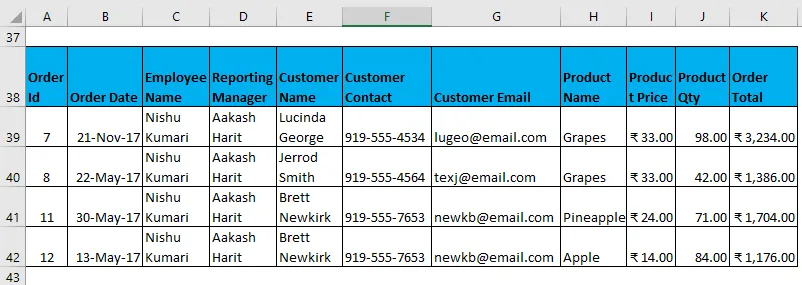
Dados filtrados com critérios complexos, conforme construído acima.
Filtro avançado no exemplo nº 2 do Excel
Agora, existem muitas combinações de critérios que podem ser usadas no Filtro Avançado. (Usando os critérios AND e OR) Alguns exemplos são:
- Filtre os dados onde o nome do cliente é "Chloe Jones" E o nome do produto é "Apple".
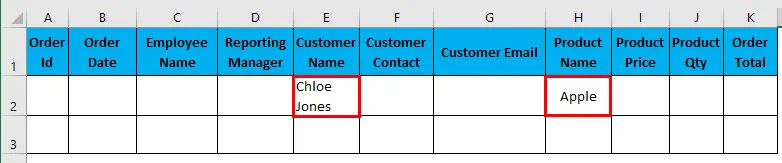
Entrei com todos os detalhes nesta caixa de diálogo e optei por copiar para outro local (N3) com registros exclusivos.
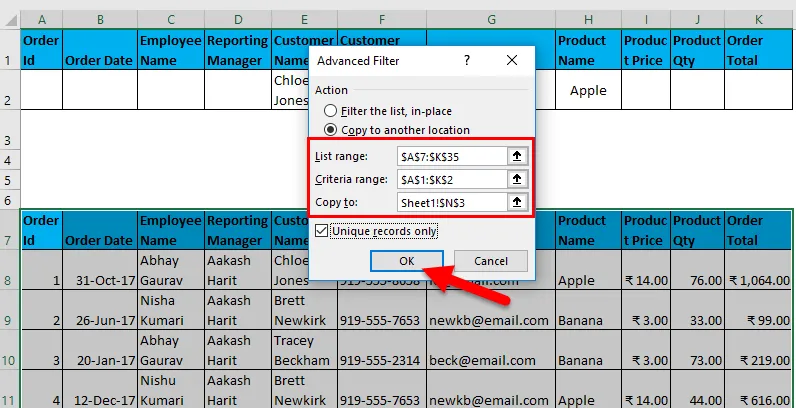
A saída é dada abaixo:
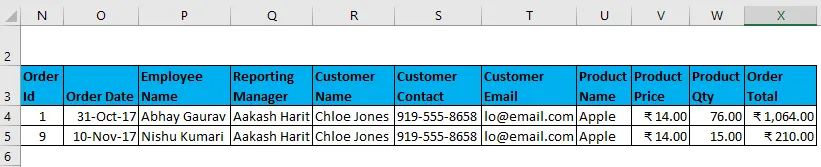
- Filtre os dados em que o Gerenciador de relatórios é "Aakash Harit" E A quantidade do produto é maior que 50.

Eu inseri todos os detalhes nesta caixa de diálogo e escolho copiar para outro local (N9) com registros exclusivos.

A saída é dada abaixo:
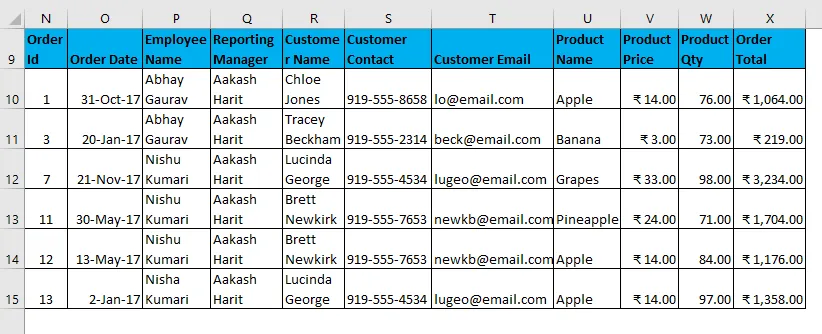
- Filtre os dados em que o nome do funcionário é "Rajkumar Singh" E o nome do produto é "abacaxi" E o total do pedido é maior que 100.

Entrei com todos os detalhes nesta caixa de diálogo e optei por copiar para outro local (N17) com registros exclusivos.
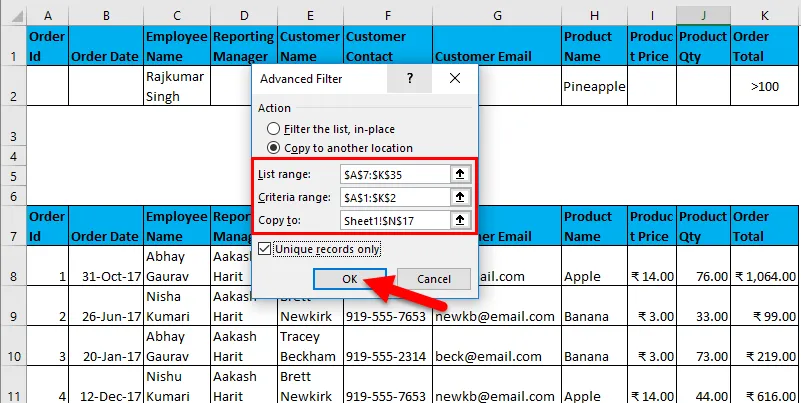
A saída é dada abaixo:

A tabela acima mostra dados vazios porque não corresponde à condição especificada.
- Filtre os dados em que o Nome do funcionário é "Vishal Kumar" OU O total do pedido é menor que 500.
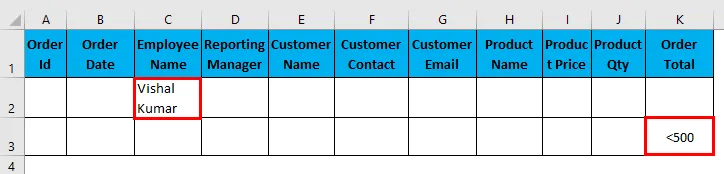
Entrei com todos os detalhes nesta caixa de diálogo e escolhi copiar para outro local (N22) com registros exclusivos.
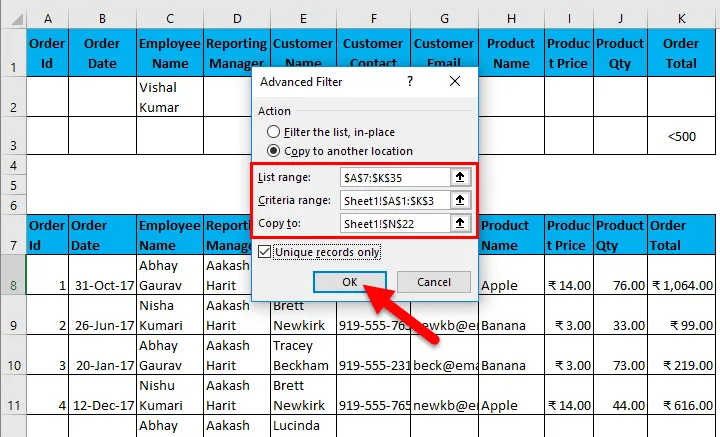
A saída é dada abaixo:
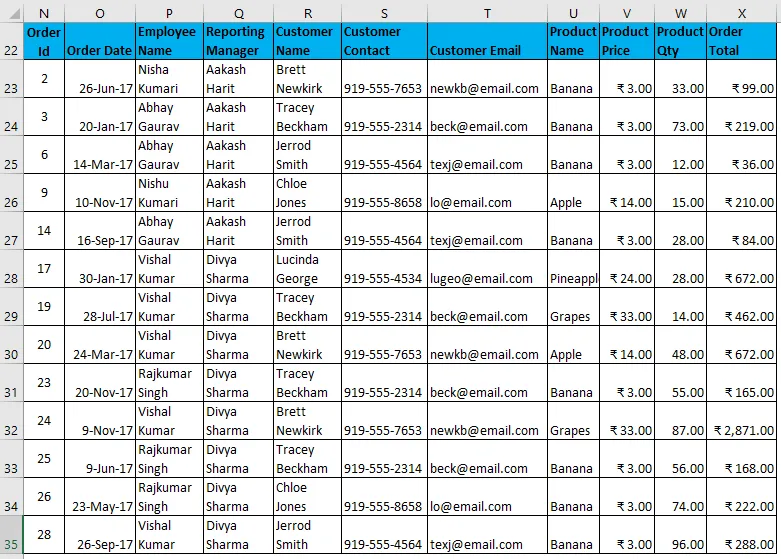
- Filtre os dados onde o Nome do funcionário é "Abhay Gaurav" OU "Nishu Kumari".
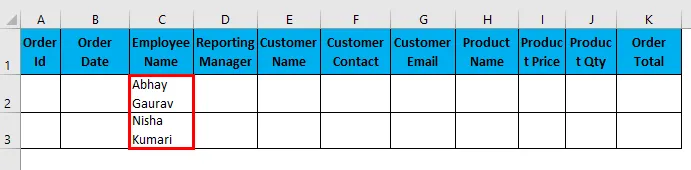
Entrei com todos os detalhes nesta caixa de diálogo e escolhi copiar para outro local (N38) com registros exclusivos.

A saída é dada abaixo:

- Filtre os dados em que o Gerenciador de relatórios é "Divya Sharma" OU O nome do produto é "Uvas".

Eu inseri todos os detalhes nesta caixa de diálogo e escolho copiar para outro local (N50) com registros exclusivos.
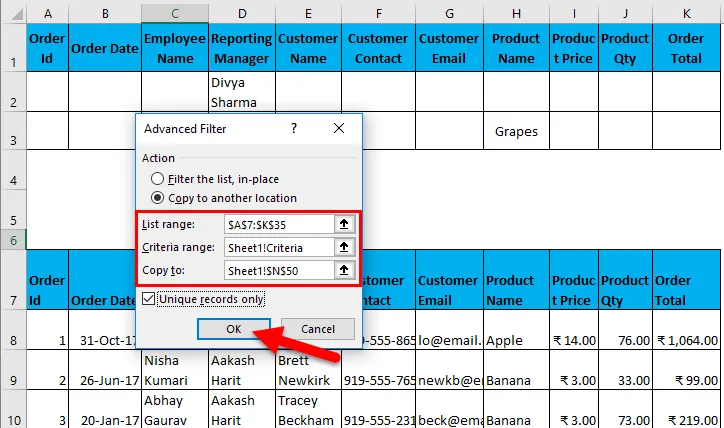
A saída é dada abaixo:
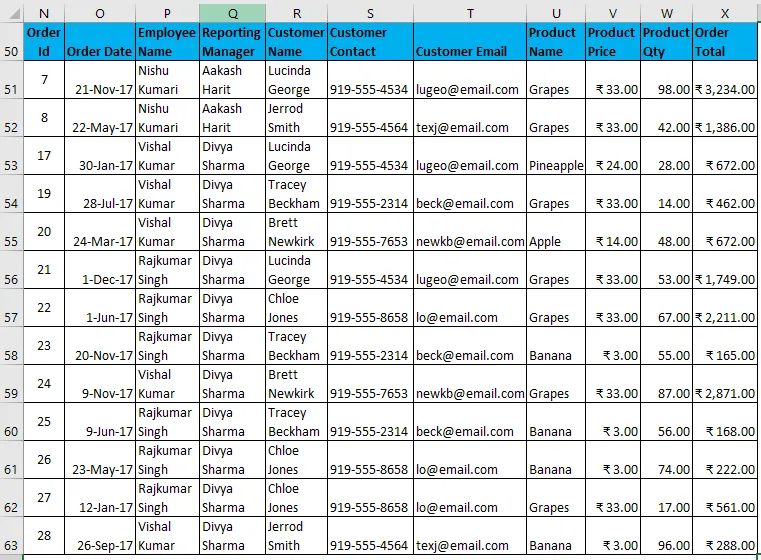
Dos exemplos acima, você deve ter notado que, ao usar os critérios AND, todos os valores devem ser mencionados na mesma linha e nos critérios OR, todos os valores devem estar em linhas diferentes.
Filtro avançado no exemplo nº 3 do Excel
Outro recurso importante da Filtragem avançada é a filtragem de dados usando caracteres curinga. Existem caracteres curinga:
- Um asterisco (*): representa qualquer número de caracteres. Por exemplo, para filtrar dados com o nome do funcionário iniciando em "R". Você escreverá "R *". Portanto, qualquer nome de funcionário que comece pelas iniciais R será filtrado.
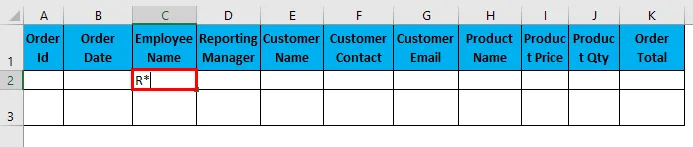
Eu inseri todos os detalhes nesta caixa de diálogo e escolho copiar para outro local (N9) com registros exclusivos.
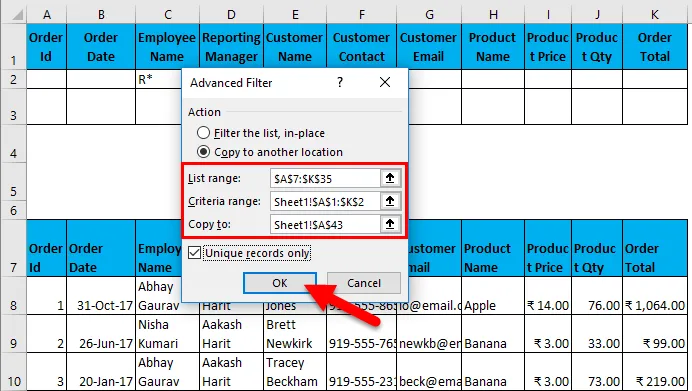
A saída é dada abaixo:
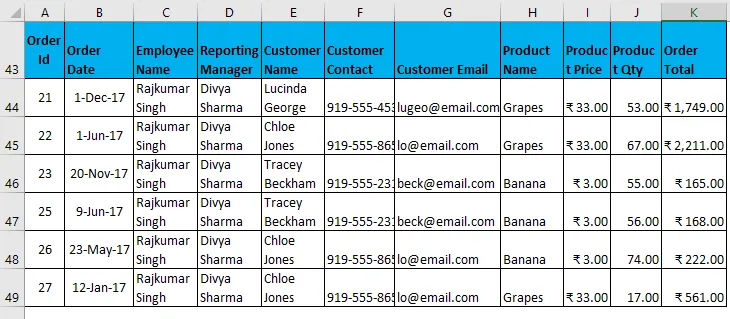
- Ponto de interrogação (?): Representa um único caractere. Por exemplo, filtre os dados com as iniciais do nome do funcionário em "Nish". Os critérios de filtro serão como "Nish?" E pode significar Nishu ou Nisha.

Eu inseri todos os detalhes nesta caixa de diálogo e escolho copiar para outro local (N9) com registros exclusivos.
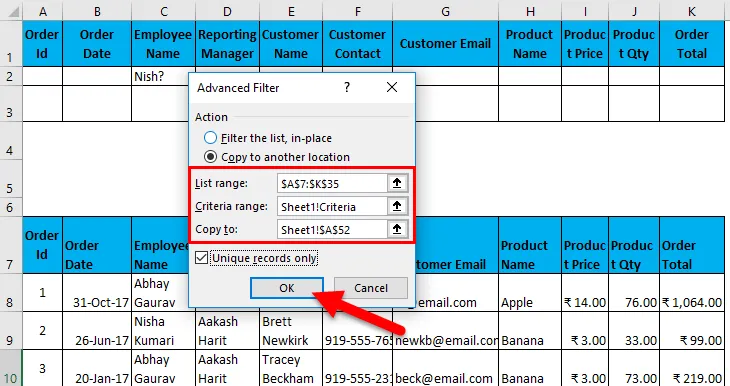
A saída é dada abaixo:
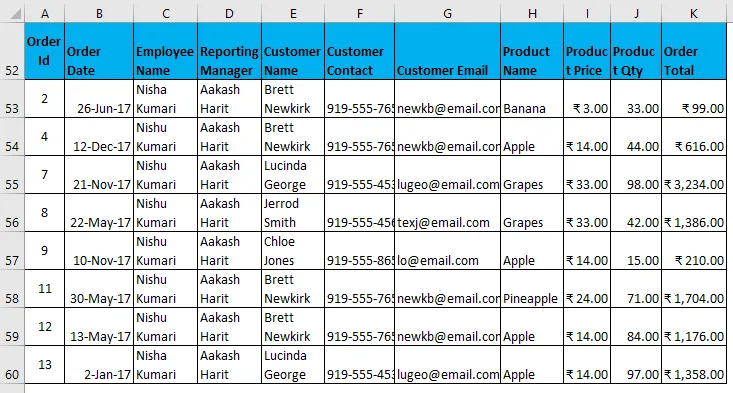
- Maré (~): É usado para encontrar qualquer caractere curinga em um texto.
Exemplo de filtro avançado no Excel # 4
Você também pode remover duplicatas ou, por exemplo, extrair rapidamente os registros exclusivos do conjunto de dados.
- Agora, suponha que você tenha o seguinte conjunto de dados que possui algumas entradas duplicadas (destacadas) e que deseja extrair registros exclusivos de um conjunto de dados, use a opção de filtro avançado para fazer isso, lembre-se de que não há necessidade de mencionar valores na opção de critérios e simplesmente marque a opção de registros exclusivos. Isso fornecerá registros com valores exclusivos.
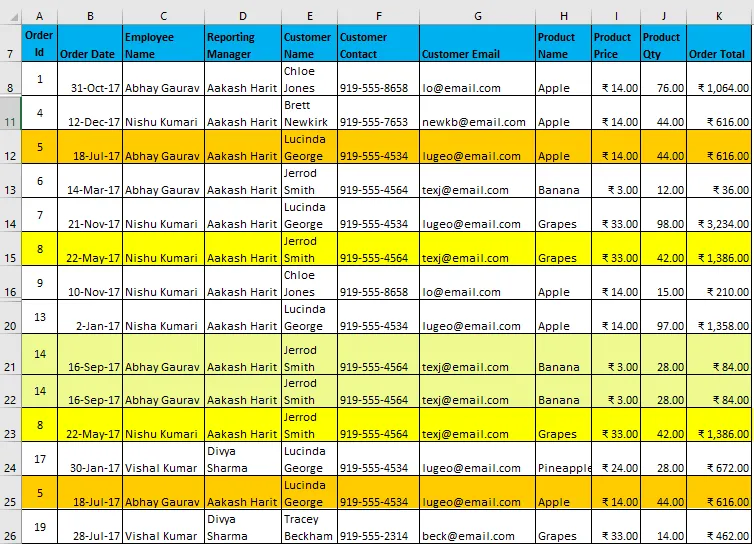
- Depois de aplicar o filtro, ele fornecerá um resultado, como mostrado abaixo:
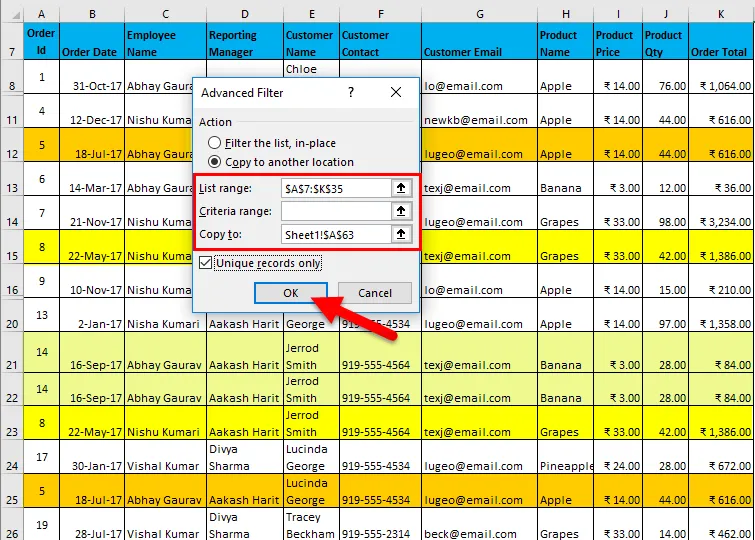
- Você pode notar na imagem abaixo; todas as duplicatas são removidas. As últimas 3 linhas estão vazias
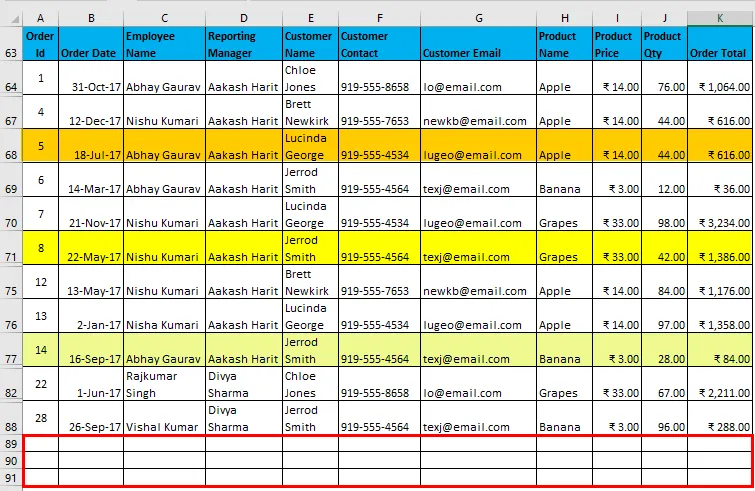
- No entanto, nas versões mais recentes do Excel (principalmente após o Excel 2007), temos a opção de remover duplicatas de um conjunto de dados (vá para a guia Dados. Remova duplicatas ou use as teclas de atalho Alt Key + A + M), mas isso alterará o conjunto de dados original. Mas se você deseja manter intactos os dados originais, pode usar o filtro avançado para obter um conjunto de dados com entradas exclusivas em outro local.
Notas principais:
- Ao aplicar um filtro avançado, sempre verifique se os cabeçalhos nos critérios devem ser exatamente os mesmos que no conjunto de dados. Viz. não deve haver erros de ortografia, espaço ou mesmo caso, embora o alinhamento possa ser misto. Por exemplo, acima, você pode mencionar critérios como Nome do produto primeiro e nome do funcionário em segundo. Mas os cabeçalhos devem ser exatamente iguais, como mostrado abaixo.
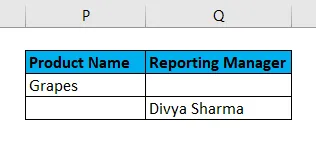
- Você não pode desfazer a filtragem avançada quando copiado para outro local.
- Se você estiver usando um filtro avançado para extrair entradas exclusivas, selecione também os cabeçalhos; caso contrário, a primeira entrada será aceita como cabeçalhos.
Coisas para lembrar
- Filtro Avançado é uma versão avançada do filtro comum usada para filtrar dados com critérios complexos e várias condições.
- É usado para extrair entradas exclusivas do conjunto de dados.
- Você deve incluir cabeçalhos ao selecionar o conjunto de dados e os cabeçalhos nos critérios devem estar exatamente na mesma ordem que no conjunto de dados.
- Você não pode desfazê-lo se os dados filtrados forem copiados para outro local.
- O atalho para aplicar um filtro avançado após selecionar o conjunto de dados é (tecla Alt + A + Q).
Artigos recomendados
Este foi um guia sobre Filtro Avançado no Excel. Aqui discutimos como o Filtro Avançado no Excel, juntamente com o exemplo do Excel e os modelos do Excel para download. Você também pode examinar essas funções úteis no excel -
- Função AGREGADA no MS Excel
- Guia da barra de rolagem no Excel
- Como usar a função ABS no Excel?
- Função TAXA no Excel - você deve saber