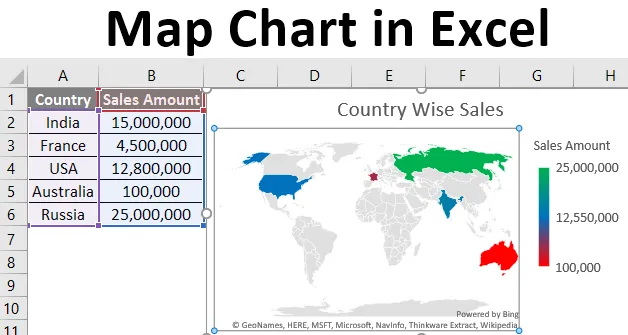
Gráfico de mapa no Excel (Sumário)
- Introdução ao mapa gráfico no Excel
- Como criar um gráfico de mapa no Excel?
Introdução ao mapa gráfico no Excel
É comum observar que você possui dados associados a regiões geográficas e deseja um bom gráfico para mostrar todos os valores para essas localizações geográficas. Você pode ter vendas para diferentes localizações geográficas ou detalhes do produto. Além disso, nem sempre podemos ter ferramentas como ArcGIS ou QGIS conosco para fazer bons mapas gráficos. Além disso, leva muito tempo para gerar mapas por meio dessas ferramentas também. Agora, podemos usar mapas do Excel para gerar mapas sofisticados e gráficos de mapas para esse tipo de dados e isso também dentro de um instante quando os dados estiverem prontos. Use esses mapas sempre que houver dados em regiões geográficas, como países / continentes, cidade, estado, códigos postais, município etc.
Neste artigo, veremos como criar gráficos de mapa no Excel e isso também em minutos usando a opção de gráfico de mapas do Excel.
Como criar um gráfico de mapa no Excel?
O mapa de mapas no Excel é muito simples e fácil. Vamos entender como criar o gráfico de mapa no Excel com algumas etapas práticas.
Etapas para criar gráfico de mapa no Excel
Vamos dar um exemplo simples de um gráfico de mapa para apenas obter uma visão geral de como isso funciona no Excel. Suponha que tenhamos os dados mostrados abaixo, que contêm nossos valores de vendas para diferentes países.
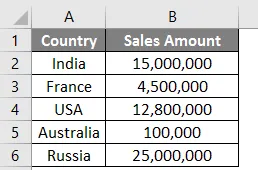
Etapa 1: clique em qualquer lugar da mesa e vá para a faixa de opções colocada no painel superior. Selecione Inserir e nas opções de gráfico, você pode ver a opção Mapas lá.

Etapa 2: clique nos mapas e selecione uma opção chamada mapa preenchido. Você verá um gráfico em branco chegando. Veja as imagens abaixo.
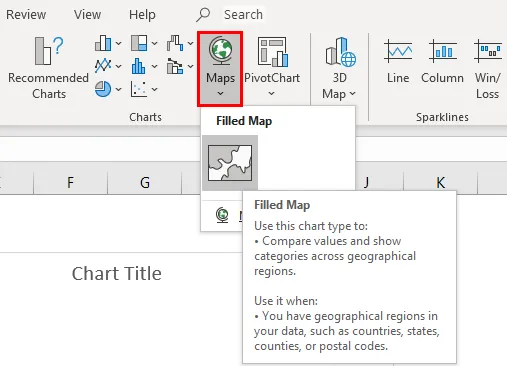
Etapa 3: na guia Design, clique na opção Selecionar dados . Isso permitirá que você selecione os dados para o Mapa Gráfico.

Etapa 4: uma nova janela pop-up denominada “ Selecionar fonte de dados ”. Aqui, você adicionará seus dados.
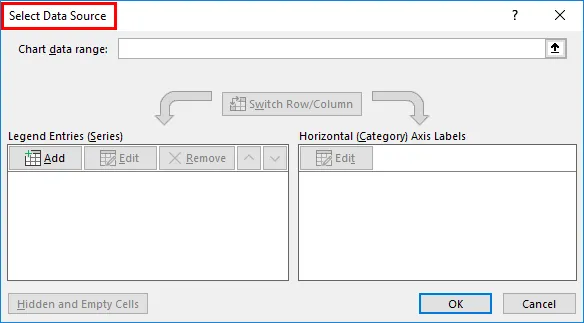
Etapa 5: Em Gráfico de intervalo de dados, selecione os dados da célula A1 para a célula B6. O Excel é inteligente o suficiente para preencher os valores de vendas em séries e País em uma categoria. Clique no botão OK quando terminar de editar os dados.
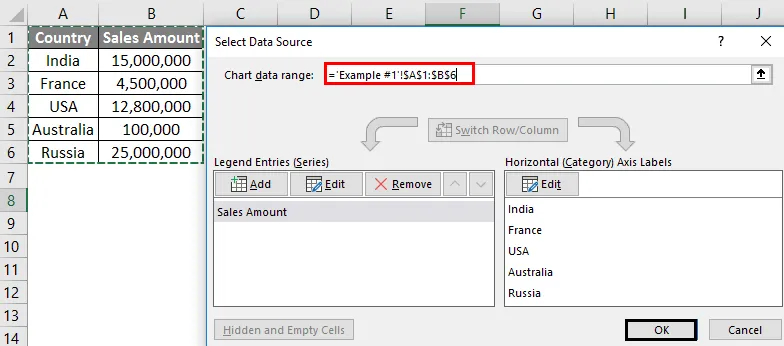
Etapa 6: você verá um gráfico de mapa, como mostrado na imagem abaixo. Destaca a área em que suas vendas ocorreram (no mapa do mundo, você pode dizer).
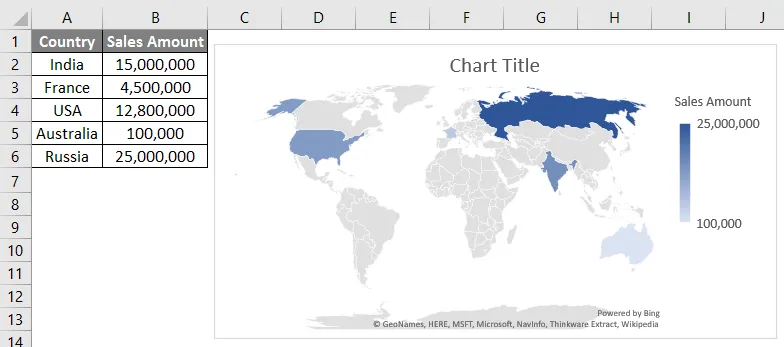
Etapa 7: Agora, clique com o botão direito na área do gráfico e você verá uma lista de operações disponíveis para esse gráfico. Fora de todas essas operações, selecione a opção Formatar área do gráfico, situada na parte mais inferior da lista de operações. Clique na opção Formatar área do gráfico. Permite formatar a área do gráfico.
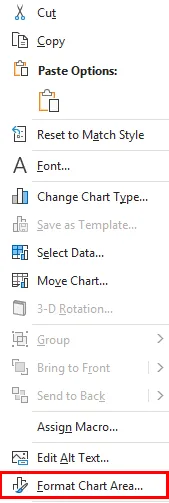
Etapa 8 : Isso abrirá um novo painel chamado Formatar Área do Gráfico. Aqui você pode personalizar a cor Preenchimento desse gráfico ou redimensionar a área desse gráfico ou adicionar rótulos ao gráfico e ao eixo. Veja a captura de tela de suporte abaixo: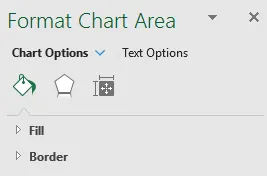
Etapa 9: clique na seta para baixo de navegação disponível além das Opções do gráfico. Ele abrirá várias opções de gráfico. Clique no título do gráfico e adicione o título como " Vendas do país " para este gráfico. Além disso, selecione a última opção disponível, a saber "Série" Valor das vendas ". Isso permite que você faça alterações personalizadas nos dados da série (valores numéricos, neste caso).
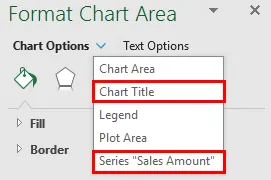
Etapa 10: Depois de clicar na série "Valor da venda", ela abrirá as Opções da série, usando as quais você pode personalizar seus dados. Como em Opções da série, você pode alterar a projeção desse mapa, também pode definir a área para esse mapa e também pode adicionar etiquetas ao mapa (lembre-se de que cada valor de série tem um nome de país identificado). No entanto, a característica mais interessante e importante é que podemos alterar a cor dos valores das séries.
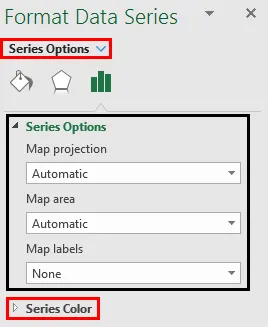
Etapa 11: Em Opções da série, clique na opção Cor da série . Ele abrirá uma lista de cores usadas por padrão ao criar este gráfico de mapa. Idealmente, escolhe a seguinte combinação de cores por padrão.
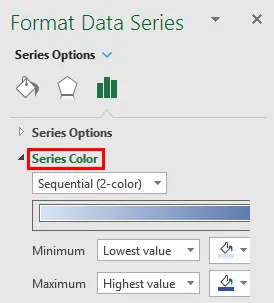
Mínimo e Máximo nessas opções de formatação significam que o valor mínimo da série terá uma cor clara e o valor Máximo da série terá uma cor escura. Para que ele entenda melhor através do próprio gráfico (não é necessário ir para a tabela de valores).
Vamos personalizar essa configuração sequencial de duas cores.
Etapa 12: clique no menu suspenso e selecione a opção Divergente (3 cores) em Cor da série. Permite diferenciar sua série em três padrões diferentes: Mínimo, Ponto médio e Máximo (com base nos valores e cores da série atribuídos a elas).
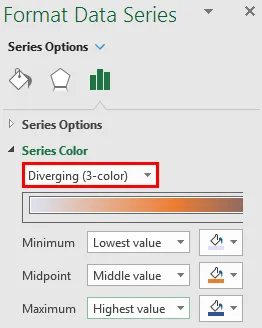
Etapa 13 : escolha a cor a seguir, conforme mostrado na captura de tela, para cada um dos valores mínimo, ponto médio e máximo da série e veja a alteração no gráfico.
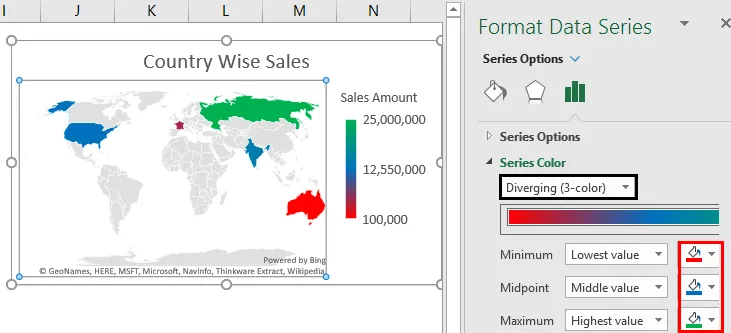
Claramente, esse sistema divergente (3 cores) funciona com mais decência do que o sistema Seqüencial (2 cores) e você pode identificar facilmente as áreas com vendas mais baixas, vendas médias e vendas mais altas.
É este deste artigo de gráficos de mapas. Aqui tentamos abordar como criar um gráfico de mapa no excel 2016 e vimos algumas opções de personalização disponíveis no gráfico de mapa. Vamos encerrar as coisas com alguns pontos a serem lembrados.
Lembretes sobre o mapa gráfico no Excel
- Os gráficos do mapa são gerados on-line com base nas informações de geocodificação e região. Portanto, torna-se mais importante fornecer a menor informação possível sobre a região possível para obter os dados adequados. Dito isto, toda vez que você gera um gráfico de mapa, o sistema sugere quanta região (em termos de porcentagem pode ser coberta). Se você adicionar pequenos detalhes da região, como cidade, município, estados, ele permitirá que o mapa tenha uma melhor projeção da região e seu gráfico parecerá mais preciso posteriormente.
- É obrigatório ter uma versão licenciada do Microsoft Excel, porque atualmente esse recurso não está associado às versões pirateadas / espelhadas. Se você possui uma versão espelhada, talvez não consiga ver a opção de adicionar gráfico de mapa em Inserir
- Neste artigo, é usada a versão do Microsoft Office 365 do Excel (pode ser chamado idealmente como Excel 2016). Se você estiver usando o Excel 2013, existem alguns suplementos diferentes que você deve habilitar para trabalhar com gráficos de mapas (isso está além do escopo deste artigo).
Artigos recomendados
Este é um guia para mapear o gráfico no Excel. Aqui discutimos as etapas para criar um gráfico de mapa no Excel, além de exemplos práticos e modelo de excel para download. Você também pode consultar nossos outros artigos sugeridos -
- Diferença entre gráficos e gráficos
- Gráficos de combinação do Excel
- Linha do tempo do projeto no Excel
- Mapas 3D no Excel