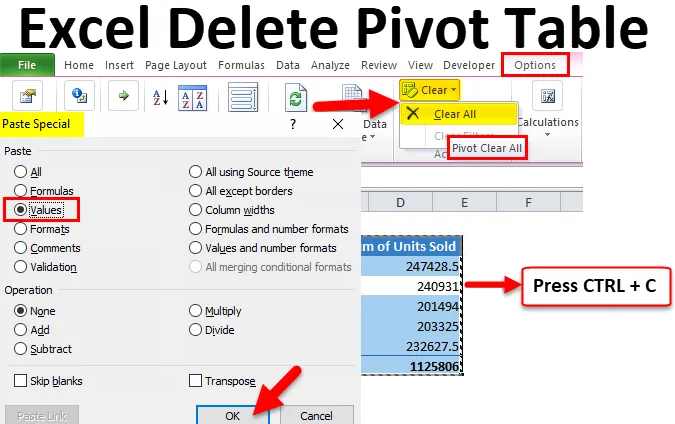
Tabela Dinâmica Excluir do Excel (Sumário)
- Excluir tabela dinâmica no Excel
- Como excluir uma tabela dinâmica no Excel?
Excluir tabela dinâmica no Excel
A tabela dinâmica desempenha um papel central na análise e extração da história de uma grande quantidade de dados no Excel. Com mais freqüência, precisamos de tabelas dinâmicas para contar a história dinamicamente, à medida que os dados aumentam. No entanto, às vezes, ocasionalmente, precisamos que a história da tabela dinâmica não exija uma tabela dinâmica para nossas futuras referências. Nesses casos, precisamos remover ou dinamizar tabelas no Excel.
Normalmente, vemos a tabela dinâmica padrão, como mostrado na imagem abaixo.
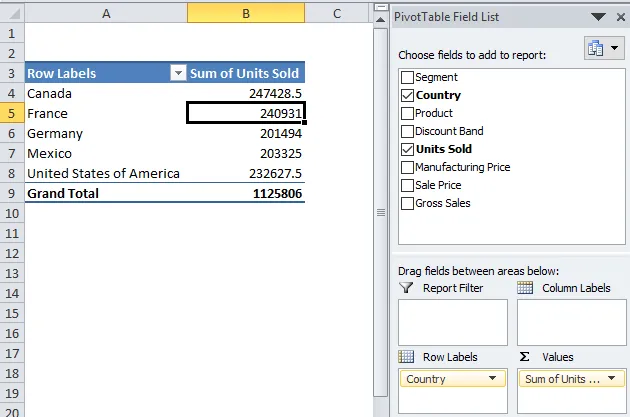
Uma tabela dinâmica típica inclui Campos da tabela dinâmica para arrastar e soltar os títulos dos dados em nossos campos de acordo com o nosso desejo. Normalmente, podemos remover a tabela dinâmica do Excel da planilha de duas maneiras. Siga este artigo para aprender um por um.
Começarei aplicando a tabela dinâmica. Você pode baixar esta pasta de trabalho para praticar comigo e obter experiência prática em qualquer lugar. Tenho dados de vendas em todo o país, que incluem muitos outros campos, mas, a partir de agora, estou considerando apenas duas colunas, ou seja, País e unidades vendidas.
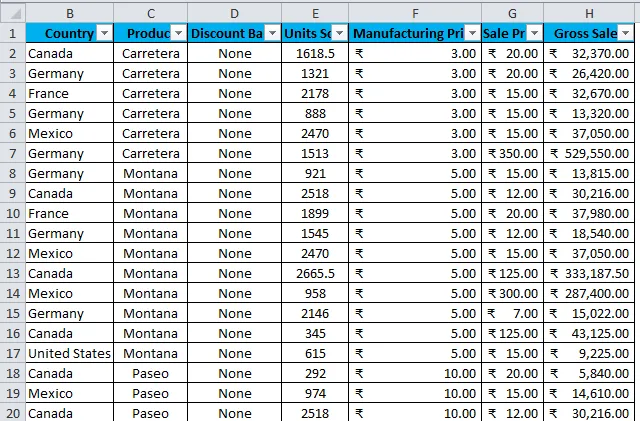
Os dados estão lá do intervalo A1 a H701. Preciso resumir os dados, quais são as unidades totais vendidas por país. Vamos começar o processo de aplicação de uma tabela dinâmica.
- Selecione todos os dados para o intervalo, como A1: H701.
- Vá para inserir e clique na tabela dinâmica.

- Depois de clicar nele, ele inserirá uma nova planilha.
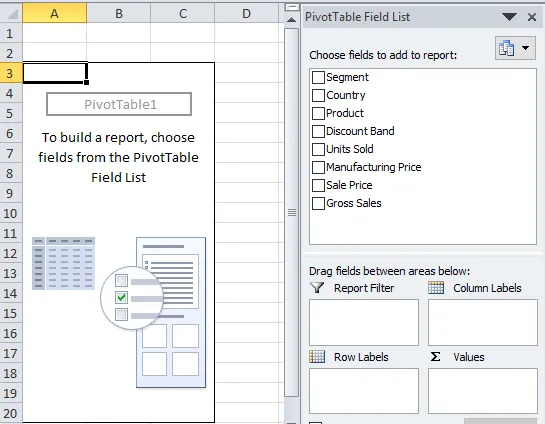
- Arraste e solte o título do país em ROWS e unidades vendidas em VALUES.
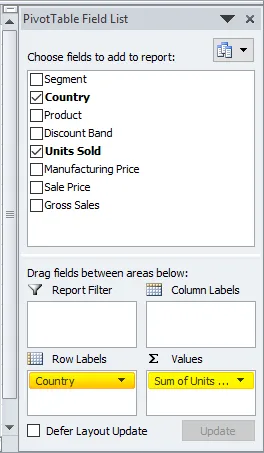
- Agora seu resumo deve ser assim.
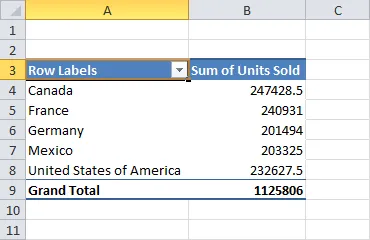
Como excluir uma tabela dinâmica no Excel?
É muito simples e fácil de usar. Vamos entender o trabalho de Excluir a tabela dinâmica no Excel por alguns métodos.
Você pode fazer o download deste modelo do Excel de tabela dinâmica de exclusão aqui - Excluir modelo do Excel de tabela dinâmicaMétodo # 1 - Remova a tabela dinâmica copiando e colando como valores
Agora eu posso remover ou excluir a tabela dinâmica do excel de duas maneiras.
Etapa 1: selecione o intervalo da tabela dinâmica.

Etapa 1.1: também podemos selecionar a tabela dinâmica. Coloque um cursor dentro da tabela dinâmica> Vá para Opções> Selecionar> Tabela dinâmica inteira.
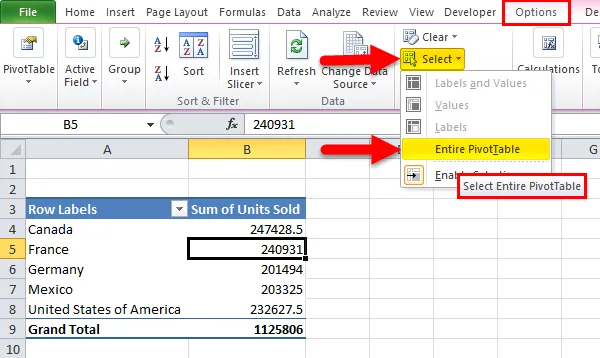
Etapa 2: Depois que toda a tabela dinâmica estiver selecionada, pressione Ctrl + C para copiar os dados.
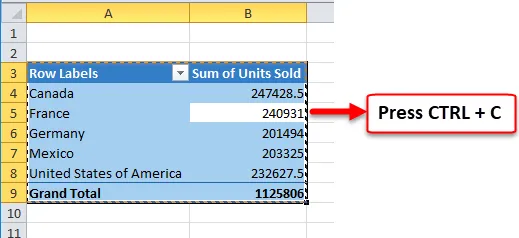
Etapa 3: Depois de copiar a tabela dinâmica, não altere o cursor. Pressione ALT + E + S para abrir a caixa de diálogo Colar Especial instantaneamente. Selecione Valores aqui e clique em OK.
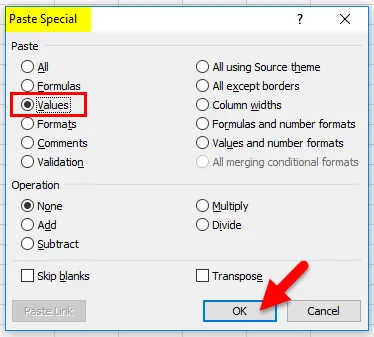
Etapa 4: agora os dados da tabela dinâmica são colados como valores. Uma tabela dinâmica do Excel é removida.
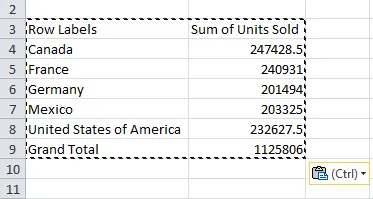
Se você observar toda a formatação, como cor de fundo, estilo da fonte, nome da fonte e até os campos da tabela dinâmica, serão removidos da lista no Excel.
Método # 2 - Remova a tabela dinâmica usando a opção Limpar
Etapa 1: selecione o intervalo da tabela dinâmica.
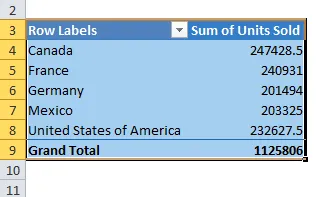
Etapa 1.1: também podemos selecionar a tabela dinâmica. Coloque um cursor dentro da tabela dinâmica> Vá para Opções> Selecionar> Tabela dinâmica inteira.
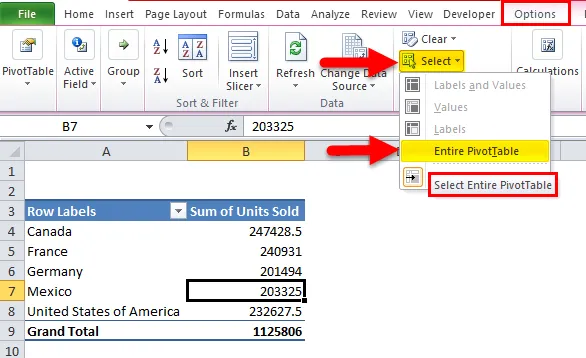
Etapa 2: Depois de selecionar o intervalo da tabela dinâmica, clique na opção Excluir para excluir ou remover a tabela dinâmica do Excel.
Etapa 2.1: Depois de selecionar o intervalo da tabela dinâmica, vá para Opções> Limpar> Limpar tudo.
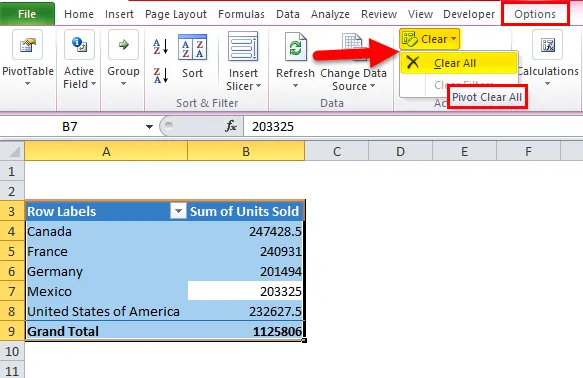
Isso removerá apenas os campos da tabela dinâmica existentes, mas a planilha real com as opções da tabela dinâmica para arrastar e soltar permanece a mesma.
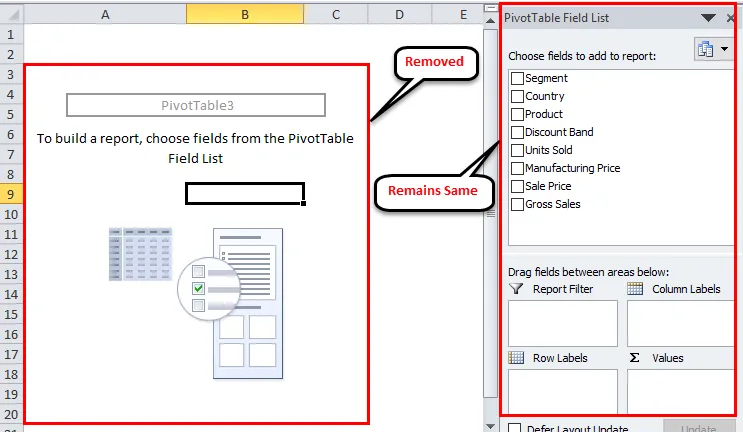
Ok, nesses dois métodos, podemos remover a tabela dinâmica do excel.
Método # 3 - Excluir todas as tabelas dinâmicas de uma só vez
Aprendemos a maneira fácil de remover ou excluir a tabela dinâmica no Excel. Mas o problema é excluir muitas tabelas dinâmicas em uma pasta de trabalho não é tão fácil.
Precisamos de código VBA para remover a tabela dinâmica. Eu já escrevi o código VBA para excluir todas as tabelas dinâmicas existentes na pasta de trabalho.
Copie e cole o código abaixo no seu módulo VBA e salve a pasta de trabalho como uma pasta de trabalho habilitada para macro.
Sub DeleteAllPivotTables ()
Dim Wb como pasta de trabalho, Ws como planilha, Pt como tabela dinâmica
Se MsgBox ("Deseja excluir todas as tabelas dinâmicas?", _
vbYesNo + vbDefaultButton2, “DELETE ALL?”) = vbNo Em seguida, saia do Sub
Em erro, retomar em seguida
Para cada WS no ActiveWorkbook.Worksheets
Para cada Pt em Ws.PivotTables
Ws.Range (Pt.TableRange2.Address) .Delete Shift: = xlUp
Next Pt
Next Ws
End Sub
Etapa 1: Abra o editor VBA pressionando ALT + F11.
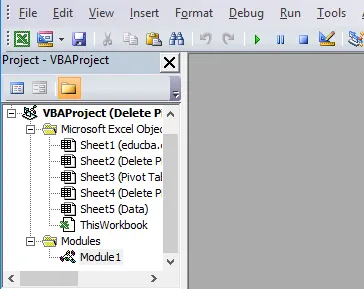
Etapa 2: Vá para Inserir> Módulo
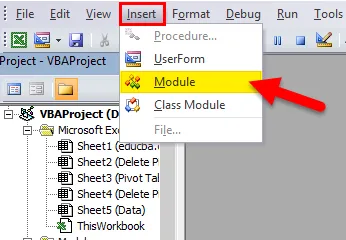
Etapa 3: Depois que o módulo for inserido, copie e cole o código acima e salve a pasta de trabalho como uma pasta habilitada para macro.
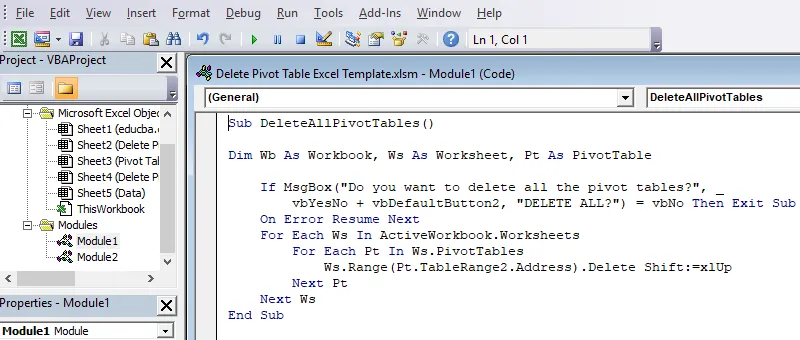
Coisas para lembrar
- Também podemos remover a tabela dinâmica do Excel e a planilha dinâmica.
- Depois que a tabela dinâmica do Excel é removida usando o código VBA, não podemos desfazer a ação, portanto é seguro ter uma cópia de backup.
- Depois que a tabela dinâmica do Excel for removida, quaisquer alterações no banco de dados não refletirão no campo removido.
Artigos recomendados
Este foi um guia para excluir tabela dinâmica no Excel. Aqui discutimos como excluir ou remover a tabela dinâmica no Excel com três métodos diferentes e o modelo do Excel para download. Você também pode consultar nossos outros artigos sugeridos -
- Conheça o Excel Waterfall Chart
- Aprenda a função ISERROR Excel
- Como usar a função GETPIVOTDATA do Excel?
- Melhores etapas para criar um gráfico dinâmico no Excel