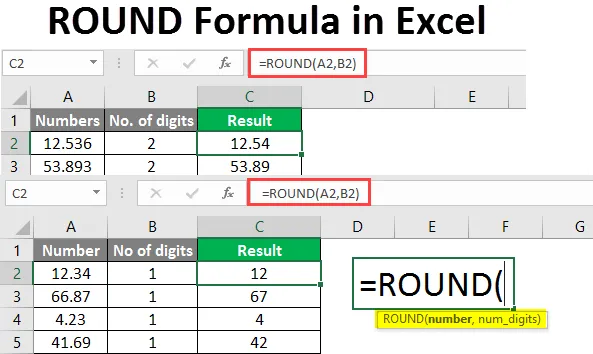
Fórmula ROUND no Excel (Sumário)
- Introdução à fórmula ROUND no Excel
- Como usar a fórmula ROUND no Excel?
Introdução à fórmula ROUND no Excel
A função Arredondar no Excel retorna o valor arredondado de um número fornecido para um número especificado de casas decimais. Em termos simples, essa função arredonda um número para um determinado número de dígitos. Esta função está presente em todas as versões do MS Excel. A função Rodada no Excel se enquadra nas fórmulas "Matemática e trigonometria". Esta função pode ser usada como uma função de planilha.
Sintaxe:
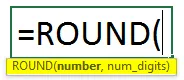
Argumentos:
- Número: o número que queremos arredondar.
- No. of digits: é o valor numérico. É o número de dígitos da casa decimal que queremos que nosso número termine.
Como usar a fórmula ROUND no Excel?
Aprenderemos como usar a função e como isso facilitará o cálculo do número ou da moeda. Aqui estão alguns exemplos.
Você pode fazer o download deste modelo ROUND Formula Excel aqui - Modelo ROUND Formula ExcelExemplo # 1 - Arredondar um número
Aqui queremos arredondar um número para 1 dígito. Então, usamos a fórmula ROUND na célula C2.
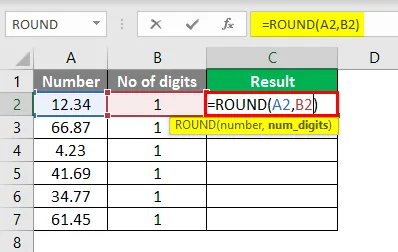
Depois de usar esta fórmula, a resposta é mostrada abaixo.
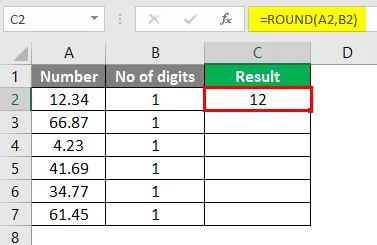
Arraste a mesma fórmula na célula C2 para a célula C7.
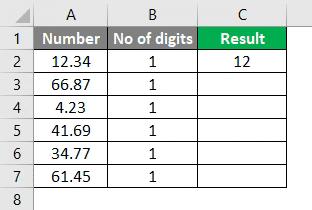
Aqui, a função arredondará o número para um dígito à direita do decimal. Os números acima de 5 serão arredondados para cima e o número abaixo de 5 não será alterado.
Exemplo # 2 - Encontrando o número arredondado
Para descobrir o número arredondado, quando o número de dígitos for 0. Usaremos a fórmula ROUND na célula C2.
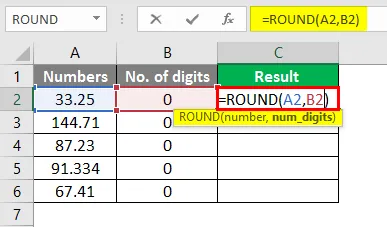
Depois de usar esta fórmula, a resposta é mostrada abaixo.
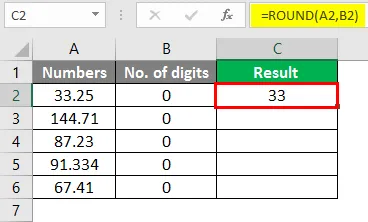
Arraste a mesma fórmula da célula C2 para a célula C7.

Temos alguns números abaixo e veremos como o número é arredondado quando tivermos 0 como número de dígitos. Os números são arredondados para o número inteiro mais próximo quando o número de dígitos é 0.
Como mostrado acima, o número 33.25 é arredondado para 33, 144, 71 arredondado para 145 como o primeiro dígito após o decimal é 7. E assim os outros números restantes serão arredondados para o número inteiro mais próximo.
Exemplo # 3 - Usando a fórmula ROUND
Se o número de dígitos for 2, os números serão arredondados como mostrado abaixo. Estamos usando a fórmula ROUND na célula C2.
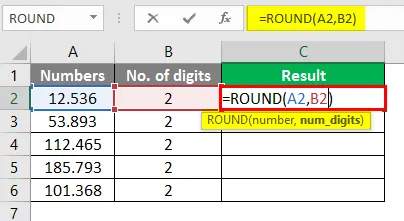
Depois de usar esta fórmula, a resposta é mostrada abaixo.
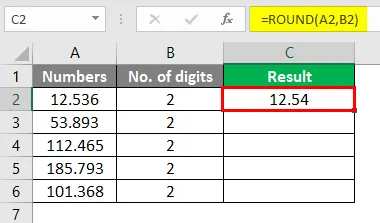
Temos uma tabela de números que queremos arredondar até duas casas decimais. Arraste a mesma fórmula na célula C2 para a célula C6.
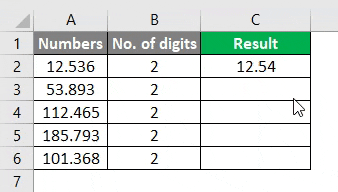
Aqui, o número é arredondado para duas casas decimais. Como 12, 539 é arredondado para 12, 54 e o número 112, 465 é arredondado para 112, 47 como o último dígito após o decimal é 5 ou maior que 5, arredondando o dígito anterior.
Exemplo # 4 - Arredondando para o valor mais próximo
Quando temos -1 como o número de dígitos, o número será arredondado como abaixo. Estamos usando a fórmula ROUND na célula C2.

Depois de usar esta fórmula, a resposta é mostrada abaixo.
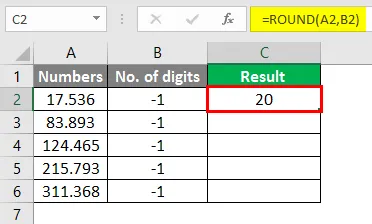
Arraste a mesma fórmula da célula C2 para a célula C6.
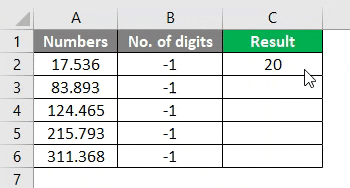
Os números serão arredondados para o décimo valor mais próximo quando for -1 casa decimal. 17.536 é arredondado para 20, 83, 893 é arredondado para 80 e, portanto, 124. 465, 215, 793 e 311, 368
São arredondados para o décimo mais próximo, respectivamente.
Exemplo # 5 - Arredondando o número negativo
Como o número negativo é arredondado quando o número de dígitos é 1? Veremos isso na tabela abaixo. Estamos usando a fórmula ROUND na célula C2.
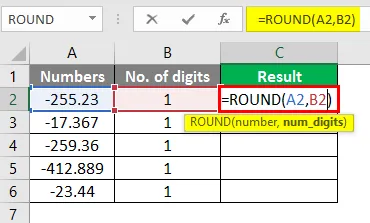
Depois de usar esta fórmula, a resposta é mostrada abaixo.
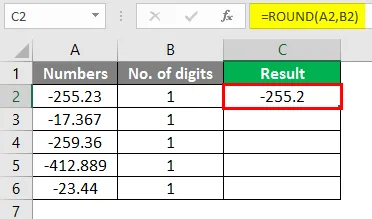
Arraste a mesma fórmula na célula C2 para C6.

Aqui, os números são arredondados para uma casa decimal, como se fosse um número positivo. Estes foram alguns exemplos da função ROUND no Excel, mostrando como o número é arredondado, dependendo do número de dígitos. Os números arredondados são fáceis de calcular.
Aqui está um exemplo mostrando como o arredondamento do número funciona no cálculo.
Exemplo # 6 - Calcular vendas da comissão
Aqui, temos uma tabela de dados de amostra mostrando as vendas realizadas por alguns executivos de vendas e temos que calcular a comissão sobre essas vendas.

Depois de usar esta fórmula, a resposta é mostrada abaixo.
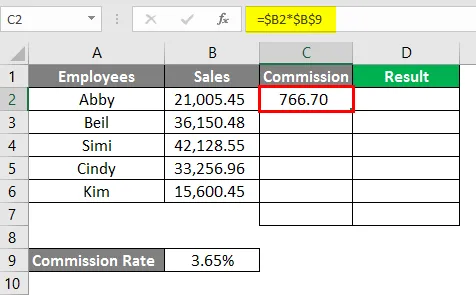
Na célula C7, estamos usando a fórmula SUM.

Depois de usar esta fórmula, a resposta é mostrada abaixo.
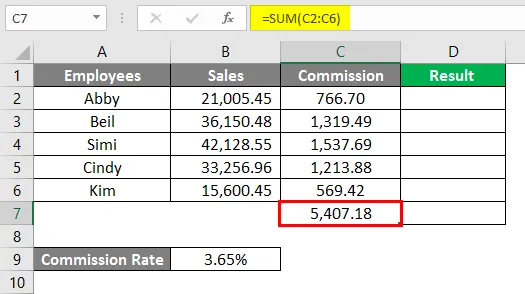
Na célula C2, estamos usando a fórmula ROUND.
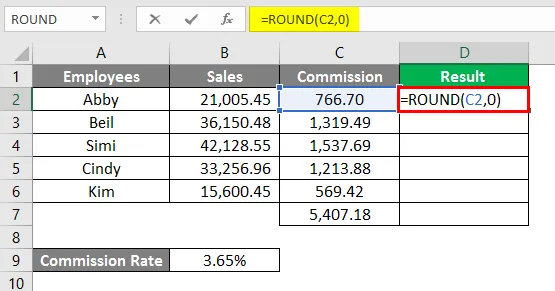
Depois de usar esta fórmula, a resposta é mostrada abaixo.

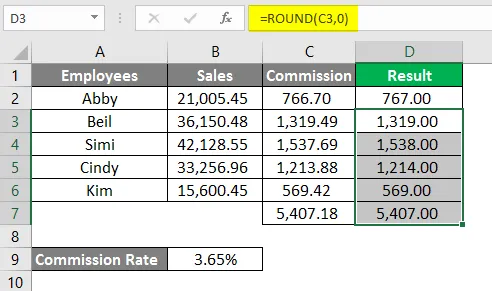
No exemplo acima, a comissão é calculada com 2 casas decimais. Quando arredondamos os valores para 0, os valores se tornaram arredondados e são fáceis de entender e também podem ser facilmente comunicados.
Exemplo # 7 - Arredondando os números por formatação de célula
Também podemos arredondar um número alterando o formato da célula. Você pode fazer isso nas etapas abaixo:
- Selecione uma célula que contém o número que você deseja arredondar.
- Pressione CTRL + 1 para abrir a caixa de diálogo Formatar célula, vá para a guia número ou moeda e digite o número decimal que você deseja ver na caixa decimal.
- Clique em OK e feche a caixa de diálogo.

Então,

Selecione as casas decimais.

Pressione a tecla OK. Você verá o número arredondado como abaixo.
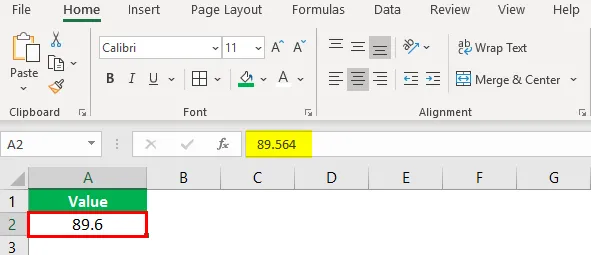
Este também é um método alternativo para arredondar números.
Além disso, existem outras duas formas de funções ROUND:
- ARREDONDAR - Esta função arredonda o número para cima conforme o número especificado de dígitos.
- ROUNDDOWN - Esta função arredonda o número para baixo conforme o número especificado de dígitos.
Percorrendo os exemplos acima, você poderá entender a função ROUND e seus usos no Excel. É uma função comumente usada em cálculos e apresentação de dados numéricos.
Lembretes sobre a fórmula ROUND no Excel
- A função ROUND vem sob a função Math and Trigonometry.
- A função arredonda um número de acordo com o número de dígitos especificado.
- Existem alguns casos em que as funções ROUNDUP e ROUNDDOWN se ajustam melhor que a função ROUND.
- Quando o número de dígitos for de 1 a 4 após o decimal, a função ROUND arredondará o número para baixo. E quando o dígito é de 5-9, a função arredondará o número.
- Se o número de dígitos for maior que 0, o número será arredondado para um número especificado de dígitos à direita do ponto decimal.
- Se o número de dígitos for menor que 0, o número será arredondado para um número especificado de dígitos à esquerda do ponto decimal.
- Se o número de dígitos for igual a 0, o número será arredondado para o número inteiro mais próximo.
Artigos recomendados
Este é um guia para a fórmula ROUND no Excel. Aqui discutimos como usar a fórmula ROUND no Excel, juntamente com exemplos práticos e modelo de excel para download. Você também pode consultar nossos outros artigos sugeridos -
- Fórmula IF VLOOKUP no Excel
- Fórmula de MIRR no Excel
- Fórmula Mediana do Excel
- NPER no Excel | Fórmula, Exemplo