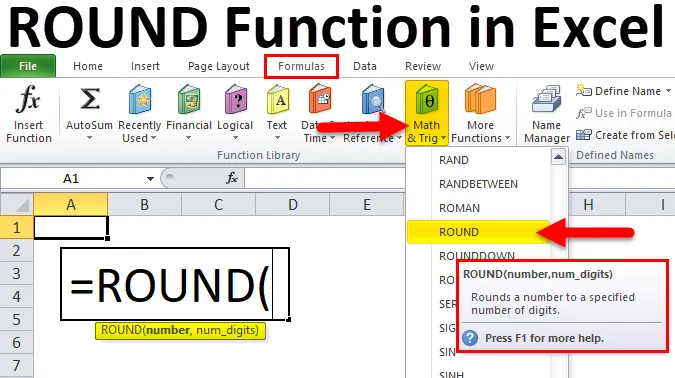
Função ROUND do Excel (Sumário)
- ROUND no Excel
- Fórmula ROUND no Excel
- Como usar a função ROUND no Excel?
ROUND no Excel
Assim como a opção de formato no excel, a função ROUND altera o valor de exibição ou altera o valor original em uma célula. A função ROUND arredonda um número para um número especificado de dígitos. A função ROUND arredonda o número fornecido para a direita ou esquerda das casas decimais. Esta função é categorizada na função Matemática e Trigonometria.
Fórmula ROUND no Excel
Abaixo está a fórmula ROUND no Excel:
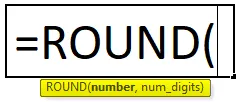
A função ROUND possui os seguintes argumentos:
- number - O número que precisa ser redondo.
- num-digits - O número de dígitos aos quais o número deve ser arredondado.
Como a função ROUND é a parte da função Math & Trig, encontra-se na guia 'Fórmulas'. Por favor, siga o passo abaixo:
- Clique na guia Fórmulas.
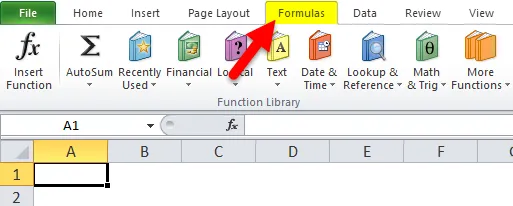
- Selecione a opção Math & Trig.
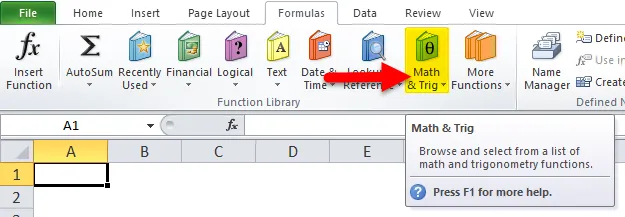
- Selecione Função ROUND na lista do menu suspenso acima.
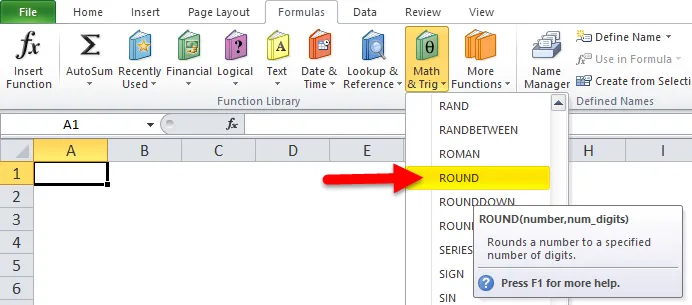
- Depois de clicar na função ROUND, ele abrirá um pop-up para os argumentos da função:
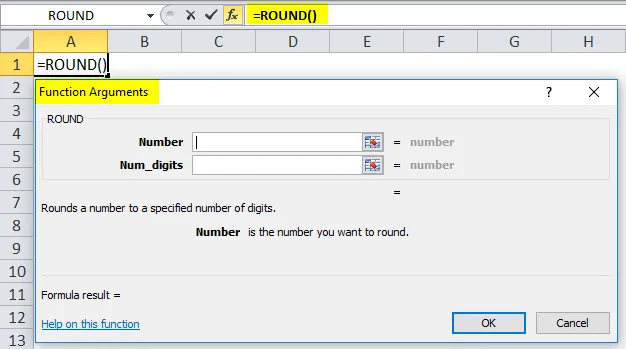
- No campo número, digite um número que precisa ser redondo.
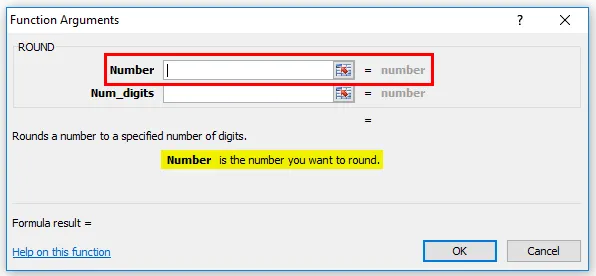
- No campo num_digit, digite um número de dígitos para o qual você deseja arredondar.
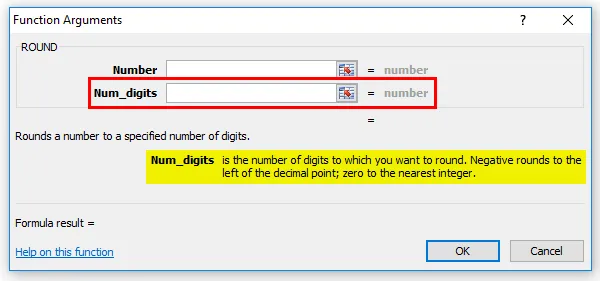
Como usar a função ROUND no Excel?
A função REDONDA no Excel é muito simples e fácil de usar. Vamos entender o funcionamento da função ROUND no Excel por algum exemplo de fórmula ROUND.
Você pode fazer o download deste modelo do Excel da ROUND aqui - Modelo do Excel da ROUNDExemplo 1
A partir dos dados abaixo, extraia os valores redondos.
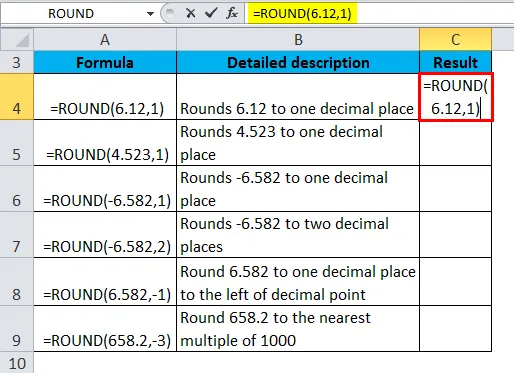
Portanto, o resultado será:
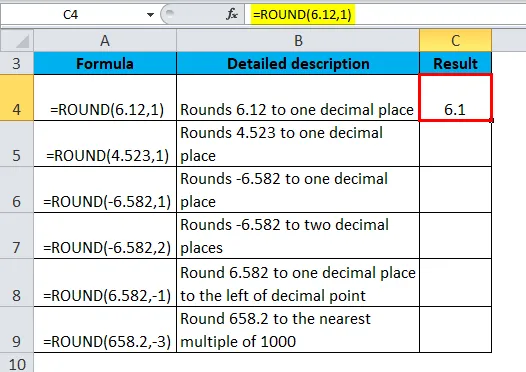
Da mesma forma, encontramos outros valores usando a função ROUND.
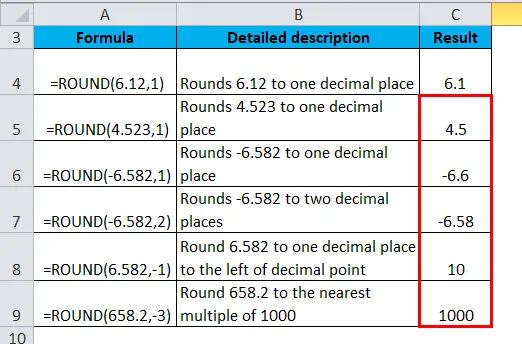
Exemplo 2
A partir dos dados abaixo, extraia os valores redondos.
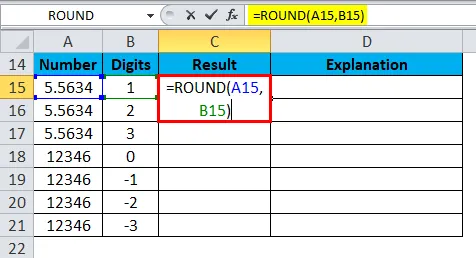
Portanto, o resultado será:

Podemos arrastar a fórmula usando Ctrl + D ou clique duas vezes no canto direito da célula C15. Portanto, o resultado seria:
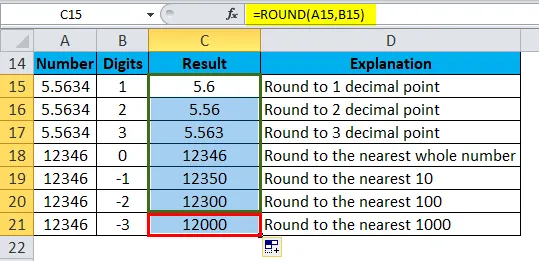
Explicação:
- Se você deseja arredondar um número para o número 1000 mais próximo, usamos a Função ROUND e passamos -3 no lugar do segundo argumento.
- Para arredondar um número para o 100 mais próximo, passe -2 no lugar do segundo argumento.
- Para arredondar um número para o 10 mais próximo, passe -1 no lugar do segundo argumento.
Se você deseja arredondar um número de maneira mais simples, pode usar a Função ROUND com o número especificado de dígitos.
Exemplo 3
A partir dos dados abaixo, extraia os valores redondos.
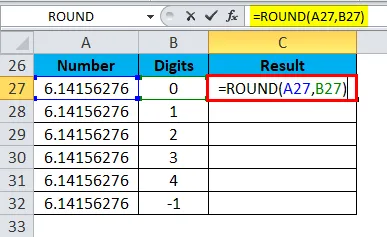
Então o resultado será:
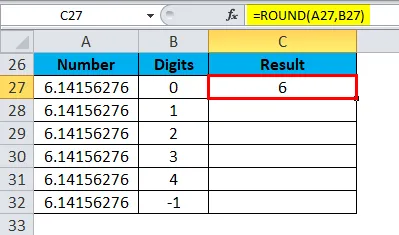
Podemos arrastar a fórmula usando Ctrl + D ou clique duas vezes no canto direito da célula C27. Portanto, o resultado seria:
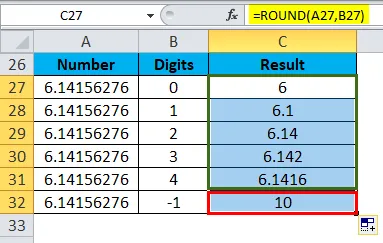
Exemplo 4
A partir dos dados abaixo, extraia os valores redondos.
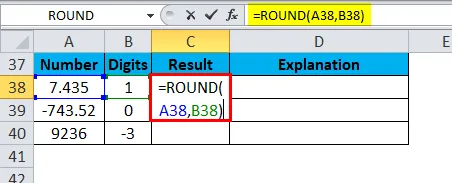
Portanto, o resultado será:
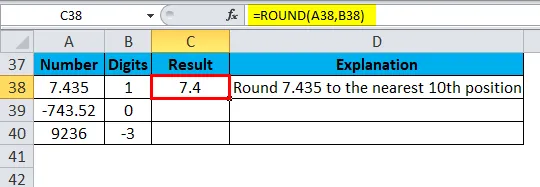
Podemos arrastar a fórmula usando Ctrl + D ou clique duas vezes no canto direito da célula C38. Portanto, o resultado seria:
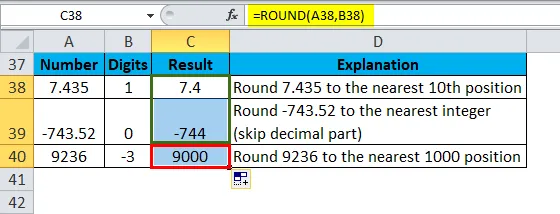
Lembretes sobre a função ROUND no Excel
- A função Arredondar arredonda um número de 1-4 para baixo e 5-9 para cima, arredondando os números.
- Esta função arredonda números para um nível especificado de precisão. Arredonda para a esquerda ou esquerda do ponto decimal.
- Se o segundo argumento num_digits for maior que 0, o número fornecido será arredondado à direita do ponto decimal.
- Se o segundo argumento num_digits for menor que 0, o número fornecido será arredondado para a esquerda do ponto decimal.
- Se num_digits = 0, um número é arredondado para o número inteiro mais próximo.
- Para arredondar sempre para longe do Zero, use a função ROUNDUP.
- Para arredondar sempre para zero, use a função ROUNDDOWN.
- Para arredondar um número para um múltiplo específico de um dígito, use a Função MROUND.
Artigos recomendados
Este foi um guia para a função ROUND no Excel. Aqui discutimos a fórmula ROUND no Excel e como usar a função ROUND no Excel, juntamente com exemplos práticos e modelo para Excel para download. Você também pode consultar nossos outros artigos sugeridos -
- Como usar a função VERDADEIRO no Excel?
- Função VLOOKUP no Excel
- Melhores exemplos da função MATCH Excel
- MS Excel: Função MID