Dicas eficazes para usuários do Adobe InDesign - É uma tarefa hercúlea classificar alguns recursos como os melhores de um oceano de ferramentas poderosas que o software Adobe InDesign oferece. Embora o uso do software e de suas ferramentas varie de setor para setor, existem alguns recursos comuns que servem ao objetivo de quase todos que usam o InDesign.
Reunimos um conjunto de ferramentas e recursos para compilar uma lista de dicas rápidas que são úteis para os usuários. A lista ajudará você a encontrar as ferramentas mais comuns e úteis e a corrigir rapidamente seus projetos, independentemente do setor em que está trabalhando.
10 dicas e truques do Adobe InDesign para usuários
-
Poder da matemática para obter redimensionamentos precisos
Quantas vezes você tentou ajustar essas imagens e molduras ao tamanho perfeito manualmente? É um trabalho tedioso e, por mais que você tente fazê-lo, você não está nem perto da perfeição ao tentar redimensionar objetos com um mouse ou tablet Wacom.
Quando se trata de redimensionar objetos, a matemática é a melhor maneira de salvar o dia. O Adobe InDesign aplica cálculos matemáticos para simplificar a tarefa de redimensionar e definir as dimensões de layouts e objetos exatamente do tamanho que você deseja criar. Você pode calcular e redimensionar designs na paleta Transform ou na paleta Control.
Você pode encontrar a paleta de transformação em: Janela> Objeto e Layout> Transformar
Para encontrar a paleta Controle, siga as instruções abaixo: Janela> Controle

Nos dois casos, você pode usar os números do seu teclado; é tão simples quanto usar uma calculadora enquanto trabalha. Para aumentar o tamanho de um objeto com o dobro do tamanho, use os vários símbolos (*) e localize o resultado necessário.
Por exemplo: Para aumentar o tamanho de um quadro duas vezes. Selecione o quadro e, na coluna largura e altura, use as dimensões originais * 2 e pressione Enter. Imediatamente, você encontrará as dimensões redimensionadas com precisão.
Não se esqueça de ativar a opção Restrições para a opção de escala, para obter dimensões proporcionais de largura e altura enquanto o objeto é ampliado.
-
Sincronize bem seu texto com o Editor de matérias
Você ainda está preso aos truques da velha escola do Quark e criando cada vez mais quadros de texto na área de transferência para superar o texto excedente? Diga adeus aos dias cansativos. É hora de conhecer o Editor de matérias - um dos recursos dominantes do software Adobe InDesign para controlar os quadros de texto transbordantes.
Aqui está uma breve nota para os usuários que não têm idéia sobre o texto Estouro. É a forma longa de texto que não cabe nos quadros de texto. O InDesign indica esse conteúdo de texto transbordante em um símbolo vermelho + no canto inferior direito do quadro de texto.
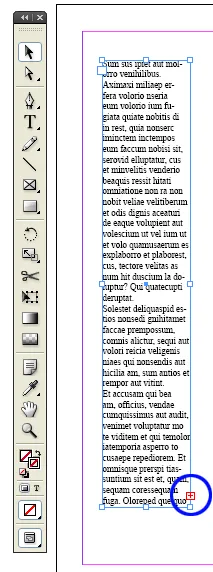
Na caixa de texto overset, o símbolo vermelho + indica apenas sobre o texto extra que não é exibido devido à falta de espaço no quadro de texto. Por outro lado, a ferramenta Editor de matérias pode mostrar o conteúdo do texto oculto para planejar a alteração no quadro de texto do layout. Além disso, o Story Editor ajuda você a lidar com documentos de texto complexos com facilidade.
-
Alternar entre texto e quadro com o painel Swap Swatch
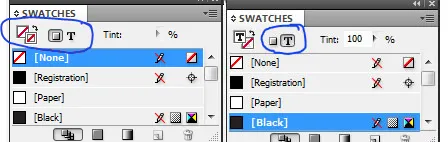
Tradicionalmente, selecionar o conteúdo do texto em um quadro é um processo. Primeiro, você deve selecionar o quadro e clicar duas vezes no quadro para selecionar o texto e, em seguida, fazer as alterações necessárias.
O método é bom se você deseja selecionar e editar o quadro de texto e, possivelmente, aplicar um traçado ou outro efeito. Mas, se você quiser alterar a cor de um texto, siga o processo repetidamente. Existe uma opção para usar a ferramenta de texto e selecionar o texto inteiro para alterar a cor.
Para usuários do Adobe InDesign, não é necessário usar várias ferramentas para realizar o trabalho. Com a ajuda da ferramenta Swatch Swatch, alternar entre o quadro de texto e o texto é tão simples que fica a apenas um clique de distância. Pressione a letra J para alternar entre os dois objetos.
-
Cantos arredondados
Lembre-se dos dias dolorosos em que desenhar bordas arredondadas era um trabalho manual. Ou os designers costumavam importar vetores e objetos com cantos arredondados de outro software.
Porém, os dias de trabalho terminaram com a introdução do Live Corners no software Adobe InDesign.
Desenhe um objeto com cantos afiados ou rígidos como um retângulo ou um quadrado.
Você encontrará uma caixa amarela anexada ao objeto. Para ativar as caixas de canto arredondado em todos os lados do quadrado, clique no quadrado amarelo.
Clique no quadrado e arraste-o horizontalmente para o centro do quadrado para obter a curvatura em todas as bordas do objeto.
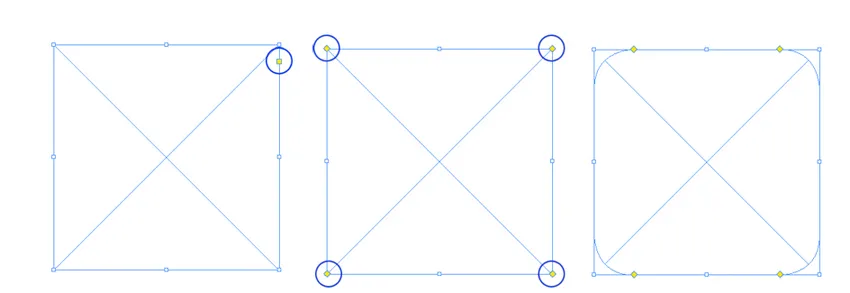
Caso queira deixar de fora qualquer um dos cantos, mantenha pressionada a tecla Shift primeiro e comece a clicar e arrastar.
Para encontrar mais opções para adicionar efeitos de canto, use Objeto> Opções de canto.
-
Localizar alterações
Sabemos que os documentos do Adobe InDesign têm muito texto e é um trabalho monótono verificar os erros, lacunas e erros do oceano de letras em cada documento. O InDesign encontrou uma solução para o problema de saudade. Com a introdução do recurso clássico Encontrar alterações, ficou fácil verificar se há erros no rascunho antes de encaminhá-lo ao revisor.
Com a ajuda da ferramenta Localizar alterações, descubra espaços duplos, símbolos indesejados, erros no erro de digitação. Você também pode substituir um símbolo ou uma palavra no texto ou símbolos pretendidos.

Por exemplo, converta os símbolos de menos em hífens. Ou corrija o erro de ortografia comum em todo o documento de uma só vez.
-
A vantagem de scripts no Adobe InDesign
A preocupação de longa data da comunidade de design é a incapacidade de projetar com a ajuda do código. A maioria dos designers não é especialista em scripts, mas muitos deles podem usar códigos e tags. Ele oferece uma vantagem de fazer coisas rotineiras rapidamente, o que economiza mais tempo e conclui o trabalho de design relativamente em menos tempo.
Com o Adobe InDesign, tudo o que é feito manualmente pode ser feito em códigos. E o melhor é que você não precisa ser um codificador hardcore para usar os códigos do InDesign para um script. Simplesmente copiando e colando o script na respectiva pasta na pasta do InDesign, os designers podem alcançar rapidamente os resultados pretendidos.
Por padrão, o InDesign é fornecido com vários scripts já instalados com o software. Você pode acessar o painel de scripts através do comando Janela> Utilitários> Scripts e ver os scripts de amostra.
-
Aplicação rápida
Projetar é um ofício tedioso. Quanto mais você trabalha, mais bonita e, assim como todas as outras artes, o acabamento é o trabalho que exige cada vez mais tempo. Trabalhos em miniatura, como alinhar o texto ou aplicar estilos e cores a objetos, redimensionar levam tanto tempo quanto projetar o layout e, em muitos casos, podem levar mais tempo que o trabalho real.

A tentativa do InDesign de minimizar o tempo investido no design foi bem-sucedida com o recurso Quick Apply. Como o nome fala por si, o recurso acessa o menu comandos e aplica estilos rapidamente. Pressione ctrl + enter ou cmd + enter para iniciar a aplicação rápida e digite o menu ou estilo pretendido. Digite para aplicar o estilo ao objeto.
-
Copiadora de conta-gotas
Agora, imitar as configurações de um objeto para outro está a apenas um clique de distância. A funcionalidade conta-gotas, introduzida pela primeira vez no Adobe Illustrator para copiar a cor, preenchimento e traçado de um objeto para outro, foi um sucesso da noite para o dia. Imediatamente, o mesmo recurso é usado no Adobe InDesign, o que ajuda os designers muito melhor que o anterior.
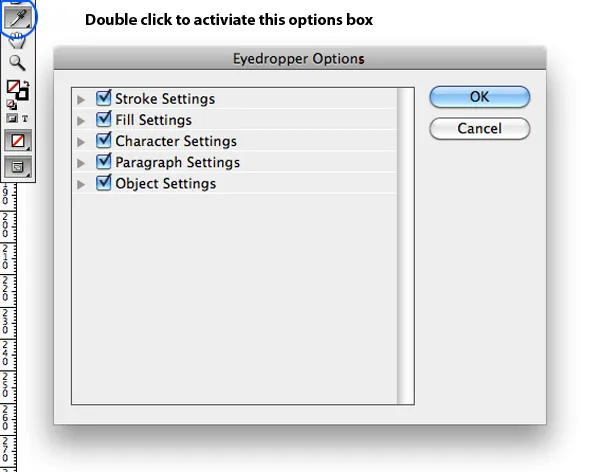
Para copiar e aplicar o estilo de um objeto pai aos objetos filhos, faça o seguinte
Selecione os elementos filhos que você deseja afetar.
Escolha a ferramenta Conta-gotas e clique no objeto pai.
Você pode optar por continuar o mesmo processo clicando duas vezes na ferramenta conta-gotas no InDesign. Uma caixa de opções aparece com várias opções de seleção e desmarcação.
-
Quadros empilhados
Se o seu documento estiver sobrecarregado com uma carga pesada de imagens, texto, molduras e todos os tipos de objetos, é certamente uma tarefa difícil gerenciar todos eles durante o design. Com a ajuda do recurso de quadros empilhados, você pode percorrer todo o conjunto de objetos, um por um por vez.
Para usar o recurso de quadro empilhado, mantenha pressionada a tecla Ctrl / cmd e clique no objeto mais alto que deseja iniciar a seleção. Mantenha o botão do mouse pressionado até o Adobe InDesign cavar profundamente para selecionar o último objeto necessário.
-
Modo de pré-visualização
Quando você olha o documento na tela, tudo o que encontra são as bordas, a bagunça e as guias do quadro, espalhadas por todo o lado na área de trabalho. Mas, não é assim que o documento vai olhar para sua fase final. Se sua intenção é dar uma olhada melhor no seu documento sem desperdiçar os papéis e seguir o processo para criar um arquivo PDF, o InDesign o cobre.
Ao pressionar a tecla W, o InDesign o levará ao modo de visualização, removendo o cinza, as guias, as bordas da moldura e todos os componentes que não estarão presentes no documento final.
Outra maneira de dar uma olhada no documento final é obtida pressionando e segurando o ícone Visualizar na barra de ferramentas. Ele exibe vários modos de visualização, incluindo slug, bleed e novo modo de apresentação.
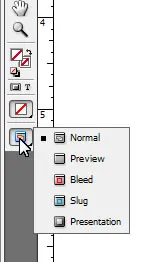
O InDesign é um software enorme, com inúmeras opções que podem ser úteis para designers e artistas de layout de diversos setores. O artigo pretende apresentar algumas das ferramentas mais fáceis e eficazes que serão utilizadas pelo maior número possível de profissionais. Esperamos que o conjunto de recursos discutidos permita explorar mais possibilidades no InDesign.