Uma das ferramentas mais valiosas que temos ao editar e corrigir imagens no Photoshop é o histograma . De fato, os histogramas são tão valiosos que não se limitam apenas ao Photoshop. Você encontrará histogramas em muitos outros programas de edição de imagens, como o Adobe Lightroom, o Photoshop Elements e o plug-in Camera Raw do Photoshop. Atualmente, muitas câmeras digitais também incluem um recurso de histograma útil. No mundo da fotografia e edição de fotos, os histogramas estão por toda parte!
Então, o que exatamente é um histograma? Simplesmente, um histograma é um gráfico. Agora, eu sei, assim que eu mencionar a palavra "gráfico", algumas pessoas vão querer tirar uma soneca, mas eu prometo a você, isso é uma coisa fácil. Também é muito importante se você for sério com suas imagens (e se estiver lendo isso, é uma aposta segura). Um histograma é um gráfico que mostra o intervalo de tons atual de uma imagem para que possamos avaliá-la e, se necessário, corrigi-la. Por faixa tonal, quero dizer a faixa de níveis de brilho na imagem. Um histograma nos mostra quanto da imagem é atualmente preto puro, qual é o branco puro atualmente e quanto disso fica em algum lugar no meio.
É importante observar aqui que, embora falemos de níveis de brilho, não estamos falando apenas de imagens em preto e branco (em escala de cinza). Os histogramas funcionam igualmente bem e são igualmente importantes com fotos coloridas. Isso ocorre porque, embora nem sempre pensemos em cores como algo além de, bem, cores, todas as cores da imagem têm seu próprio nível de brilho. Amarelos, por exemplo, são tipicamente muito leves; azuis são muito mais escuros. Essas diferenças nos valores de brilho significam que a cor pode ter um enorme impacto no intervalo de tons da sua imagem.
Como a capacidade de ver a faixa tonal de uma imagem nos ajuda? Bem, você já olhou para uma foto e pensou que ela parecia um pouco "plana"? O assunto era interessante, a composição era boa, mas no geral, simplesmente não estava "aparecendo" para você? As chances são de que a imagem estava sofrendo de baixo contraste; os realces (as áreas mais claras da imagem) eram provavelmente muito escuros e as sombras (as áreas mais escuras) não eram tão escuras quanto deveriam.
Agora, talvez você reconheça que apenas olhando a foto com seus próprios olhos, mas quando se trata de edição de imagens, a triste verdade é que nossos olhos não são tão confiáveis quanto você imagina. Eles são ótimos na comparação de duas imagens lado a lado e no reconhecimento de qual é a melhor, mas quando se trata de avaliar uma única imagem, eles podem ser facilmente enganados ao ver determinadas áreas como mais claras ou mais escuras do que realmente são. O monitor (monitor) do seu computador também pode aumentar o problema se não tiver sido calibrado corretamente. Definir o brilho da tela muito alto, por exemplo, pode fazer com que suas imagens pareçam fantásticas na tela, mas escuras e decepcionantes quando você as imprime. Um histograma supera esses dois problemas. Não depende da sua visão ou das suas configurações de exibição. Em vez disso, ele obtém suas informações diretamente da própria imagem, mostrando sempre uma visão precisa e confiável da faixa tonal, facilitando a localização de problemas como baixo contraste e, como veremos em nossos tutoriais de níveis e curvas, é fácil Consertar!
Outro problema comum que encontramos com a edição de imagens é o recorte de sombras e realces, onde as sombras são tão escuras que se transformam em áreas de preto puro e os realces são tão claros que são apenas áreas de branco sólido. Você pode ter ouvido falar em "entupir" ou "esmagar" as sombras ou "soprar" os destaques, mas tudo significa a mesma coisa; perdemos detalhes da imagem.
Assim como na questão do baixo contraste, nem sempre é fácil reconhecer esses problemas de recorte apenas olhando a foto na tela. Nossos olhos simplesmente não são sensíveis o suficiente e a tela do computador pode não estar nos mostrando uma representação realmente precisa da imagem. O histograma, no entanto, sempre nos mostra se fomos muito longe com a edição e precisamos recuar para trazer detalhes. Ou, se estamos restaurando uma fotografia antiga, o histograma pode nos dizer se a imagem original está faltando detalhes nos realces ou nas sombras, para sabermos de onde estamos começando e com o que estamos lidando. Resumindo, se você está retocando ou restaurando imagens e não sabe ler e entender o que o histograma está lhe dizendo, então você e suas fotos estão em séria desvantagem.
Visualizando o histograma no Photoshop
Existem alguns lugares no Photoshop onde podemos ver o histograma da imagem em que estamos trabalhando, incluindo um painel de histograma real. Mas, para nos ajudar a entender exatamente como um histograma funciona e o que está nos mostrando, o melhor lugar para visualizá-lo é dentro da caixa de diálogo Níveis do Photoshop. Para acessar Níveis e visualizar o histograma, é necessário ter uma imagem aberta. Mencionei anteriormente que os histogramas funcionam igualmente bem com fotos coloridas e em preto e branco, mas, para simplificar, vamos começar com uma imagem em preto e branco (retrato em preto e branco do Fotolia):
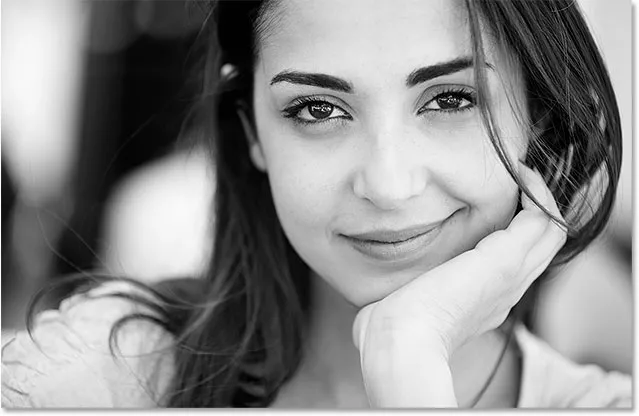
Uma foto de retrato preto e branco.
Para selecionar Níveis, vou até o menu Imagem na barra de menus, na parte superior da tela, onde selecionarei Ajustes e depois Níveis :
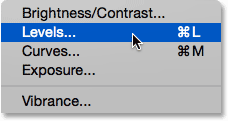
Vá para Imagem> Ajustes> Níveis.
Isso abre a caixa de diálogo Níveis. Salvaremos nossa discussão sobre como usar os Níveis para corrigir imagens em outro tutorial. Aqui, estamos simplesmente usando-o para nos ajudar a entender como os histogramas funcionam:
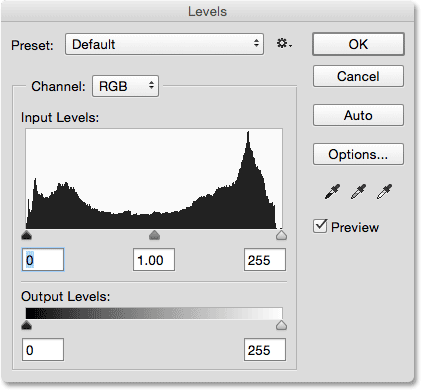
A caixa de diálogo Níveis.
O histograma é a área preta no meio que parece uma cadeia de montanhas. Dependendo da imagem que você está visualizando na tela, o histograma pode ser semelhante ao meu ou completamente diferente, e tudo bem. Cada imagem terá seu próprio histograma exclusivo e você entenderá o motivo disso em alguns momentos:
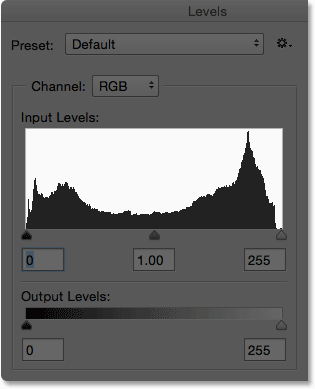
O histograma no centro da caixa de diálogo Níveis.
Como a visualização do histograma dentro da caixa de diálogo Níveis facilita a compreensão? É porque, se você olhar abaixo do histograma em Níveis, verá uma barra de gradiente horizontal . O gradiente começa com preto puro na extrema esquerda e gradualmente fica mais brilhante até atingir o branco puro na extrema direita:
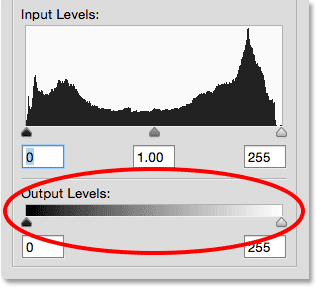
A barra de gradiente de preto para branco abaixo do histograma.
Como aprendemos, os histogramas nos mostram a faixa atual de níveis de brilho em nossa imagem e os níveis de brilho no histograma correspondem exatamente à barra de gradiente abaixo dele! Os histogramas começam com preto puro na extrema esquerda, assim como o gradiente. Eles terminam com branco puro na extrema direita, exatamente como o gradiente, e aumentam gradualmente nos valores de brilho da esquerda para a direita, exatamente como … você adivinhou, o gradiente:
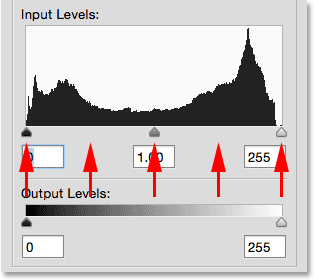
Os níveis de brilho do histograma correspondem à barra de gradiente abaixo dele.
Então, por que o histograma se parece com uma cordilheira? Isso ocorre porque está nos mostrando a distribuição atual dos níveis de brilho ou valores tonais na imagem. Em outras palavras, ele mostra quanto da imagem está em um determinado nível de brilho em comparação com outros níveis de brilho. É por isso que algumas partes do histograma parecem mais altas que outras. Quanto mais alto o histograma aparecer em um determinado nível de brilho, maior será o número de pixels que temos em nossa imagem no mesmo nível. Nas áreas em que o histograma é mais curto, temos menos pixels na imagem nesses níveis de brilho. E se o histograma não aparecer em todas as áreas do gradiente, significa que atualmente não temos pixels em nossa imagem nesses níveis de brilho.
É importante ter em mente que o histograma não está mostrando o número real de pixels na imagem. Isso ocorre porque a maioria das câmeras digitais hoje em dia é capaz de tirar fotos de 10 a 20 megapixels (milhões de pixels) ou mais. Para ajustá-los todos ao histograma, você precisaria de várias telas para visualizá-lo! Então, em vez disso, o histograma simplesmente nos dá uma visão geral de como o intervalo tonal da imagem está sendo distribuído pelos destaques, tons médios e sombras e se alguma área está sendo cortada em preto ou branco puro.
De um modo geral, uma imagem bem exposta exibirá um histograma mostrando uma gama completa e contínua de níveis de brilho, de preto a branco, e vemos um exemplo disso nessa imagem. O lado esquerdo do meu histograma começa bem contra a "parede" esquerda da caixa do histograma, diretamente sobre o preto puro no gradiente abaixo dele. Isso significa que alguns dos pixels da imagem já estão pretos (os mais escuros possíveis). Aumentarei o zoom para que possamos ter uma visão melhor:
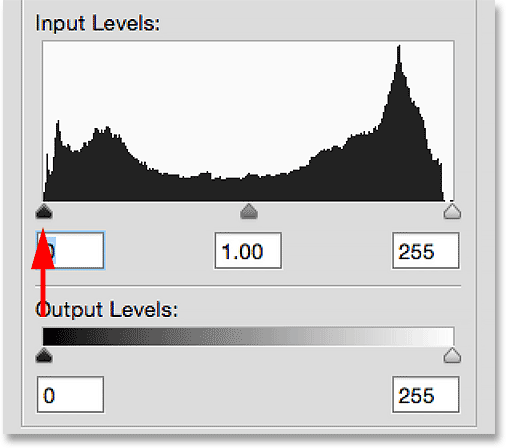
O lado esquerdo do histograma começa em preto puro.
Do outro lado do histograma, vemos que ele se estende até o mais à direita possível, com uma pequena fatia aparecendo diretamente sobre o branco puro no gradiente abaixo dele. Isso nos diz que alguns dos pixels da imagem já são brancos (o mais claro possível). Então, já sabemos que nossos pontos em preto e branco estão bem:

O lado direito do histograma termina em branco puro.
O que o resto do histograma nos diz? Bem, normalmente, lemos um histograma da esquerda para a direita (do mais escuro para o mais claro). Se começarmos à esquerda e começarmos a avançar para a direita, veremos que o histograma imediatamente começa a subir sobre os tons escuros das sombras, mas depois cai quando nos aproximamos dos tons médios no centro. Em seguida, sobe novamente e atinge seu pico nos tons mais claros de destaque antes de cair rapidamente à medida que nos aproximamos do branco:
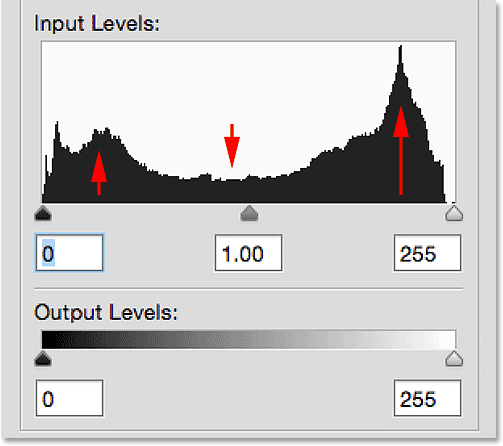
Os pontos mais altos do histograma estão nos destaques e nas sombras; o mais baixo está no meio-tom.
Como a parte mais alta do histograma está sobre os tons mais claros (os realces), isso nos diz que a maioria dos pixels da imagem se enquadra nesse intervalo de tons mais claros. Temos uma quantidade menor, mas ainda considerável, de tons muito escuros na imagem, indicados pelo aumento do histograma sobre as sombras. E, finalmente, a inclinação sobre os tons médios no centro nos diz que, embora tenhamos detalhes nessa faixa de tons médios, não há tanto como nos reflexos e nas sombras.
Vejamos a foto novamente, onde vemos que com certeza, a maior parte é composta por tons mais claros (a pele da mulher, o branco dos olhos, o suéter e grande parte do fundo). Também temos uma quantidade considerável de tons muito escuros (cabelo, sobrancelhas, olhos e uma seção menor do fundo). Realmente não há muito meio tom, pelo menos não quando comparado com a quantidade de detalhes de realce e sombra, e isso é típico de uma imagem em preto e branco de alto contraste. Portanto, o histograma fez um ótimo trabalho ao nos mostrar o intervalo de tons desta foto:
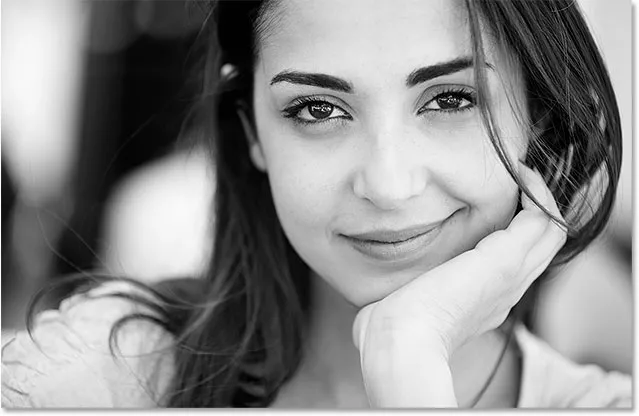
A foto e o histograma coincidem.
Vejamos uma segunda imagem, desta vez uma foto colorida (foto dos noivos da Fotolia):

Uma imagem colorida.
Vou abrir novamente a caixa de diálogo Níveis para que possamos visualizar o histograma da imagem. Mas desta vez, em vez de ir até o menu Imagem, escolher Ajustes e depois escolher Níveis, vou abrir a caixa de diálogo Níveis simplesmente pressionando Ctrl + L (Win) / Command + L (Mac) no teclado. De qualquer maneira funciona; o atalho do teclado é apenas mais rápido:
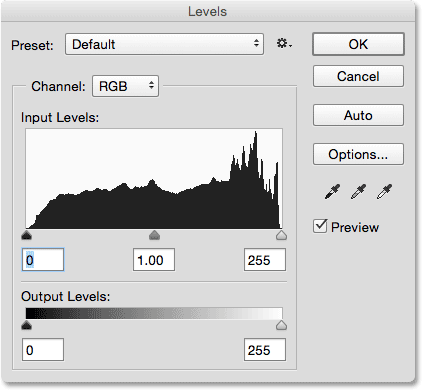
A caixa de diálogo Níveis mostrando o histograma para a segunda imagem.
Vamos ampliar mais e ver o que este histograma está nos dizendo. Aqui, novamente, estamos vendo um exemplo de imagem bem exposta. O lado esquerdo do histograma começa em preto puro e o lado direito termina em branco puro; portanto, sabemos que nosso intervalo de tons se estende aos dois extremos:
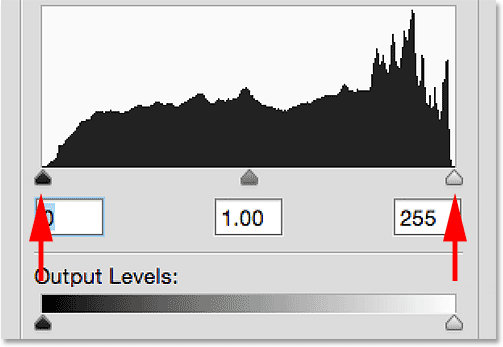
O histograma começa em preto à esquerda e termina em branco à direita, um bom sinal.
Lendo o histograma da esquerda para a direita (mais escuro para mais claro), vemos que ele aumenta rapidamente sobre os tons das sombras. Mas, ao contrário da imagem anterior, onde o histograma caiu no meio-tom, este permanece relativamente constante até os destaques, onde leva uma volta repentina e nítida para cima antes de cair em branco puro:
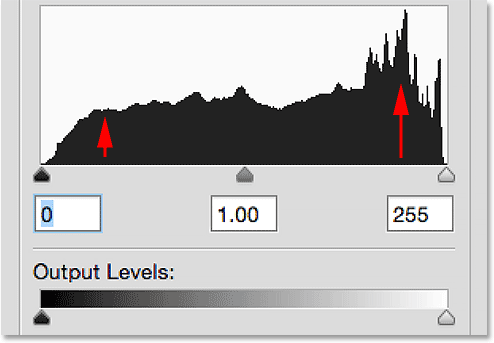
O histograma para a segunda imagem mostra mais detalhes nos tons médios do que na imagem anterior.
O que isso nos diz? Ele nos diz que temos muitos detalhes da imagem nas três áreas (sombras, tons médios e realces), mas que temos mais detalhes nos tons mais claros do que em qualquer outro lugar. Novamente, podemos ver isso ao olhar para a imagem. A camisa do homem e o vestido da mulher, ambos brancos (ou próximos a ela), compõem uma grande parte da foto, o que explica por que o histograma é mais alto nos destaques:

Mais uma vez, a foto e o histograma coincidem.
Usando o histograma para detectar problemas
Até agora, examinamos os histogramas em busca de imagens que foram expostas adequadamente, mas um histograma pode facilmente revelar problemas. Por exemplo, e se o histograma estivesse mostrando um pico alto exatamente contra a parede direita da caixa do histograma:
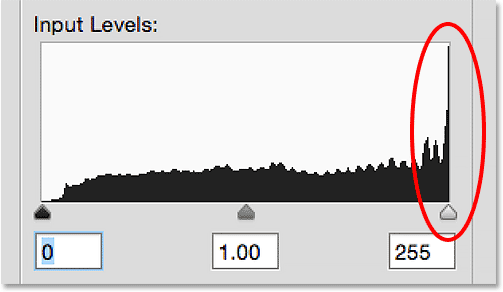
Um pico alto aparece na extremidade direita do histograma.
Isso geralmente é um sinal de que a imagem está superexposta. O pico alto pressionado contra a borda direita significa que temos muitos pixels na imagem em branco puro e isso significa que provavelmente estamos perdendo detalhes nos destaques. Para mostrar o efeito que tem na imagem, aqui está uma comparação da camisa do homem. A imagem à esquerda está adequadamente exposta, revelando muitos detalhes. A imagem à direita é superexposta com realces cortados em branco puro. Observe a quantidade de detalhes perdidos na camiseta:

O recorte de destaque causa perda de detalhes nas áreas mais claras da imagem.
Da mesma forma, e se o histograma mostrar um pico alto semelhante, desta vez contra a parede esquerda:
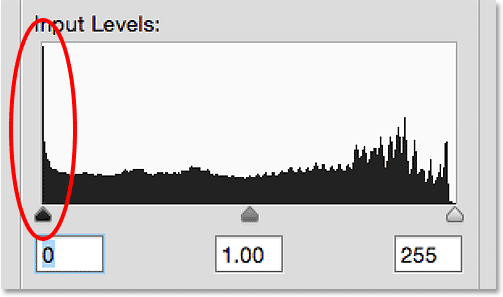
Um pico alto aparecendo na extremidade esquerda do histograma.
Isso geralmente significa que a imagem está subexposta com muitos pixels cortados em preto puro, o que significa que perdemos detalhes nas sombras. Novamente, para mostrar o efeito que isso tem na imagem, aqui está outra comparação. Na versão bem exposta à esquerda, vemos muitos detalhes no cabelo do homem. Na versão à direita, que sofre cortes de sombras, muitos dos detalhes de seu cabelo foram perdidos para preto puro:

O recorte de sombra causa perda de detalhes nas áreas mais escuras da imagem.
Se você notar esses problemas de recorte ao visualizar o histograma na tela LCD da câmera logo após tirar as fotos, provavelmente ajustará as configurações de exposição e as fotografará novamente. No Photoshop, você pode corrigir esses problemas usando Níveis, Curvas ou Camera Raw, e aprenderemos como fazer isso em outros tutoriais. Por enquanto, estamos preocupados em aprender sobre o histograma em si.
Quantos níveis de brilho existem em um histograma?
Neste ponto, sabemos que o histograma exibe o intervalo de tons na imagem, do preto puro ao branco puro. Mas quantos tons existem exatamente em um histograma? Existe um número específico de níveis de brilho que o histograma exibe? Por que sim, existe! Um histograma exibe exatamente 256 níveis de brilho, com uma barra vertical preta para cada um desses 256 níveis, embora, dependendo do intervalo de tons da sua imagem, talvez você não veja uma barra preta em todos os níveis. Porém, se você se aproximar e olhar ao longo do topo de um histograma, notará que não é suave. Em vez disso, é composto de pequenos espigões e saliências, cada um sendo o topo de uma barra vertical fina. Se você os contar, supondo que você tenha um histograma contínuo de preto para branco (e nada melhor para fazer), você encontrará exatamente 256 barras:
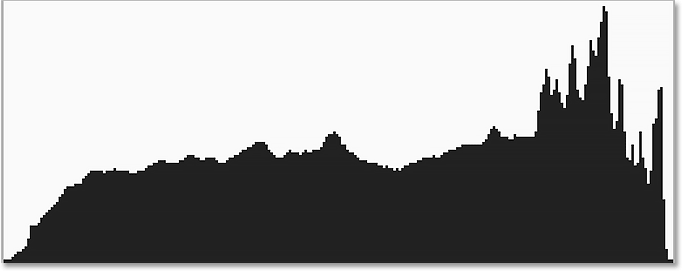
O histograma exibe uma barra vertical para cada um dos 256 níveis de brilho, de preto a branco.
Por que 256? Existem algumas razões para isso. Primeiro, a maioria de nós precisa de aproximadamente 200 níveis de brilho, de preto a branco, para que nossos olhos vejam o que parece uma imagem de tom contínuo ; isto é, uma imagem que flui sem interrupções de um tom para o próximo, sem lacunas visíveis ou quebras entre eles. Se cairmos muito abaixo disso, começamos a ver faixas e posterização, onde saltos de um tom para o próximo se tornam óbvios. Isso explica por que o número é pelo menos 200. Mas por que 256? Por que não 257, 300 ou 500?
Isso é por causa de como os computadores funcionam. Precisamos que nossas imagens contenham pelo menos 200 níveis de brilho, mas os computadores precisam processar e armazenar as imagens em bits e bytes. Para encurtar a história, a melhor maneira de atender a essas duas necessidades é armazenar imagens como arquivos de 8 bits (uma imagem JPEG.webp padrão é um exemplo de arquivo de 8 bits). Um arquivo de imagem de 8 bits contém exatamente 256 níveis de brilho possíveis, o que nos dá os 200 necessários para um tom contínuo, além de um pouco de sobra para fins de edição. Ainda querendo saber de onde vem o número 256? Se você acha que 1 bit é igual a 2, 8 bits é 28 ou 2x2x2x2x2x2x2x2, que é igual a 256.
Se você não seguiu isso, não se preocupe. Você pode obter todos os benefícios dos histogramas sem saber nada sobre bits e bytes. Tudo o que realmente precisamos saber é que um histograma exibe uma faixa de 256 níveis de brilho possíveis, de preto a branco. De fato, podemos ver isso se observarmos os números abaixo dos lados esquerdo e direito do histograma na caixa de diálogo Níveis. No lado esquerdo, vemos o número 0, que representa o preto puro. À direita, vemos o número 255, que representa o branco puro. Por que os números variam de 0 a 255, não de 1 a 256? Novamente, é por causa de como os computadores funcionam. Normalmente, começamos a contar a partir do número 1, mas os computadores começam a contar a partir de 0:
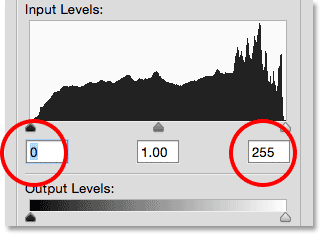
Os números abaixo do histograma representam preto (0) e branco (255), com 254 níveis no meio.
E aí temos que! Neste tutorial, aprendemos como ler um histograma de imagem e como reconhecer a diferença entre uma foto bem exposta e uma que sofre de recorte de sombra ou destaque. Usamos a caixa de diálogo Níveis do Photoshop para nos ajudar a visualizar o intervalo de tons que um histograma representa, com preto à esquerda, branco à direita e uma transição gradual de sombras para tons médios e destaques no meio. É importante lembrar que, dependendo de onde você está visualizando um histograma, nem sempre verá um gradiente prático de preto para branco abaixo dele. Tudo bem, porém, porque agora que você entende como os histogramas funcionam (e todos funcionam da mesma maneira), você realmente não precisa disso.
Até agora, vimos exemplos de como um histograma normalmente se parece quando uma imagem é adequadamente exposta, com uma gama completa de valores tonais de preto a branco. Mas nem sempre é esse o caso. Às vezes, faz mais sentido limitar o intervalo tonal de uma imagem, forçando a maior parte dela às sombras ou realces, a fim de criar um clima ou estilo específico.
No próximo tutorial, Noções básicas sobre histogramas - imagens discretas e agudas, veremos exemplos desses tipos de fotos (conhecidas como imagens discretas e agudas) e entenderemos melhor por que realmente não há algo como um histograma "ideal" ou "perfeito".