
Excel não responde (sumário)
- Por que o Excel não responde?
- Como resolver o Excel não responde a erros no Excel?
Por que o Excel não responde?
Quando o Excel para de funcionar, trava ou congela, geralmente você se depara com uma janela pop e os erros aparecem como "O Excel não está respondendo" ou "O Excel parou de funcionar"
Ao trabalhar no Excel, você deve ter muito cuidado, esse erro é comum quando o Excel não responde e isso pode levar um tempo para fechar, ou seja, de segundos a minutos ou talvez uma hora ou pode não se recuperar, forçando você a abrir a tarefa gerente e matá-lo. Nesse cenário, você pode não conseguir executar nenhum trabalho ou executar qualquer tarefa no excel e isso é perigoso se você não tiver salvo dados com freqüência.
Retificando o problema do Excel não respondendo no Excel?
Vamos verificar o que é e como podemos resolvê-lo.
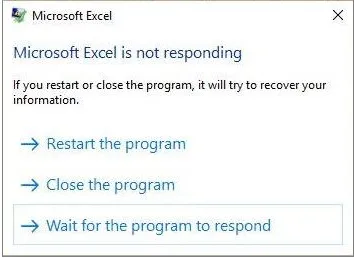
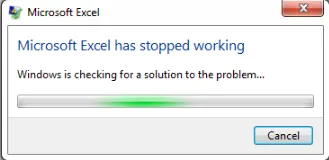
O Excel não responde ocorre devido a:
- Arquivo de pasta de trabalho corrompido (se o abrirmos), ou seja, quando um arquivo ou pasta de trabalho corrompido do Excel for aberto em qualquer outro sistema ou laptop
- Devido a uma impressora de rede, o que pode causar um problema ao responder
- Arquivo do Excel que contém um grande número de fórmulas, suplementos, códigos VBA de macro ou filtros avançados
- Copie a colagem de dados de outro aplicativo, como páginas HTML (Internet), onde o excel precisa decodificar para o seu formato e permitir
Como resolver o Excel não responde a erros no Excel?
Vamos dar uma olhada nas seguintes opções de resolução para o erro "O Excel não está respondendo", com uma das opções de qualquer pessoa:
-
Iniciar ou executar o Excel no modo de segurança
Pressione o botão Windows + R para abrir um prompt de comando ou você pode selecionar ou escolher a opção Executar no menu Iniciar e, no prompt de comando ou na caixa Abrir, digite Excel.exe
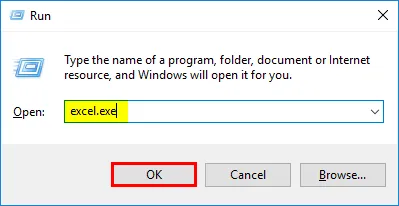
Depois de clicar em Ok, o novo arquivo do Excel é aberto ou você pode tentar abrir o arquivo do Excel não responsivo novamente
Quando você abre um arquivo do Excel no modo de segurança, geralmente ele ignora as configurações e a funcionalidade, como a pasta xlstart, o local alternativo da inicialização, as barras de ferramentas alteradas e os suplementos do Excel. (apenas suplementos COM são excluídos). Este é o modo mais seguro para executar o MS Excel ou abrir no modo de segurança
-
Desabilitar ou corrigir problemas em suplementos
Isso é realizado selecionando-se ou vá para um arquivo Opções no Excel. Lá, clique em suplementos.
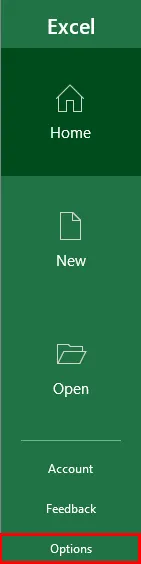
A janela Add-in aparece. Na parte inferior, você precisa selecionar gerenciar suplementos do Excel, clicar em ir.
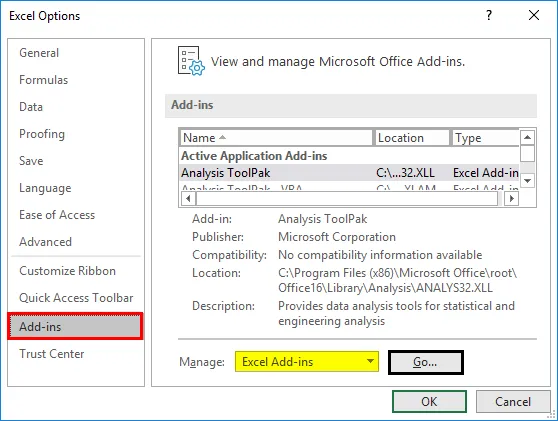
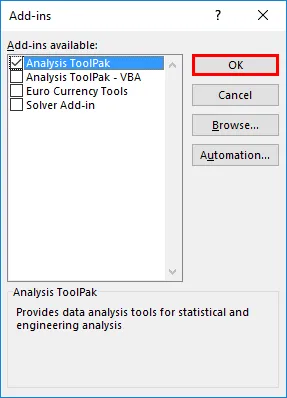
Você pode desmarcar ou desmarcar todas as caixas quadradas de suplementos disponíveis e clicar em OK. agora você pode fechar o arquivo do Excel e reiniciar o Excel para que esse processo seja atualizado.
NOTA: Às vezes, os mais recentes suplementos de terceiros ou suplementos adicionados recentemente criam um problema. Ele deve ser removido primeiro para que o Excel responda após seguir este procedimento.Mais tarde, se você deseja adicionar um suplemento, é necessário adicionar um de cada vez
-
Desinstale e instale o Microsoft Office e suas atualizações mais recentes no seu computador
Atualize o MS Office e seu computador frequentemente com as versões mais recentes, às vezes o Windows 10 adquire as atualizações mais recentes, para garantir a instalação regular. Clique na tecla Windows + I, a janela de configurações é exibida, na caixa de pesquisa, a palavra-chave, ou seja, “atualizações”, na opção suspensa, selecione configurações de atualização do Windows.
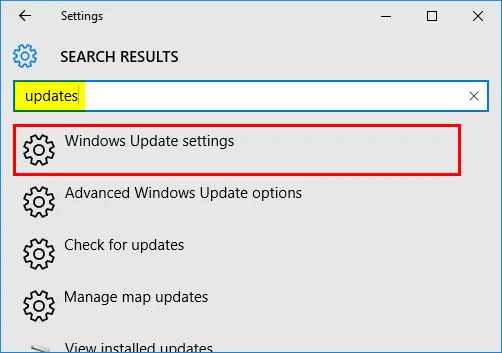
A janela de atualização do Windows aparece, clique em procurar atualizações para novas atualizações.
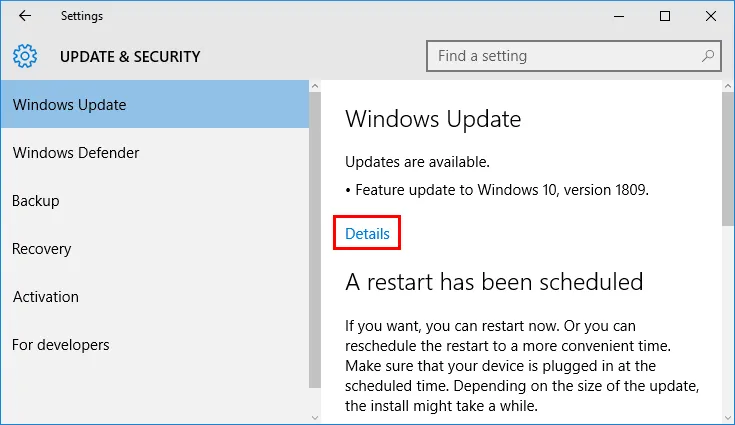
Agora, você pode ver as atualizações da versão do Windows 10 aparecendo, como atualizações disponíveis ou estão pendentes para instalação. Essas atualizações substituem um arquivo desatualizado por um novo.
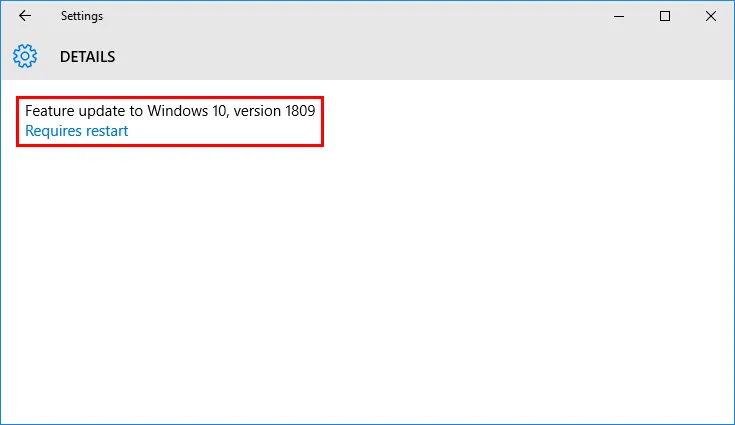
Às vezes, o software antivírus atualmente presente no seu sistema também pode interferir com o Excel e pode ficar mais lento, ou haverá problemas de desempenho se não for atualizado com freqüência. Às vezes, o software antivírus se integra ao Excel e causa problemas de desempenho; portanto, é melhor não vincular ou desabilitar a integração do excel ao software antivírus.
ou
Vá para o Painel de controle e, em Segurança e manutenção, clique em uma revisão do status do computador e resolva os problemas.
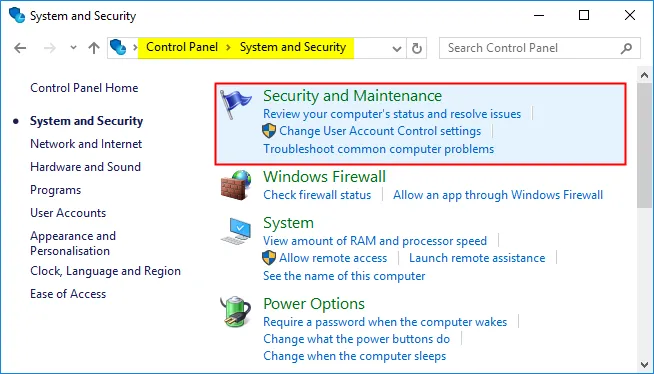
Agora, selecione a opção Iniciar manutenção em Manutenção automática, para resolver automaticamente quaisquer problemas e verificar a atualização mais recente, que é executada com frequência no back-end, quando você liga o computador ou laptop.
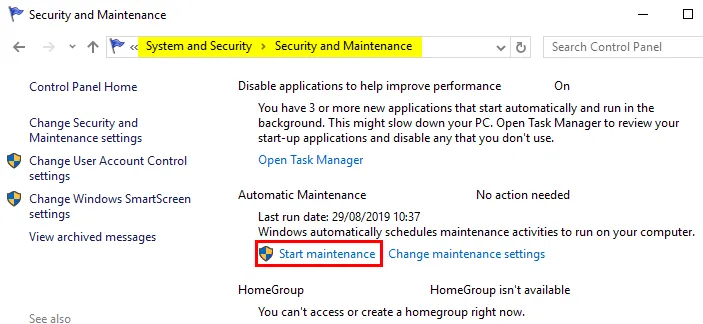
-
Configuração padrão da opção de impressora
Normalmente, o arquivo do Excel tenta se comunicar internamente com as impressoras conectadas a ele. Às vezes, a compatibilidade do excel com a impressora associada conectada a ela é importante; portanto, é melhor configurar a opção Impressora padrão em Impressoras e dispositivos para corrigir ou corrigir o erro 'Excel não está respondendo'.
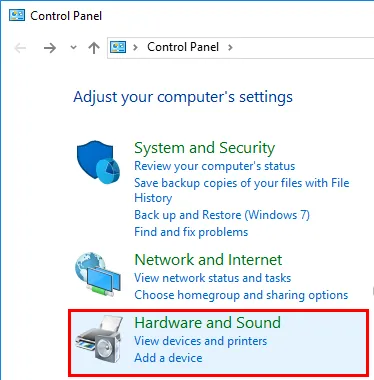
Vá para o Painel de controle e clique ou selecione a opção Dispositivos e impressoras. É necessário definir a impressora como padrão, clicando com o botão direito do mouse no Microsoft XPS Document Writer. A opção de marca de seleção verde aparece quando você a define como padrão
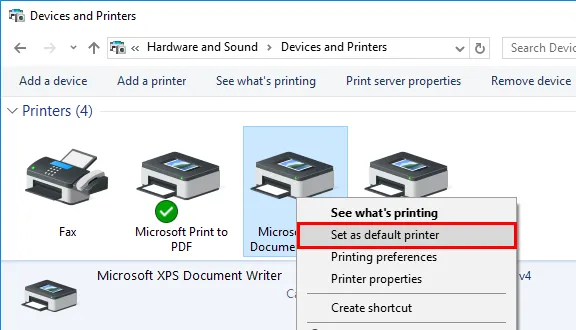
-
Inicialização limpa ou opção de inicialização seletiva
Essa opção nos ajuda a determinar se um programa em segundo plano está interferindo no seu aplicativo Excel, também é usado para liberar espaço em disco no seu computador. Para executar uma inicialização limpa ou inicialização seletiva, siga as etapas a seguir.
Nas janelas Iniciar, procure a configuração do sistema; ele aparece, depois de selecionado, a janela de configuração do sistema é exibida, sob os serviços selecionados.
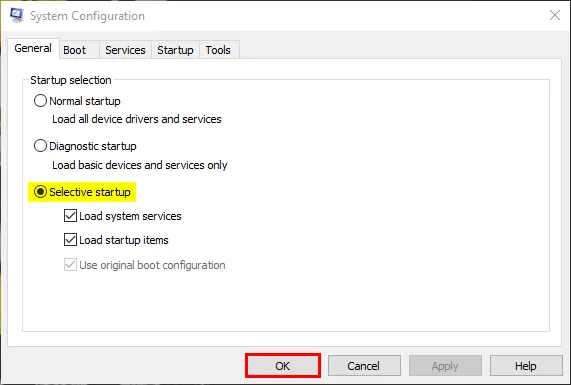
Marque a caixa de seleção Ocultar todos os serviços da Microsoft e clique ou toque em Desativar tudo.
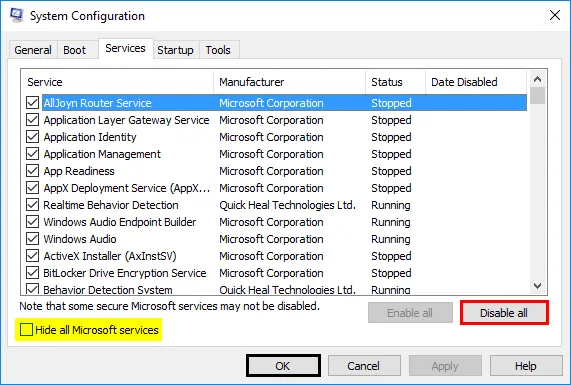
Vá para a guia Inicialização, toque ou clique em Abrir Gerenciador de Tarefas, a janela Gerenciador de tarefas é exibida. Agora, selecione cada item e clique em Desativar. Depois de desativar todo o aplicativo, agora em um ambiente de inicialização limpo, você pode reiniciar o sistema.
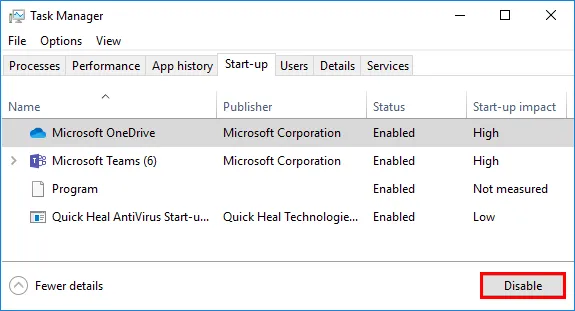
Coisas para lembrar
- Confira os detalhes e o conteúdo do arquivo excel
Faça uma verificação cruzada, se a referência a Fórmulas for aplicada a todo o intervalo de colunas da linha. Quaisquer objetos ou imagens ocultos (independentemente de sua altura e largura). Dados colados enormes de outro aplicativo, sem formatação, também levarão ao erro de não responder do Excel, ou seja, inicialmente os dados HTML (Internet) precisam ser copiados no bloco de notas e, posteriormente, ao arquivo do Excel para evitar o erro "O Excel não está respondendo"
- Verifique se o seu arquivo está sendo gerado por terceiros
Poucos arquivos do Excel são gerados por aplicativos de terceiros; é necessário rastrear esses arquivos, porque eles podem não ser gerados corretamente, todos os recursos e funcionalidades do Excel podem não funcionar nele.
Artigos recomendados
Este é um guia para o Excel não responder. Aqui discutimos como corrigir o problema não respondendo ao Excel no Excel e como resolver os erros do Excel. Você também pode consultar nossos outros artigos sugeridos para saber mais.
- Painel no Excel
- Fórmulas complexas no Excel
- Gráficos de controle no Excel
- Como somar várias linhas no Excel?