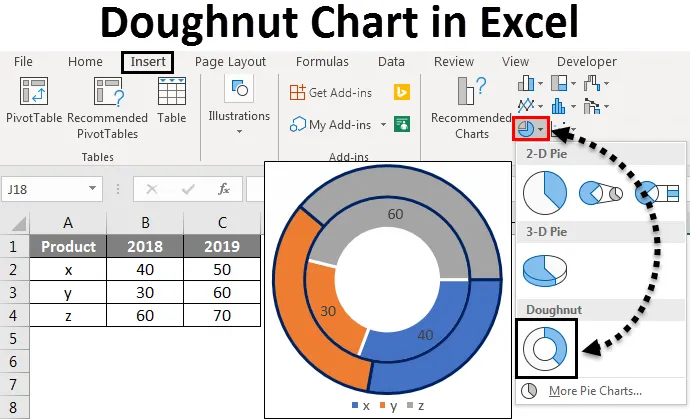
Gráfico de rosca do Excel (Sumário)
- Gráfico de rosca no Excel
- Como criar gráficos de rosca no Excel?
Gráfico de rosca no Excel
O gráfico de rosca é um recurso interno do Excel. É usado para representar a proporção de dados em que o total deve ser 100%. Parece um pouco semelhante a um gráfico de pizza com um furo.
Como criar gráficos de rosca no Excel?
Agora veremos Como criar gráficos de rosquinha no Excel. Veremos Como criar diferentes tipos de gráficos de rosca no Excel, como Gráfico de rosca com série de dados única, Gráfico de rosca dupla e Gráfico de rosca com série de dados múltiplos e como modificá-los com alguns exemplos.
Você pode fazer o download deste modelo de gráfico de rosca Excel aqui - Modelo de gráfico de rosca ExcelGráfico de rosca no Excel - Exemplo # 1
Gráficos de rosca única no Excel
Considere um projeto que possui três etapas, como concluída, trabalho InProgress, Incomplete. Criaremos um gráfico de rosca para representar o status do projeto em porcentagem.
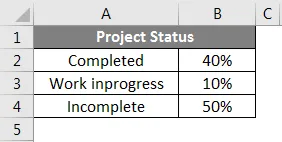
Considere o exemplo do status acima do projeto e criará um gráfico de rosca para isso. Selecione a tabela de dados e clique no menu Inserir . Em gráficos, selecione o gráfico de rosca .
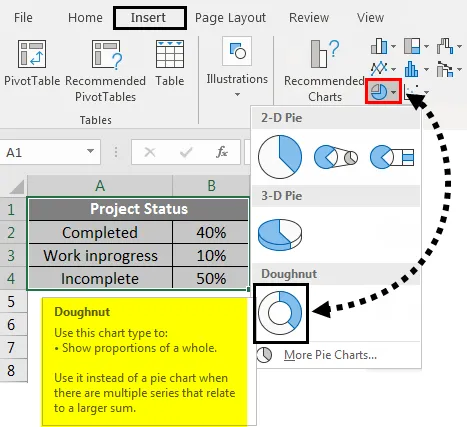
O gráfico será parecido abaixo.
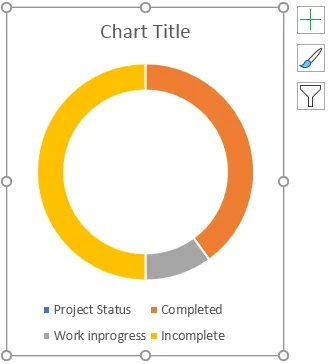
Agora clique no símbolo + que aparece no canto superior direito do gráfico que abrirá o pop-up. Desmarque o título e a legenda do gráfico para remover o texto no gráfico.
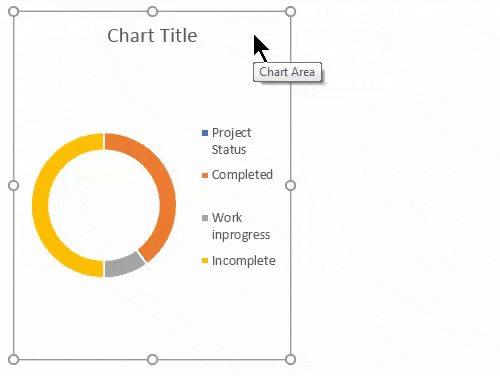
Depois de fazer isso, o gráfico será exibido abaixo.
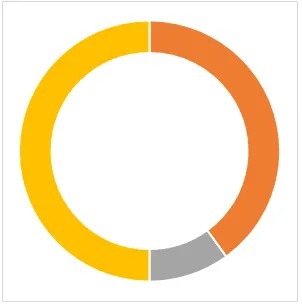
Agora vamos formatar o gráfico. Selecione o gráfico e clique com o botão direito do mouse em um menu pop-up. A partir disso, selecione Formatar série de dados.

Ao clicar em Formatar série de dados, um menu de formato aparece no lado direito.
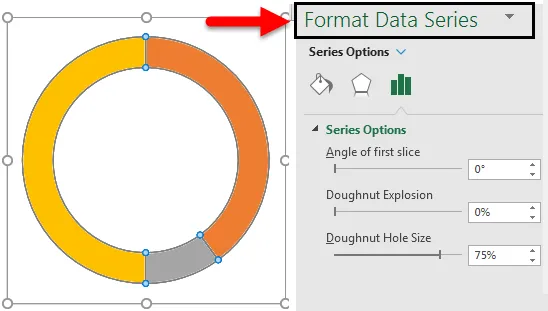
No menu "Formatar série de dados", reduza o tamanho do furo da rosca . Atualmente, são 75% agora reduzidos para 50%.
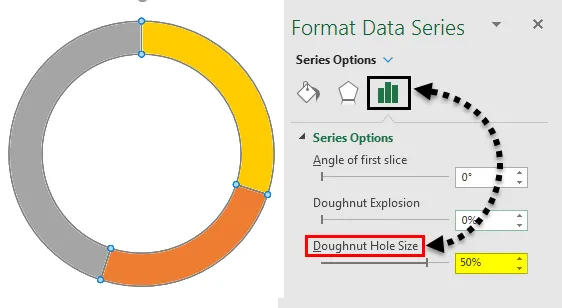
Agora, para inserir, o texto de porcentagem seleciona a opção Rosquinha. Em seguida, clique na opção Formas sob Ilustrações no menu Inserir e selecione a caixa Retângulo .
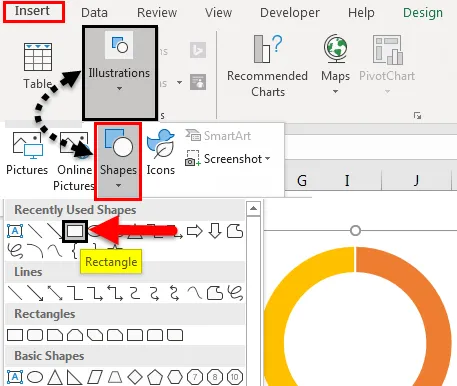
Agora clique na forma do retângulo inserido e selecione a caixa Texto, que é mostrada na figura abaixo.
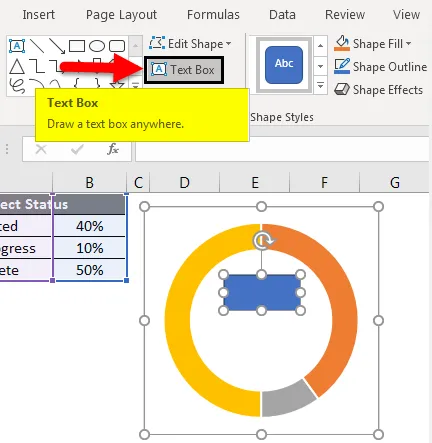
Agora forneça a fórmula para representar o status do projeto. Para essa entrada = (sinal de igual) na caixa de texto e selecione a célula que mostra o valor do status concluído que é B2.

Agora devemos formatar esse texto. Clique com o botão direito do mouse no texto e selecione o formato. Selecione o preenchimento e selecione sem preenchimento, a cor azul desaparecerá.
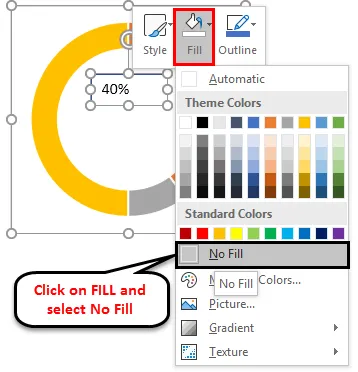
Agora aplique um formato ao texto conforme sua cor de rosca para esse campo específico. Agora ele está sendo exibido na cor laranja, portanto, definiremos a cor do texto também em "Laranja".
Selecione o texto e clique com o botão direito do mouse no pop-up, selecione a série de dados de formatação e um menu aparecerá no lado direito. No menu do lado direito, selecione "Opções de texto" e altere a cor para "Laranja".
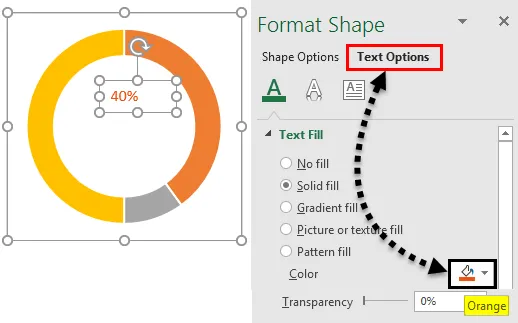
Da mesma forma, insira o texto para progresso incompleto e trabalhe.
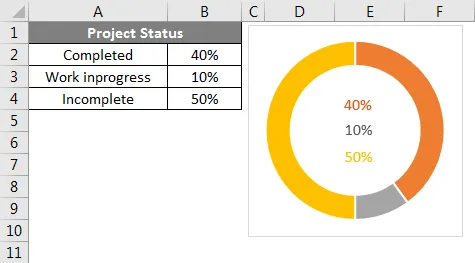
Agora altere as porcentagens e veja como o gráfico muda.
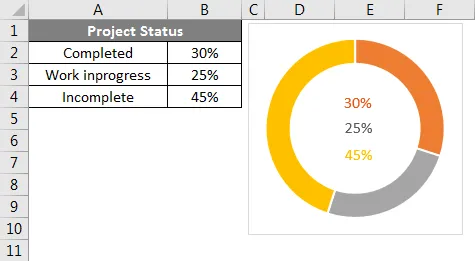
Podemos observar as alterações no gráfico e no texto. Se inserirmos a fórmula em "Incompleto", como InProgress de trabalho 100% concluído. Para que o Incompleto escolha automaticamente.
Gráfico de rosca no Excel - Exemplo # 2
Gráfico de rosca dupla no Excel
Com a ajuda de um gráfico de rosca dupla, podemos mostrar as duas matrizes em nosso gráfico. Vamos dar um exemplo de vendas de uma empresa.
Aqui estamos considerando dois anos de vendas, como mostrado abaixo, para os produtos X, Y e Z.
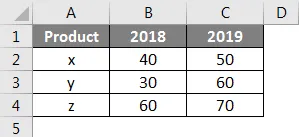
Agora, criaremos um gráfico de rosca semelhante ao gráfico anterior anterior. Selecione os dados sozinho, sem cabeçalhos, como mostrado na imagem abaixo. Clique no menu Inserir . Vá para gráficos, selecione o menu suspenso Gráfico de TORTA. Em suspenso, selecione o símbolo de rosca.
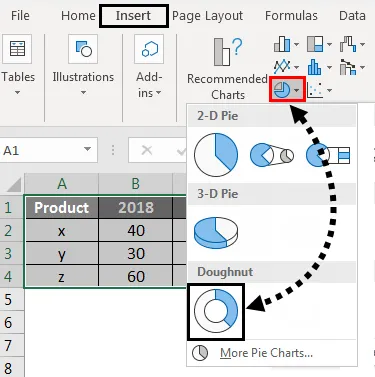
Em seguida, o gráfico abaixo aparecerá na tela com dois anéis de rosca.

Para reduzir o tamanho do furo dos anéis de espuma, selecione os anéis de rosca e clique com o botão direito do mouse e selecione Formatar série de dados. Agora podemos encontrar a opção Tamanho do furo de rosca na parte inferior, onde você arrasta a porcentagem para reduzir.
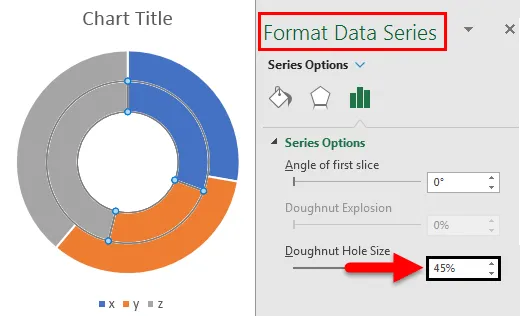
Se quisermos mudar o ângulo da rosquinha, altere as configurações de “Ângulo da primeira fatia”. Podemos observar a diferença entre os 0 graus e os 90 graus.
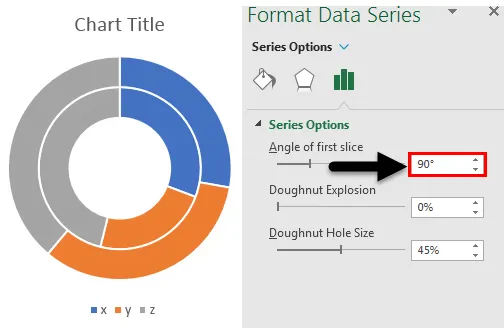
Se quisermos aumentar o espaço entre os anéis, ajuste a Explosão de Rosca. Observe a imagem abaixo para referência.
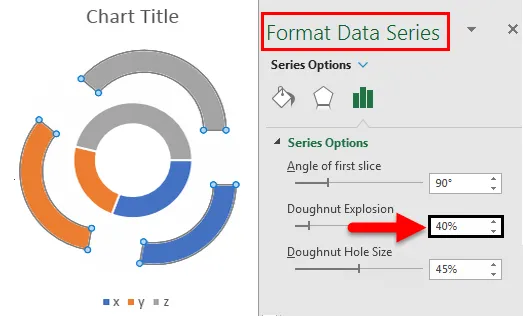
Se quisermos adicionar a sombra, selecione a opção do meio que está destacada. selecione a opção Shadow necessária.
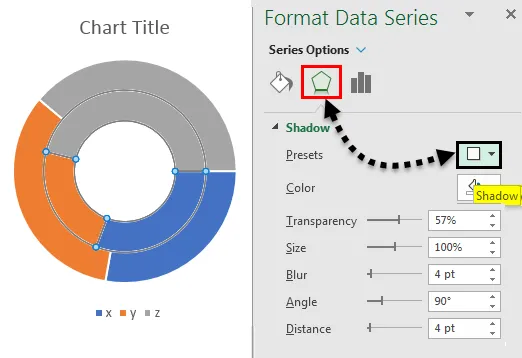
Depois de aplicar a sombra, podemos ajustar as opções relacionadas à sombra, como Cor, Transparência, tamanho etc.
Se quisermos aplicar a sombra colorida, use o menu Brilho na parte inferior do menu “sombra”. Conforme a cor selecionada, a sombra aparecerá.
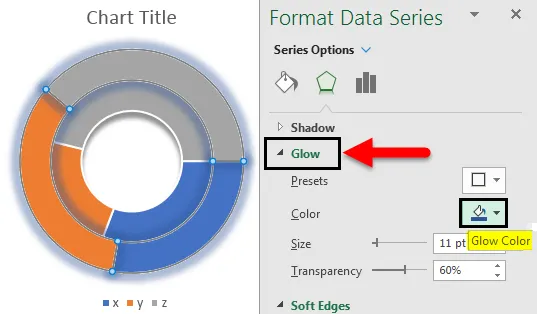
Se quisermos aumentar a suavidade das bordas, altere as configurações de suavidade selecionando Bordas suaves na parte inferior do menu Brilho .
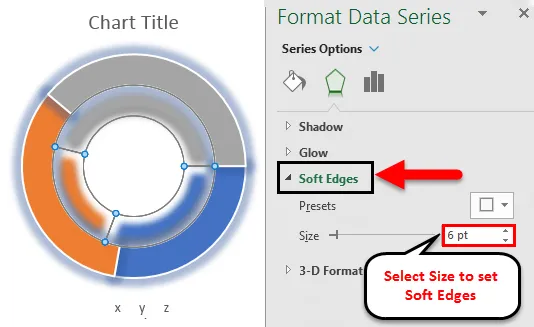
Se quisermos uma cor diferente, selecione o anel específico em que queremos mudar a cor. Para identificar qual anel você selecionou para observar os dados (os dados serão destacados conforme sua seleção de anéis). Observe a imagem abaixo, apenas o ano de 2018 é destacado.
Selecione a parte específica do anel selecionado e altere a cor conforme sua necessidade. Por favor, encontre a caixa de cores destacada.
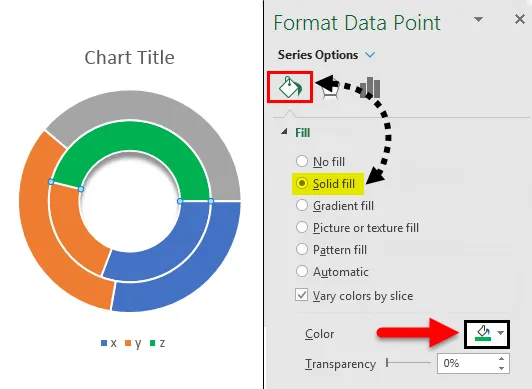
Se quisermos adicionar a borda ao anel, selecione o anel ou parte do anel em que você deseja adicionar uma borda. Vá para a opção Preenchimento e linha. Selecione a linha sólida e altere a cor necessária para a borda.

Após aplicar a borda aos anéis selecionados, os resultados serão exibidos como mostrado abaixo.
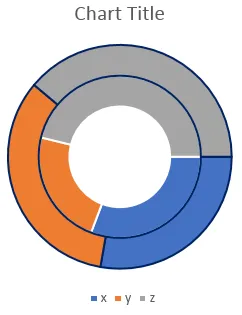
Podemos ajustar a largura, transparência, tipo de traço, etc, conforme suas necessidades.
Se quisermos preencher uma única cor para todo o anel, desmarque a opção destacada.
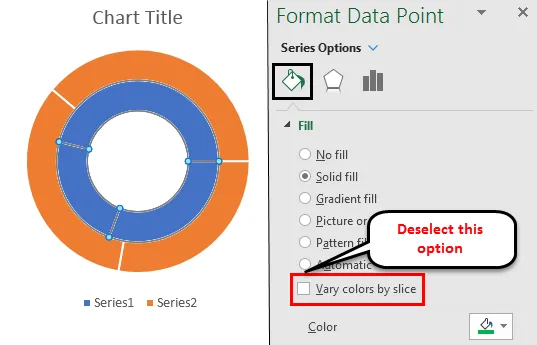
Se quisermos os dados no anel, selecione o anel e clique com o botão direito do mouse na opção Adicionar rótulos de dados.
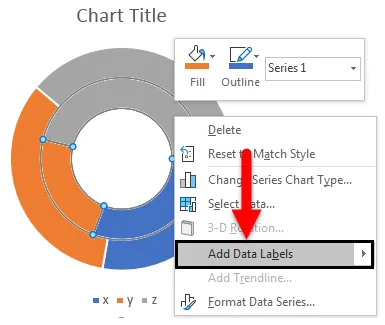
Em seguida, os rótulos de dados aparecerão no anel, como mostrado abaixo.
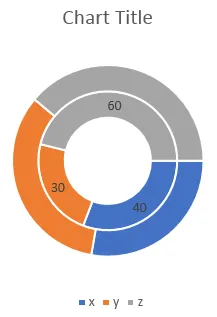
Gráfico de rosca no Excel - Exemplo # 3
Vários gráficos de rosca no Excel
Vários gráficos de rosca também são criados de maneira semelhante. A única coisa necessária para criar uma rosquinha múltipla são as matrizes múltiplas. Por exemplo, na rosquinha dupla, temos dados de dois anos, se tivermos 3 ou 4 anos, podemos criar vários gráficos de rosquinha.
Coisas para lembrar
- Os gráficos de rosca são semelhantes aos gráficos de torta, com um orifício no centro.
- Os gráficos de rosca ajudam a criar uma visualização com matrizes únicas, duplas e múltiplas.
- Ajuda principalmente a criar um gráfico para um total de matrizes de 100%.
- É possível criar gráficos de rosca única, dupla e vários.
Artigos recomendados
Este foi um guia para o Donut Chart no Excel. Aqui discutimos Como criar um gráfico de rosca no Excel e tipos de gráficos de rosca no Excel, juntamente com exemplos práticos e modelo de excel para download. Você também pode consultar nossos outros artigos sugeridos -
- Como criar um gráfico de pizza do Excel?
- Tutoriais sobre barras de dados no Excel
- Guia de gráfico de linhas do Excel
- Como criar um gráfico de dispersão no Excel?