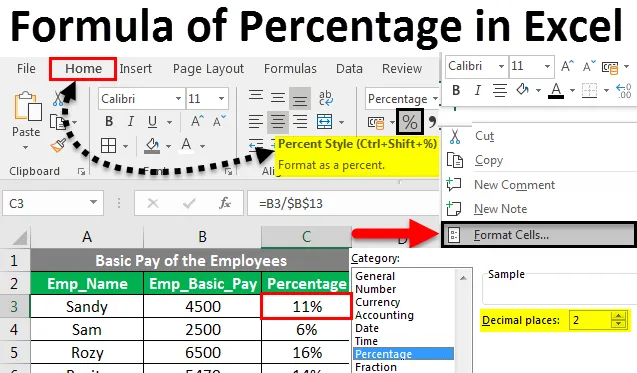
Fórmula de porcentagem do Excel (sumário)
- Fórmula de porcentagem no Excel
- Como implementar a fórmula de porcentagem no Excel?
Fórmula de porcentagem no Excel
Uma porcentagem é uma proporção ou uma fração de cem. É calculado dividindo o numerador pelo denominador e multiplicando por cem.
A fórmula matemática da porcentagem é: (Numerador / Denominador) * 100
Podemos simplesmente definir uma porcentagem como o número dividido pelo valor total. Hoje, trabalharemos em Como implementar a fórmula da porcentagem no Excel.
Neste tutorial, você aprenderá uma maneira rápida de calcular a Fórmula de porcentagens no Excel, encontrará a Fórmula básica de Percentagea e mais algumas fórmulas para calcular o aumento percentual, a porcentagem do total e muito mais.
Como implementar a fórmula da porcentagem no Excel?
A implementação da fórmula de porcentagem no Excel é muito fácil e útil, especialmente quando estamos trabalhando em planilhas de restaurantes, comissões de revendedores, impostos de renda ou taxas de juros.
Você pode fazer o download deste modelo do Excel de fórmula percentual aqui - Modelo do Excel de fórmula percentualpodemos implementar a opção Fórmula de porcentagem por 3 métodos.
Método # 1 - Ícone de porcentagem na guia Página inicial
- Na guia Página inicial >> em Grupo de números >> Clique no ícone % para converter o valor numérico da célula em valor percentual.
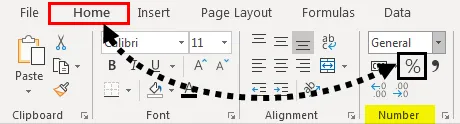
Método # 2 - Usando o Iniciador de Caixa de Diálogo
- Na guia Página inicial >> em Grupo de números >> Clique no ícone do iniciador de caixa de diálogo .
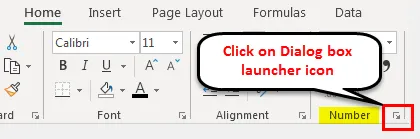
- Uma caixa de diálogo Formatar células será aberta. Precisamos selecionar a opção Porcentagem .
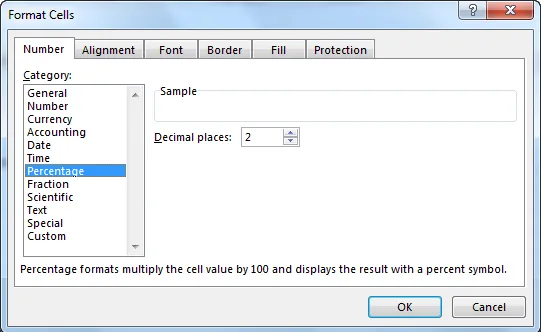
- Selecione Número de casas decimais, conforme necessário. Por padrão, é 2. Em seguida, pressione OK .
Método # 3 - Usando células de formato
- Selecione qualquer célula.

- Clique com o botão direito do mouse e selecione a opção Formatar célula .
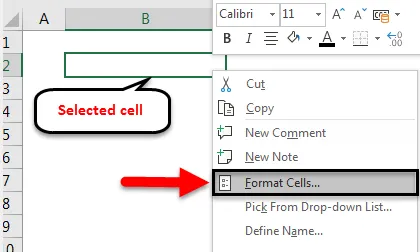
- Uma caixa de diálogo Formatar células será aberta. Precisamos selecionar a opção Porcentagem .
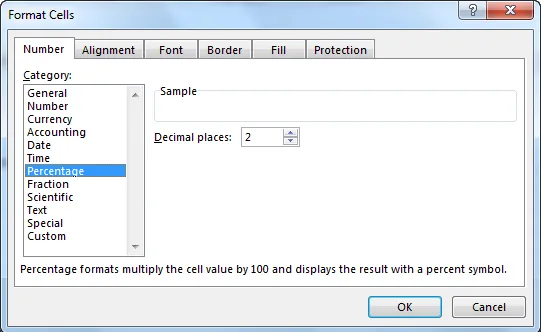
- Selecione Número de casas decimais, conforme necessário. Por padrão, é 2. Pressione OK .
Exemplos na fórmula da porcentagem no Excel
Vamos entender como implementar a Fórmula de porcentagem no Excel com alguns exemplos.
Fórmula de porcentagem no Excel - Exemplo # 1
Se quisermos encontrar o valor da porcentagem de um número, precisamos multiplicar o valor da porcentagem pelo número.
Por exemplo, se quisermos calcular 50% de 1000, basta multiplicar 1000 por 50%.
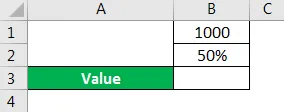
Na figura acima, precisamos descobrir a porcentagem na caixa de valor.
Etapa 1 : selecione a célula B3
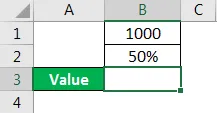
Etapa 2 : escreva a fórmula como = PRODUTO (B1, B2)
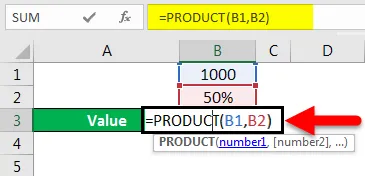
Etapa 3 : pressione a tecla Enter.
Etapa 4 : o resultado será exibido como 500.
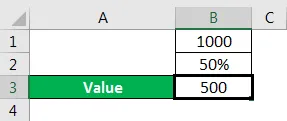
Isso também pode ser feito de maneira alternativa:
Etapa 1 : selecione a célula B3
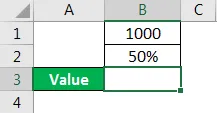
Etapa 2 : escreva a fórmula como = B1 * B2
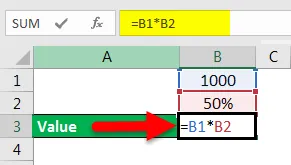
Etapa 3 : pressione a tecla Enter.
- O resultado será exibido como 500.
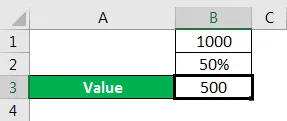
Fórmula de porcentagem no Excel - Exemplo # 2
Também podemos encontrar a porcentagem do valor e um número. Temos que usar apenas a fórmula matemática como Valor dividido por Número.
Porcentagem = Valor / Número
Por exemplo, qual é a porcentagem de 500 de 1000?
Na figura, temos Número como 1000, Valor como 500 e temos que descobrir a Porcentagem.
Etapa 1 : selecione a célula B3
Etapa 2 : escreva a fórmula como = B2 / B1

Etapa 3 : pressione a tecla Enter.
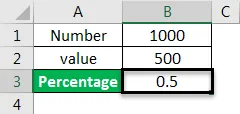
Etapa 4 : o resultado pode chegar em decimal se a célula não for convertida em uma porcentagem. Temos que converter a célula em porcentagem.
Etapa 5 : selecione a célula B3
Etapa 6 : na guia Página inicial >> em Grupo de números >> Clique no botão % para converter o valor numérico da célula em valor percentual.
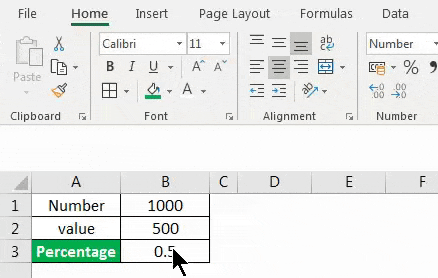
- O resultado agora é convertido em valor percentual.

Fórmula de porcentagem no Excel - Exemplo # 3
Podemos encontrar a porcentagem de cada número a partir do valor total dos conjuntos de dados. Temos que usar apenas a fórmula matemática como Cada número do conjunto de dados dividido pela soma do conjunto total de dados.
Porcentagem de cada número = cada número do conjunto de dados / soma do conjunto total de dados
Por exemplo, precisamos descobrir a porcentagem do salário básico de cada funcionário da empresa.
Vamos considerar o exemplo de Remuneração básica da tabela de funcionários.
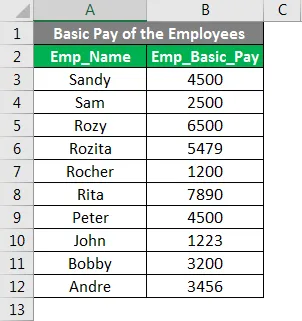
Etapa 1 : selecione a célula A13 e escreva o pagamento básico total.
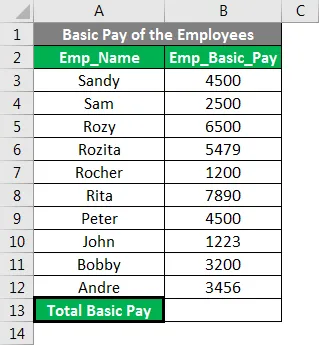
Etapa 2 : selecione a célula B13.
Etapa 3 : escreva a fórmula da soma como = Soma (B3: B12) ou = SUM (B3, B4, B5, B6, B7, B8, B8, B9, B10, B11, B12)
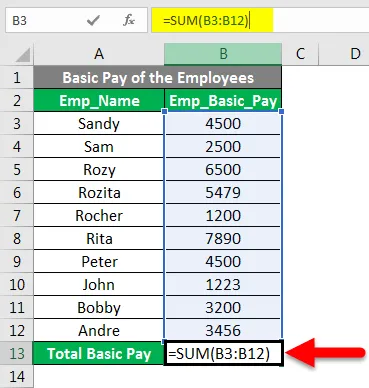
Etapa 4 : pressione Enter
Etapa 5 : O resultado do pagamento básico total será exibido.

Etapa 6 : selecione a célula C2 e escreva a porcentagem.
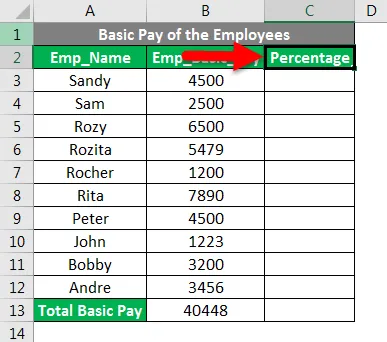
Etapa 7 : selecione a célula C3
Etapa 8 : Anote a fórmula como = B3 / $ B $ 13 . Corrija a célula B13 usando o sinal $ ou pressionando F4 após selecionar a célula B13.
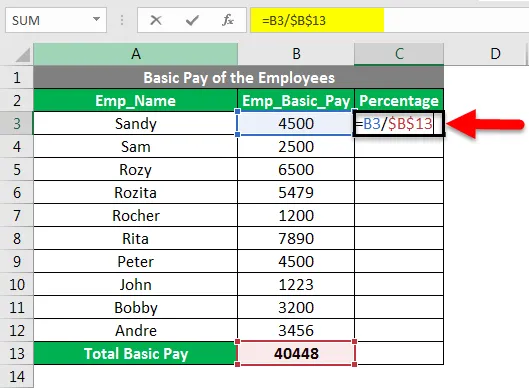
Etapa 9 : o resultado pode chegar em decimal se a célula não for convertida em uma porcentagem. Temos que converter a célula em porcentagem.
Etapa 10 : Na guia Página inicial >> em Grupo de números >> Clique no botão % para converter o valor numérico da célula em valor percentual.
Etapa 11 : selecione a célula C3
Etapa 12 : Copie a célula C3 e cole no intervalo C4: C12 ou arraste a fórmula da célula C3 para C12 para copiar a fórmula em todas as células com o formato de Porcentagem necessário.
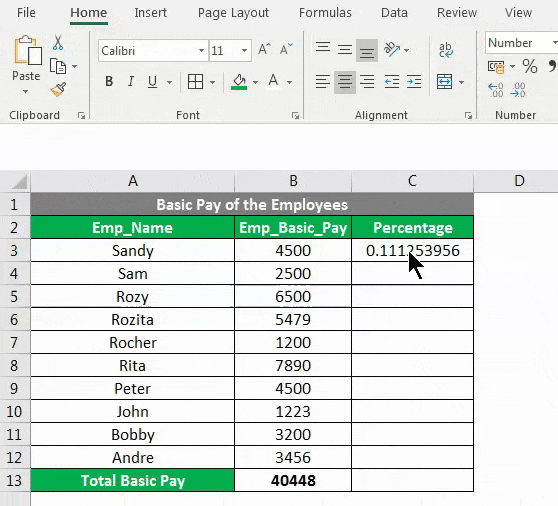
Fórmula de porcentagem no Excel - Exemplo # 4
Também podemos encontrar um aumento ou diminuição na variação percentual entre os dois valores. Temos que usar apenas a fórmula matemática como a diferença entre os números divididos pelo primeiro número.
Variação percentual = ( 2º número - 1º número) * 1º número
Por exemplo, precisamos encontrar a porcentagem de lucro no preço de custo.
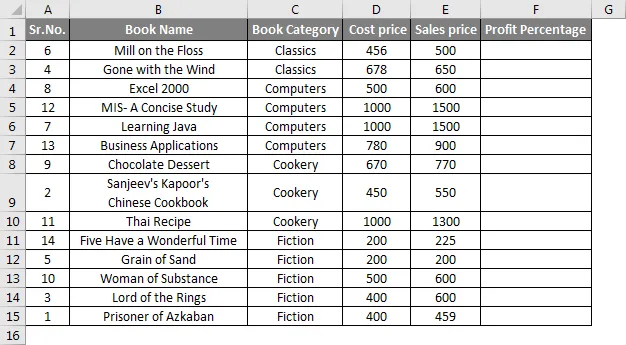
Etapa 1 : selecione a célula F2 e escreva a fórmula como = (E2-D2) / D2

Etapa 2 : pressione a tecla Enter.

Etapa 3 : na guia Página inicial >> em Grupo de números >> Clique no botão % para converter o valor numérico da célula em valor percentual.
Etapa 4 : arraste a fórmula de F2 para F15.
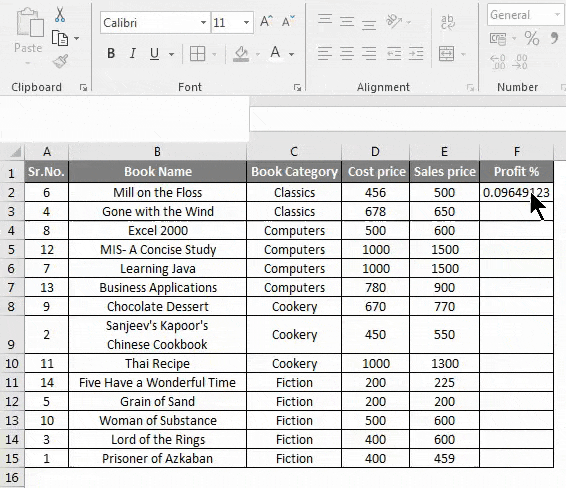
Lembretes sobre a fórmula da porcentagem no Excel
- Se o numerador for zero, um erro chamado # DIV / 0! vai aparecer.
- Enquanto compararmos e encontrarmos o aumento ou a diminuição da mudança na porcentagem, obteremos um resultado como um valor percentual negativo, se o valor do numerador ou do denominador for menor que zero.
- Ao usar a função IFERROR, podemos evitar qualquer tipo de erro no cálculo da porcentagem.
- Para converter o resultado de decimal em um valor percentual, precisamos alterar a formatação das células ou do intervalo.
Artigos recomendados
Este foi um guia para a fórmula de porcentagem no Excel. Aqui discutimos métodos para implementar a fórmula de porcentagem no Excel, além de exemplos práticos e modelo de excel para download. Você também pode consultar nossos outros artigos sugeridos -
- Como usar a função Raiz quadrada no Excel?
- Função QUOTIENT no Excel
- Como dividir números usando a fórmula no Excel?
- Função de quebra automática de texto no Excel