
Fórmula de bloqueio do Excel (sumário)
- Bloquear fórmula no Excel
- Como bloquear e proteger fórmulas no excel?
Bloquear fórmula no Excel
Fórmulas de bloqueio é uma função do Excel usada para proteger as fórmulas inseridas nas células para que, quando o arquivo for compartilhado entre os destinatários, eles não possam alterar ou excluir a fórmula. Além disso, a função de bloqueio é útil para ocultar seu trabalho de outras pessoas, especialmente quando você o compartilha com seu cliente e não deseja que eles saibam como você obteve os valores.
Como bloquear e proteger fórmulas?
É uma tarefa muito simples e fácil de bloquear e proteger fórmulas. Vamos entender como bloquear e proteger as fórmulas com um exemplo.
Você pode fazer o download deste modelo de Excel de fórmulas de bloqueio aqui - Modelo de Excel de fórmulas de bloqueioFórmula de Bloqueio do Excel - Exemplo # 1
Considere o exemplo abaixo, que mostra dados dos membros da equipe de vendas.

Na imagem abaixo, na coluna D, o total foi calculado inserindo a fórmula = B2 + C2 na célula D2.
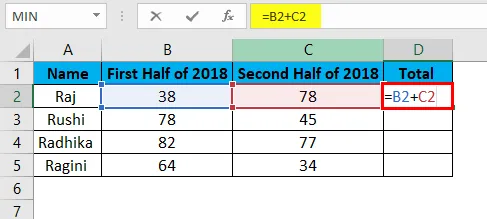
O resultado será como mostrado abaixo:
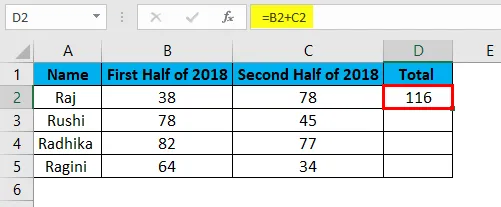
A fórmula na coluna total foi copiada das células D2: D5.
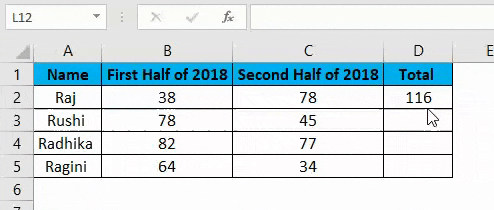
Neste exemplo, vamos bloquear a fórmula inserida na coluna D. Vamos ver as etapas para bloquear e proteger as fórmulas.
- Selecione todas as células pressionando Ctrl + A e desbloqueie-o.
- Selecione as células ou as colunas ou linhas inteiras, nas quais você precisa aplicar a fórmula.
- Bloqueie as células que contêm a fórmula.
- Proteja a planilha.
Vamos mostrar em detalhes como são executadas as etapas acima.
Etapa 1: desbloqueando todas as células
As células no Excel são protegidas e bloqueadas no Excel. Como precisamos bloquear células específicas na pasta de trabalho, é necessário desbloquear todas as células. Então, vamos ver como desbloquear todas as células. As etapas para desbloquear todas as células são as seguintes:
- Pressione Ctrl + A para selecionar a planilha inteira.
- Clique com o botão direito e selecione Formatar células nas opções exibidas no menu de contexto.
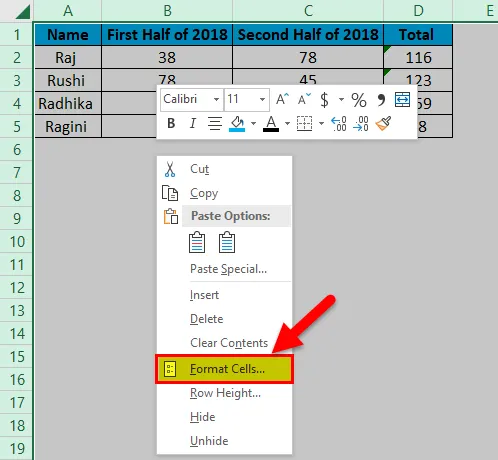
- Selecione a guia Proteção e desmarque também a opção Bloqueado e oculto e clique em OK .
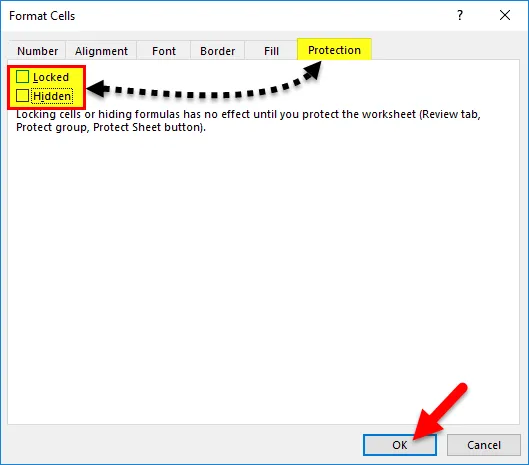
Etapa 2: selecione e bloqueie as células que contêm a fórmula
Agora, aqui precisamos bloquear as células onde inserimos a fórmula. As etapas para bloquear as células que contêm a fórmula no Excel são as seguintes:
- Selecione todas as células na planilha pressionando Ctrl + A.
- Vá para a guia Início e selecione a opção Localizar e selecionar no menu Edição.
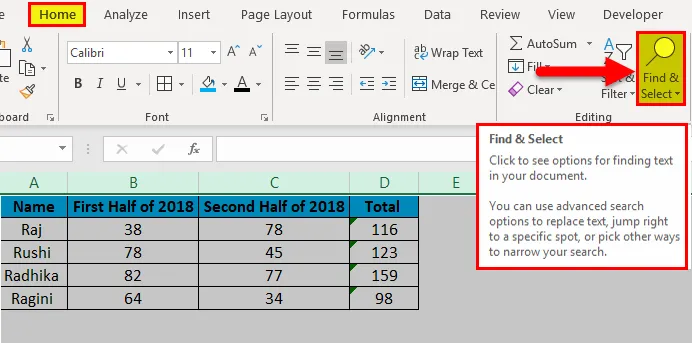
- Após selecionar a opção Localizar e selecionar, outras opções aparecerão embaixo dela, na qual selecione a opção Ir para especial .
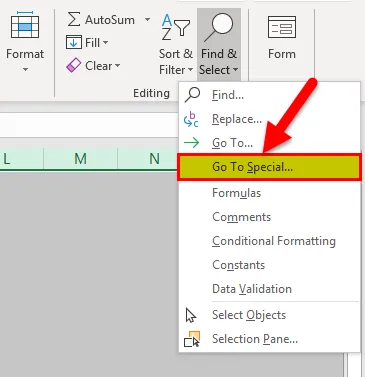
- A caixa de diálogo Ir para especial aparecerá como mostrado abaixo.

- Na qual temos que selecionar a opção Fórmulas e também verificar se todas as opções no botão Fórmulas estão marcadas e, em seguida, clique em OK .
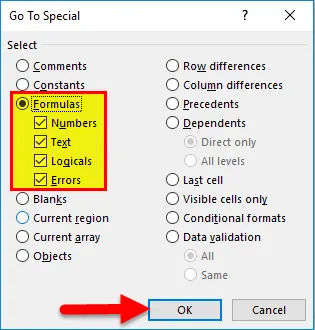
Etapa 3: Proteção da planilha
Esta função é usada para garantir que a propriedade bloqueada seja ativada não apenas para células com fórmulas, mas também para todas as células na pasta de trabalho. Vamos ver as etapas seguidas para implementar a proteção da planilha:
- Vá para a guia Revisão e selecione a opção Proteger planilha .
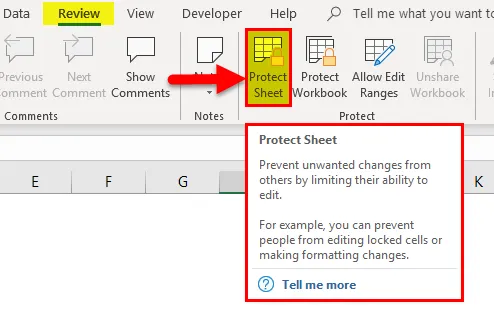
- Depois disso, a caixa de diálogo Proteger planilha será exibida.
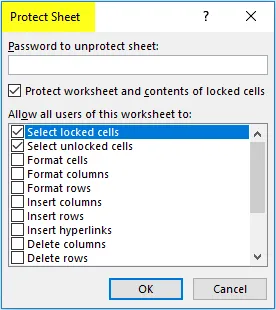
- Na qual verifique se “ Proteger planilha e conteúdo de células bloqueadas ” está selecionado.
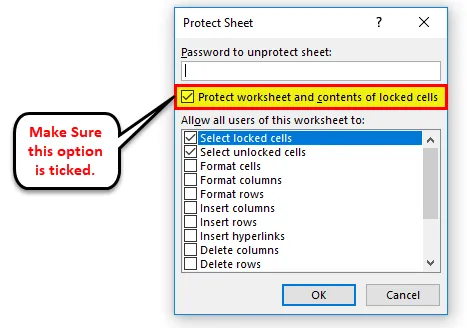
O usuário também pode digitar uma senha na caixa de texto sob a planilha Senha para desproteger, a fim de tornar a planilha mais segura.
Vantagens das fórmulas de bloqueio no Excel
- Ajuda o usuário a manter seus dados protegidos de outras pessoas quando enviam seus arquivos para outros destinatários.
- Ajuda o usuário a ocultar seu trabalho quando o arquivo é compartilhado com outros leitores e usuários.
- O usuário pode usar uma senha no caso para proteger a pasta de trabalho inteira, que pode ser escrita na caixa de texto denominada 'Senha para desproteger a planilha'.
Desvantagens das fórmulas de bloqueio no Excel
- Um novo usuário, não será capaz de entender facilmente a função no Excel.
- Há casos em que fica difícil se o usuário esquecer de inserir a senha para desproteger o arquivo.
- Às vezes, não é uma maneira eficiente, em termos de tempo, pois consome o tempo de um usuário para proteger e desproteger as células da planilha.
Coisas para lembrar
- Todas as células são protegidas por padrão; não esqueça de desbloquear as células para bloquear as fórmulas no Excel.
- Após bloquear as fórmulas no excel, certifique-se de bloquear a planilha novamente.
- A pasta de trabalho inteira pode ser protegida usando a opção acesso restrito ou irrestrito da opção "Proteger pasta de trabalho".
- Caso o usuário precise ocultar seus trabalhos ou fórmulas de outros, poderá marcar a opção "Oculto" selecionando a guia "Proteção" na caixa de diálogo "Formatar células".
- Caso o usuário precise desproteger o arquivo completo, basta digitar a senha selecionando a opção "Desproteger planilha".
- Um usuário pode economizar tempo movendo as fórmulas para separar a planilha e ocultando-a, em vez de perder tempo protegendo e desprotegendo a planilha.
Artigos recomendados
Este foi um guia para Bloquear fórmula no Excel. Aqui discutimos como bloquear e proteger a fórmula do Excel, além de exemplos práticos e modelo de excel para download. Você também pode consultar nossos outros artigos sugeridos -
- Remover (excluir) linhas em branco no Excel
- Destaque todas as outras linhas no Excel
- Como inserir o CheckBox no Excel
- Aprenda a criar a caixa de combinação no Excel
- Como desproteger planilha no VBA?