Guia de recursos do Microsoft Word - Todos nós adoramos os benefícios que o Microsoft Office nos proporcionou. O Microsoft Word é sem dúvida o processador de texto digital mais usado, universalmente aceito por estudantes, profissionais e empresas. Se você estiver migrando de outra ferramenta ou se essa for sua primeira passagem pelas versões mais recentes do software de recursos do Microsoft Word, seja bem-vindo. Você encontrará seu encontro com o aplicativo de software Microsoft Word como um assunto multidimensional, ideal para iniciantes, usuários avançados e para fazer alterações complexas na formatação.
Guia de Introdução aos Recursos do Microsoft Word
Nesta postagem, descrevemos um guia para iniciantes do Microsoft Word.
-
Documentos, postagens de blog e modelos do Microsoft Word
Na primeira vez em que você abrir essa ferramenta, você será solicitado a "criar" um destes três: um documento em branco , uma postagem no blog ou um modelo de palavra novo / existente da Microsoft.

- Os documentos são essencialmente como arquivos de texto que suportam formatação complexa. Cada formato tem um tamanho de página e um layout.
- As postagens do blog são essencialmente para blogueiros apaixonados. Você será solicitado a fornecer os detalhes da sua conta de blog para poder fazer upload de suas postagens sem problemas.
- Os modelos de texto da Microsoft são essencialmente formatos predefinidos.
Como novo usuário, sugerimos que você crie um modelo em branco para começar sua jornada para descobrir o Microsoft Office Word.
-
A faixa de opções com guias nas versões mais recentes dos recursos do Microsoft Word
As versões mais recentes dos recursos do Microsoft Word (2007 e posteriores) vêm com a agora famosa "fita", que é uma sequência de telas que captura todos os recursos do aplicativo de software de modelos do Microsoft Word.
Com isso, o MS Word disponibiliza os utilitários disponíveis para uso. A fita, por sua vez, contém:
-
Guias:
Cada guia é uma tela individual disponível na faixa de opções. As guias comumente usadas incluem a Página inicial (a guia padrão que é aberta quando você abre um documento do Word), Arquivo (para operações de arquivo como Salvar, Novo, etc.), Inserir, Layout da página, Exibir etc.
-
Comandos:
Isso permite que você use o software de modelos do Microsoft Word para fazer algo no seu documento do word (ou postagem, modelo etc.). Embora você possa simplesmente digitar seu texto no documento, os comandos permitem que você formate / insira / manipule esse texto de várias maneiras.
-
Grupos de comando:
Os comandos são agrupados com base em sua funcionalidade para facilitar o acesso. Por exemplo, comandos básicos de formatação de texto são reunidos em um grupo, comandos de formatação de parágrafos em outro grupo e assim por diante. Em alguns casos, você verá uma pequena seta na parte inferior do grupo. Você pode clicar nele para abrir comandos e opções adicionais relacionadas ao grupo.

Além disso, aqui estão alguns comandos especiais disponíveis na faixa de opções:
- O símbolo de sinal de intercalação (^) no canto superior direito da faixa de opções pode ser usado para ocultar / mostrar o comando / grupos. Isso é útil quando você deseja revisar seu documento do Word em um espaço maior na tela, sem distrações.
- O símbolo da pergunta em azul (?) Exibe o utilitário de Ajuda dos recursos do Microsoft Word. (Como alternativa, você pode usar o atalho de teclado F1 para exibir isso.) Você pode navegar pelas categorias existentes ou usar a caixa de texto de pesquisa para digitar o que deseja encontrar.
Você pode personalizar esta faixa de opções a qualquer momento: para adicionar novos comandos a um grupo existente, crie uma nova guia com seus comandos favoritos etc. Para fazer isso, clique com o botão direito do mouse em qualquer parte da faixa de opções e escolha “Personalizar a faixa de opções … "
No restante desta postagem, você se familiarizará com as guias Arquivo, Página inicial, Layout da página e Exibição, pois são mais comumente usadas para editar documentos do Word.
-
A guia ARQUIVO
Ao clicar na guia Arquivo, você é imediatamente levado para a "Vista dos bastidores", contendo todos os pequenos detalhes sobre o seu documento. Neste tutorial básico, vamos simplificar e apresentar os comandos relacionados a arquivos usados com frequência.
-
Salvar e salvar como:
Este é possivelmente o primeiro comando que você deve usar ao digitar algum texto. Permite salvar seu documento no disco rígido como um arquivo .docx (por padrão). Anote o tipo de arquivo aqui. Se você deseja abrir o documento do Word com versões mais antigas dos recursos do Microsoft Word, precisará escolher explicitamente um tipo de arquivo compatível com versões anteriores. Além disso, você pode optar por salvar seu arquivo como um arquivo PDF, um arquivo da web independente, um arquivo de texto (.txt ou .rtf, alterações de formatação perdidas) etc.

-
Novo, Aberto, Fechado:
Os nomes são auto-explicativos, pois permitem abrir / fechar ou criar um novo documento / post ou modelo de blog.
-
Recente:
Isso armazena a lista de documentos e pastas acessados recentemente, para que você possa abrir rapidamente o último documento em que trabalhou.
-
Opções:
Essa caixa de diálogo abriga as preferências principais do seu documento e controla as opções de exibição e edição. Aqui, a configuração padrão é adequada para a maioria dos documentos, portanto, você precisará alterá-la apenas em raras ocasiões. Mas explore cada diálogo quando estiver mais familiarizado, para obter um entendimento avançado do Office Word.
-
A aba HOME
A guia Página inicial é talvez a guia mais usada nos recursos do Microsoft Word. E fica assim:
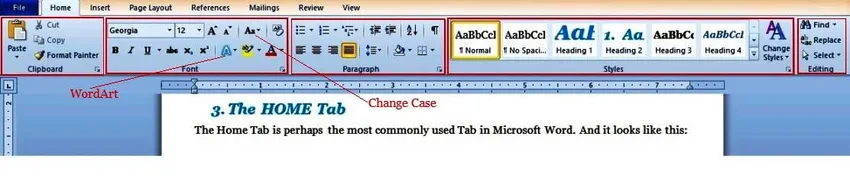
Como você pode ver, ele contém 5 grupos de comandos de formatação. E aí reside a sua utilidade mais significativa: formatação. Veja, é aqui que os recursos do Microsoft Word vencem qualquer outra ferramenta de software de processamento de texto (incluindo o próprio WordPad da Microsoft), pois fornecem aos usuários uma série de recursos de formatação complexos, todos disponíveis com um clique do mouse ou dois.
Antes de nos aprofundarmos, sugerimos que você brinque um pouco com um documento. Digite algumas frases e esteja preparado para editá-las e formatá-las para o conteúdo do seu coração. Quando terminar, os grupos de comandos na guia Página inicial podem ser usados como usado abaixo.
-
Grupo da área de transferência:
Este possui os comandos obrigatórios de cópia e cola. O comando colar possui opções adicionais (clique no símbolo da seta inferior abaixo) para colar texto / imagens formatadas / não formatadas. Também gaste tempo com o comando especial do Office Word, "Pincel de formato", que permite colar a formatação nos blocos de texto. Experimente agora para experimentar sua mágica.
- Selecione uma parte do texto de qualquer lugar do documento (usando a tecla Shift).
- Use o atalho do teclado (Control + B + I) . Isso tornará o texto selecionado em negrito e itálico. Copie este texto selecionado usando o (Control + C); isso copia tudo no Word, texto e formatação.
- Agora, selecione outra parte do texto (sem formatação) no seu documento e clique no comando Pincel. E pronto, a formatação (sozinha) é copiada!
Isso é especialmente útil ao formatar documentos longos com estilos complexos; você não precisa repetir suas necessidades especiais de formatação nas páginas de um documento. Capture-os através do comando copy e, em seguida, "cole" todos eles usando o comando Format Painter!
-
Grupo de fontes:
Aqui, solicitaremos que você destaque o texto no seu documento e faça uma jogada grátis com este grupo. (Não há melhor maneira de se familiarizar com as opções de fonte de introdução do Microsoft Word). Você pode definir o tipo de fonte do texto (com base nas fontes incorporadas do sistema) e alterar sua aparência (inclui tamanho, negrito, itálico, sublinhado, sobrescrito, subscrito, realce de cores etc.) e usar o Microsoft Word, introdução à arte, para adicionar instantaneamente drama ao seu texto. Explore também o comando que altera a caixa do texto selecionado com apenas um clique, para maiúsculas, minúsculas, maiúsculas, etc. (consulte a figura acima para obter detalhes).
A introdução do Microsoft Word também oferece opções mais avançadas através de um único clique com o botão direito do mouse. Mais uma vez, tente isso agora, enquanto seleciona algum texto, clique com o botão direito do mouse e escolha a opção "Fonte …" .
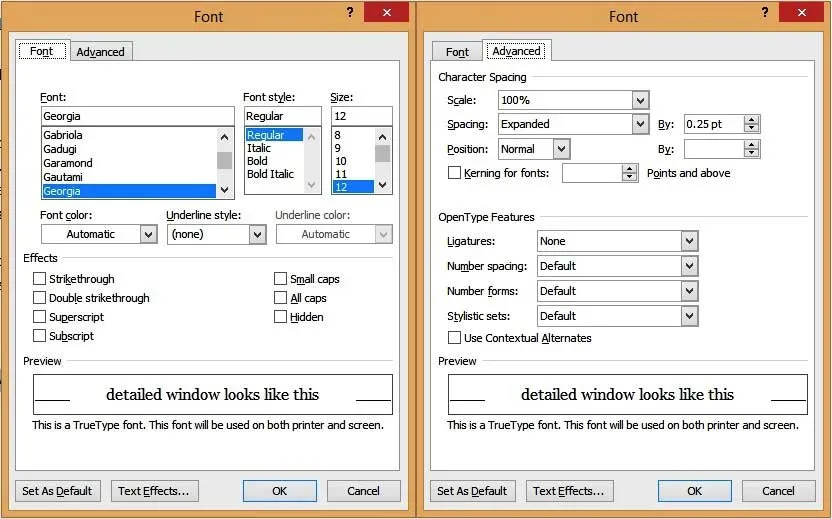
Essa janela possui opções avançadas que permitem maior controle do seu texto. De interesse especial são as guias "Efeitos de texto" e "Avançado" para capturar os recursos de formatação cobiçados pela introdução do Microsoft Word. Você pode adicionar sombras e reflexos ao seu texto, dar um brilho externo, alterar o espaçamento entre letras e muito mais.
-
Parágrafo:
O grupo de comandos Parágrafo permite controlar o alinhamento, a numeração e o espaçamento entre linhas dos parágrafos no seu documento.
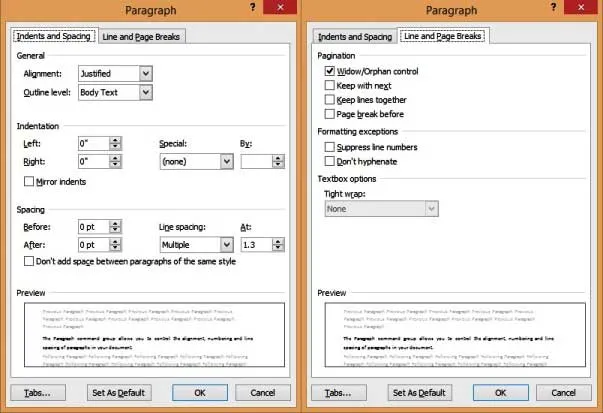
Tome nota de:
- Alinhamento do texto : determina como o texto fica na sua página e é alinhado à esquerda por padrão.
- Espaçamento entre linhas: este é o espaço entre as linhas e é espaçado com uma única linha por padrão.
- Quebras de linha e página : determina como um estilo gera nas páginas. Por exemplo, se você marcar a opção "Controle Janela / Órfão", quando o texto com um estilo de Título cair no final de uma página, ele será automaticamente colidido com o topo da página seguinte.
-
Estilos:
Estilos são modelos de formatação usados em um documento. Por exemplo, você notará que todos os títulos principais deste documento estão em azul, tamanho da fonte da Geórgia 16, negrito e itálico, e possuem uma sombra clara. Da mesma forma, todos os títulos secundários estão em itálico, tamanho 14. da Geórgia. Agora imagine que você deseja capturar esses “estilos” de formato por meio de um grande documento de texto (digamos 100 páginas), de forma consistente. Mesmo com o comando Format-Painter, é muito trabalhoso. Também é propenso a erros manuais. Com estilos, você pode fazer isso com o mínimo esforço.
A introdução do Microsoft Word é incorporada com modelos de estilo padrão, como Título, Subtítulo, Título1, Título2, Texto do corpo, Normal etc. Para aplicar um estilo ao seu texto, selecione o texto e clique no estilo escolhido na janela de comando. Além disso, você pode clicar com o botão direito do mouse no estilo e "modificá-lo" conforme desejado. Você pode alterar as configurações de fonte, efeitos de texto, configurações de parágrafo (explicadas abaixo) e outras opções no seu documento, tudo através da "guia Formato" da janela de edição de estilo.
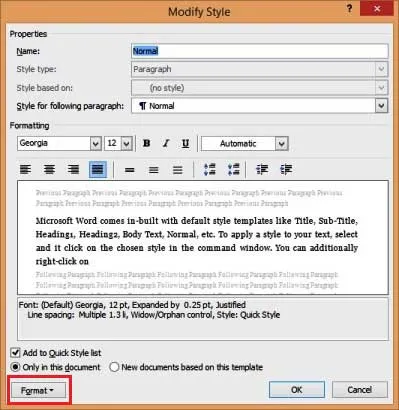
O Word também permite que você adicione seus próprios estilos personalizados. Por esta:
- Selecione o texto formatado.
- Clique com o botão direito e selecione Estilos…
- Escolha a opção "Salvar seleção como um novo estilo de clique".
- Nomeie seu estilo personalizado.
No entanto, os estilos personalizados são limitados no documento em uso (não disponível como modelo em outros documentos).
Cursos recomendados
- Treinamento profissional gratuito em Excel 2010
- Curso Online Gratuito do Microsoft Word 2010
- Treinamento on-line em Excel grátis
-
Edição:
O grupo de comandos final disponível na guia Página inicial é a guia Edição. Como qualquer bom processador de texto, a introdução do Microsoft Word permite selecionar, localizar e localizar e substituir blocos de texto com facilidade no documento. Desse modo, você pode exibir a caixa de diálogo Localizar / Substituir, muito usada, com o atalho do Teclado (Control + H) e fica assim:

Lembre-se de clicar no botão "Mais >>" para abrir opções adicionais. Você também pode escolher as caixas "Formato" e "Especial " para localizar o texto com base em critérios específicos de formatação.
Então essa foi a guia Início em poucas palavras. Ufa! Mas como você deve ter notado, mais de 50% dos comandos mais usados estão nesta guia. Explore tudo isso até que você se sinta confortável, pois isso determinará seu sucesso com a introdução do Microsoft Word.
-
A guia Layout da página
Essa guia contém uma série de comandos (grupos) para controlar o comportamento de cada página do seu documento. E fica mais ou menos assim:

Vamos simplificar as coisas aqui e discutir (apenas) o grupo de comandos Page Setup, pois ele contém 2 comandos com os quais você provavelmente precisará jogar.
-
Tamanho:
Por padrão, um documento de recursos do Microsoft Word é definido para o tamanho de uma carta (8, 5 ”X 11”). Você pode alterar isso para A4, A3, Executivo ou outros tamanhos padrão, ou mesmo definir um tamanho personalizado. As alterações serão aplicadas a todo o documento.
-
Orientação:
Por padrão, isso é definido como "Retrato"; Como alternativa, você pode configurá-lo para Paisagem. Mais uma vez, a orientação se aplica a todo o documento por padrão. (Você pode alterar isso definindo “Quebras de seção” específicas, mas isso está fora do escopo deste guia para iniciantes).
-
Rompe:
A "quebra" mais usada em um documento de recursos do Microsoft Word é um bico de página. Quando você insere uma quebra de página, o texto a seguir é colidido com uma nova página. Isso é imensamente útil quando você deseja iniciar novos capítulos / títulos em uma nova página.
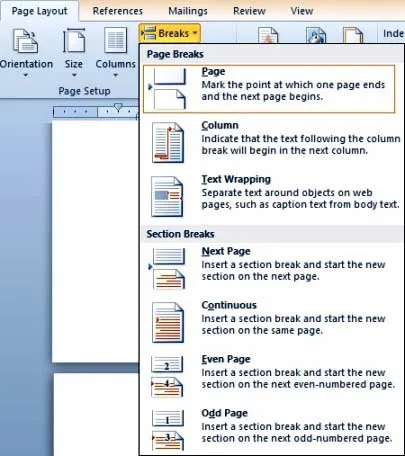
-
A guia Exibir
A guia Exibir é a lista final de comandos (grupos) que visitaremos neste guia. Aqui, tome nota especial do grupo de comandos "Vistas de documentos", pois esse é talvez o grupo mais revisado.

Os destaques desta visão são capturados abaixo.
- O comando "Layout de impressão" permite exibir sua página de texto no centro e visualizá-la exatamente como apareceria quando impressa em papel.
- Nesta visualização, você pode usar ainda mais o comando "Zoom" (grupo) para aumentar ou diminuir o tamanho da sua página (afeta apenas a visualização e não o tamanho real da página).
- A visualização Leitura em tela cheia permite remover todas as distrações da barra de ferramentas e é melhor usada para revisar um documento. Pressionar a tecla Escape levará você de volta à exibição de layout de impressão (padrão).
- A visualização Layout da Web é normalmente usada para revisar postagens do blog.
- Você também pode alternar as visualizações da régua, das linhas de grade e do painel de navegação (útil para pesquisar o texto da chave no seu documento) usando o grupo de comandos "Mostrar".

E isso marca o fim do guia do iniciante para conhecer os recursos do Microsoft Word!
-
Próximos passos
Como iniciante, seu encontro com o Word certamente abrirá infinitas possibilidades, para melhor formatação, layout e alinhamento mais limpos, para uma experiência geral superior com qualquer ferramenta de processamento de texto digital. Incentivamos você a explorar ativamente o software de recursos do Microsoft word por conta própria, mesmo quando você procura orientação por micro-tutoriais mais avançados. Seus esforços valerão a pena!
Artigos recomendados
Aqui estão alguns artigos que ajudarão você a obter mais detalhes sobre o Microsoft Word, sem dúvida o processador de texto digital mais usado, basta acessar o link.
- 10 recursos poderosos do Microsoft Access que você deve explorar
- 9 etapas surpreendentes sobre como usar as habilidades do Microsoft Excel
- 10 etapas fáceis para criar um gráfico dinâmico no Excel 2016
- Como melhorar suas habilidades no Microsoft Excel?
- 4 Recursos importantes do Microsoft Word que você trabalha com facilidade (texto)