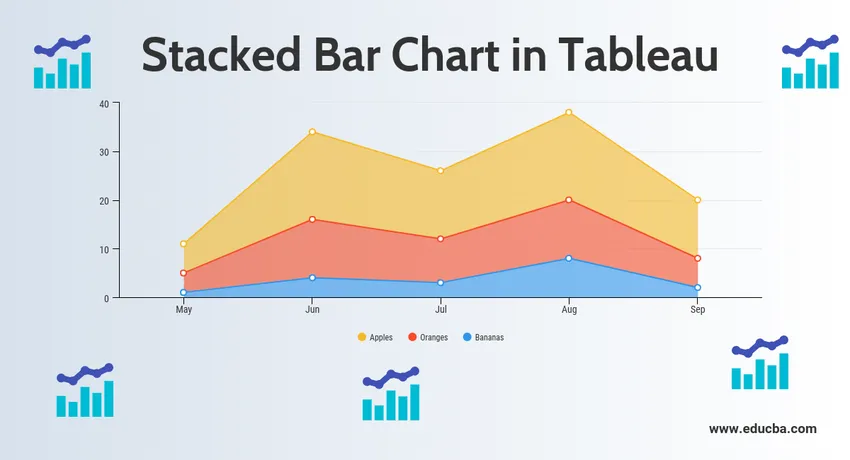
Introdução ao gráfico de barras empilhadas no Tableau
O Gráfico de barras empilhadas no Tableau é uma ferramenta usada para visualização. É usado para analisar visualmente os dados. Uma pessoa pode criar um painel compartilhável interativo usando o Gráfico de barras empilhadas no Tableau e esse painel pode ser usado para representar tendências, variações de dados usando gráficos e tabelas. Não é de código aberto, mas está disponível uma versão para estudantes. A parte interessante é que permite a análise de dados em tempo real. Pode ser usado para conectar-se a arquivos, grandes fontes de dados. Sua demanda por crescimento está sendo usada em acadêmicos, empresas e muitas organizações governamentais.
Agora vamos discutir o que é um gráfico de barras empilhadas? Portanto, um gráfico de barras empilhadas é um gráfico de barras que não apenas compara diferentes categorias de dados de maneira gráfica, mas também tem a capacidade de decompor o todo e comparar partes do todo. Cada segmento na barra representa diferentes categorias do todo.
Agora, vamos começar o processo de preparação de um gráfico de barras empilhadas usando o Tableau. Antes de começarmos, primeiro vamos saber a diferença entre dimensão e medidas em um painel de tableau, pois é muito importante e nos ajudará a entender facilmente.
Então, o que é uma medida e dimensão no tableau?
A resposta é que o Tableau divide os dados em duas partes. Dimensões são campos que não podem ser agregados ou contêm valores qualitativos (nome, dados geográficos, datas), enquanto medidas são campos que podem ser agregados e podem ser usados para operações matemáticas.
Gráfico de barras empilhadas no Tableau
Abaixo estão as diferentes abordagens para criar um gráfico de barras empilhadas no tableau:
Abordagem 1
- Abra o Tableau e você encontrará a tela abaixo.
- Conecte-se a um arquivo usando a opção de conexão presente na página de entrada do Tableau. No meu caso, eu tenho um arquivo do Excel para conectar. Selecione a opção excel e procure seu arquivo para conectar-se.
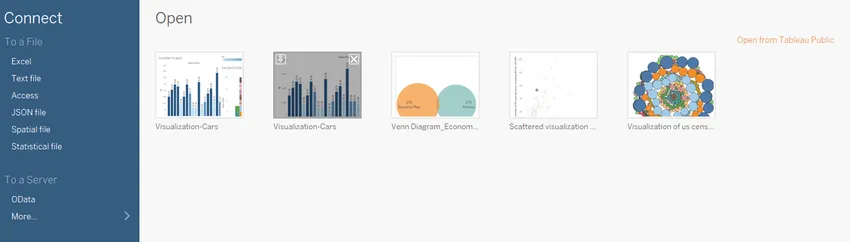
- Estou usando um conjunto de dados de material de escritório que possui seis atributos e inclui valores numéricos e categóricos. A captura de tela abaixo mostra como fica no tableau depois que você se conecta à sua planilha. Se você observar com atenção, existem dois atributos (Unidades e Preço unitário) na região de medição e quatro (Região, Representante, Item, Data) na região da dimensão.
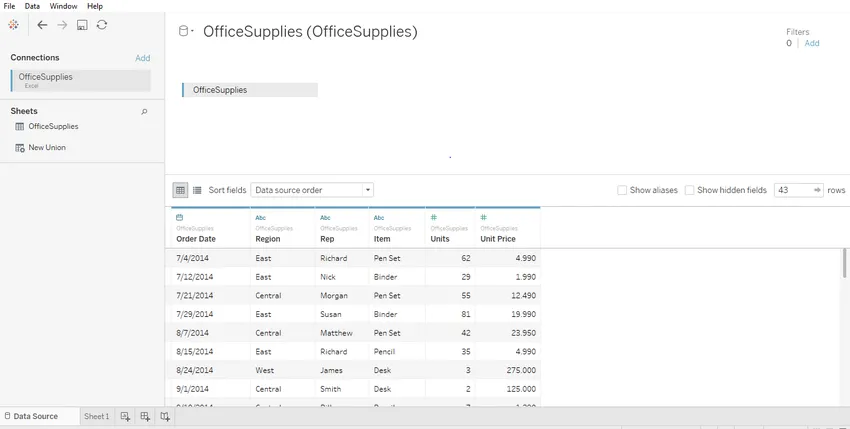
- Clique na folha1 mostrada com a dica de ferramenta "Ir para a planilha". É aqui que você preparará suas visualizações. A captura de tela abaixo mostra como fica.
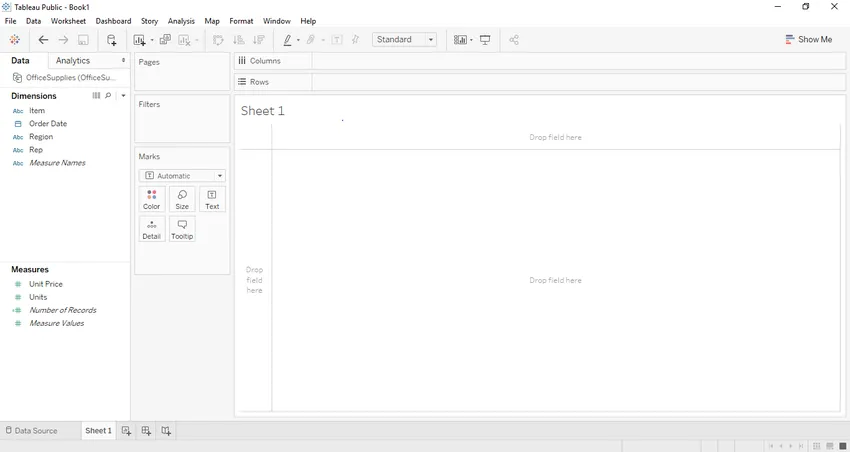
- Se arrastarmos e soltarmos uma das variáveis da região de medida, por exemplo, Unidades no nosso caso. Ele será agregado à soma padrão e, depois que você os arrastar e soltar, um gráfico de barras será criado. A captura de tela abaixo ilustra isso.
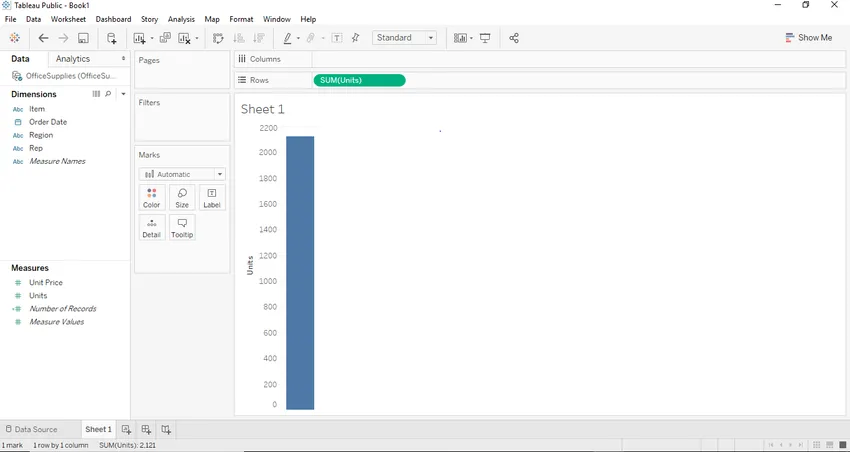
- Agora, se quisermos criar um gráfico de barras adequado, podemos criar isso arrastando e soltando uma das regiões de dimensão na região da coluna. No nosso caso, podemos usar a dimensão "Item" para esse fim. Depois de arrastar e soltar a dimensão do item na seção da coluna. Veremos um gráfico de barras em que cada barra representará um nome / marca específica do item e a altura da barra representará a soma (agregada) de unidades para essa classe de carro. Nesta captura de tela abaixo, podemos ver o mesmo foi ilustrado.
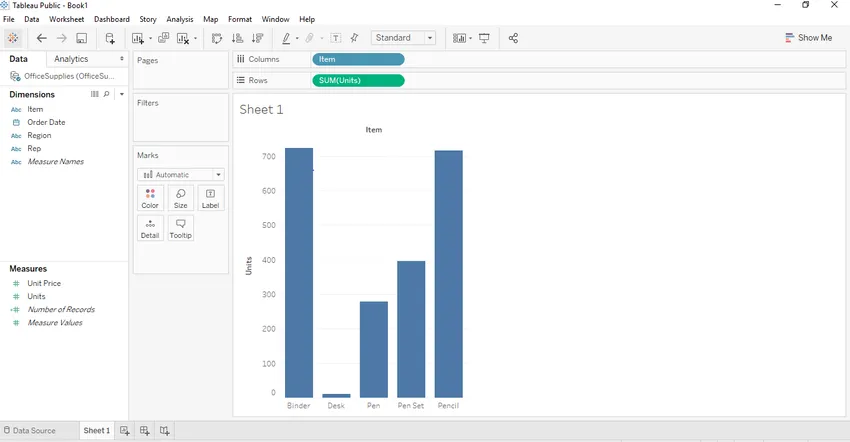
- Agora, para criar um gráfico de barras empilhado corretamente, precisaríamos de um segmento. No nosso caso, podemos usar a região como um segmento adequado. Portanto, o que a região fará é dividir os nomes dos itens com base na região de onde pertence. Em nosso conjunto de dados, temos três regiões, a leste, oeste e central. Para torná-los razoavelmente atraentes e reconhecíveis, vamos arrastar "Região" da região de dimensão para o cartão de marcas. Depois de arrastar a "Região" para o cartão de marcas, veremos o gráfico do Tableau empilhado.
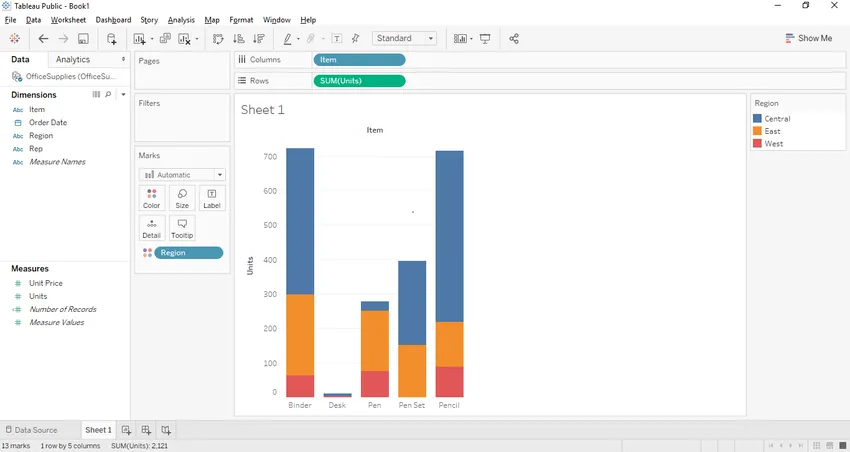
Agora vamos tentar criar um gráfico de barras empilhadas usando uma segunda abordagem. Essa abordagem será um pouco diferente no final, mas dará o mesmo resultado.
Abordagem 2:
- Todas as etapas da etapa 1 à etapa 6 permanecerão as mesmas na segunda abordagem também. A etapa será alterada da etapa 7.
- Nesse caso, vamos primeiro remover o segmento "Região" de uma prateleira colorida e colocar "Região" na seção da coluna ao lado de "Item" da região da dimensão. Então, quando arrastamos e soltamos “região” da prateleira colorida para a seção Coluna. Veremos o gráfico de barras abaixo no Tableau.
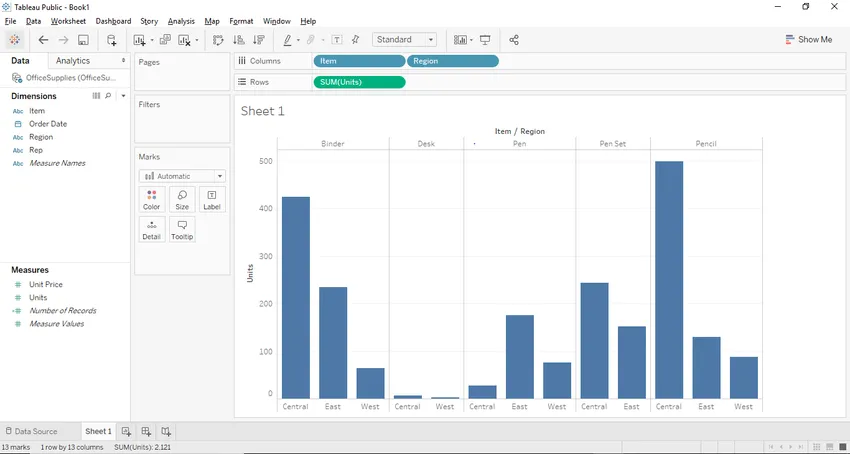
- Agora, depois de obter o gráfico acima, temos que converter o gráfico de barras em Gráfico de barras empilhadas e, para isso, precisamos ver a captura de tela anterior acima, onde existe um botão chamado me mostrar botão no canto superior direito. O botão mostrar-me fornece vários gráficos e tabelas e um usuário pode escolher qualquer um dos gráficos aplicáveis. Os gráficos aplicáveis serão destacados. A captura de tela abaixo mostra o botão "Mostre-me".
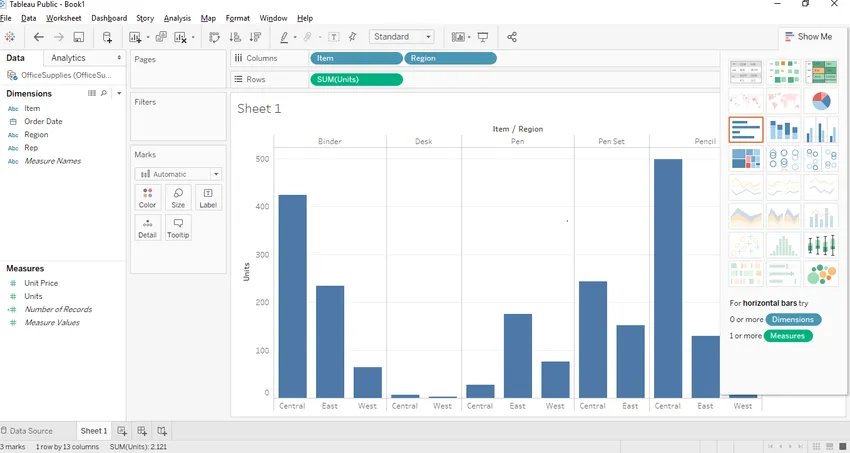
- Como você pode ver acima, o Gráfico de barras empilhadas é destacado e basta clicar no gráfico de barras empilhadas e um gráfico de barras empilhadas semelhante à abordagem 1 será criado, como mostrado abaixo.

Pontos interessantes
- Podemos adicionar etiquetas ao gráfico de barras empilhadas clicando no botão "Mostrar etiquetas de marca", localizado na barra de ferramentas. Quando clicarmos nele, poderemos adicionar rótulos de marcas em nosso gráfico, como mostrado abaixo.
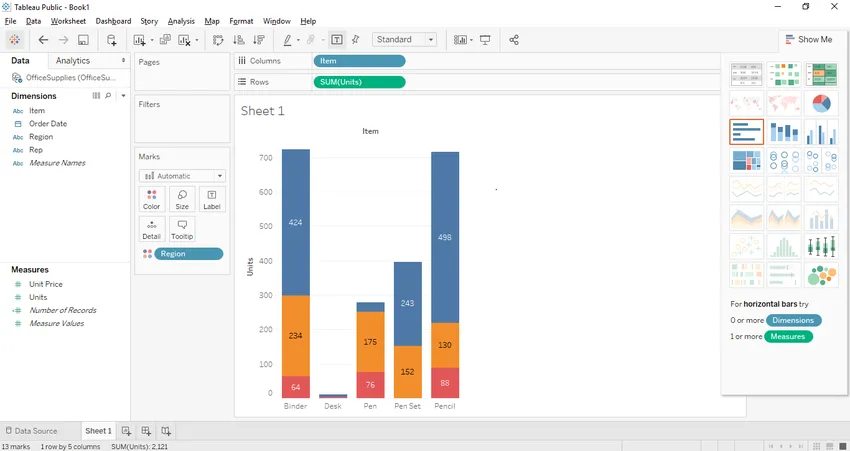
- Outra maneira de trazer os níveis seria arrastar e soltar um dos rótulos de dados do painel de medidas ou dimensões para a prateleira nivelada presente no cartão de marcas. No nosso caso, queríamos definir o número de unidades como etiquetas. Então, arrastamos e soltamos o rótulo "Unidade" do painel de medidas na prateleira dos rótulos.

- O recurso interessante no Tableau é que, se você selecionar uma pilha específica, ele mostrará os detalhes dessa pilha específica.
- Também podemos remover qualquer pilha específica do gráfico de barras empilhadas. Para isso, basta selecionar a pilha que você deseja remover e pressionar excluir na caixa de diálogo exibida e essa pilha será removida do gráfico. No nosso caso, removemos a pilha do canto superior direito do nosso gráfico.
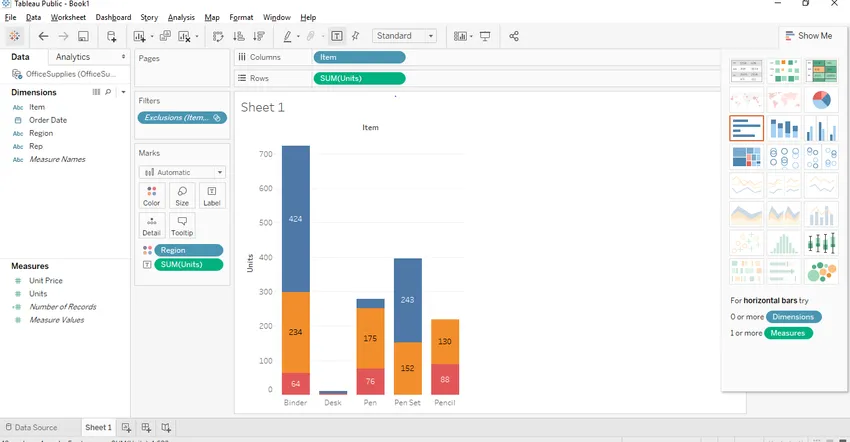
Artigos recomendados
Este é um guia para o Gráfico de barras empilhadas no Tableau. Aqui discutimos a introdução e a abordagem diferente para criar um gráfico de barras empilhadas no tableau com capturas de tela. Você também pode consultar nossos outros artigos sugeridos para saber mais -
- Treemap no Tableau
- Gráfico de Gantt no Tableau
- Como conectar o banco de dados ao PHP?
- Introdução ao gráfico de linhas no Tableau
- Como o gráfico de barras é usado no Matlab (exemplos)
- Como criar um gráfico de barras JavaFX com o programa?