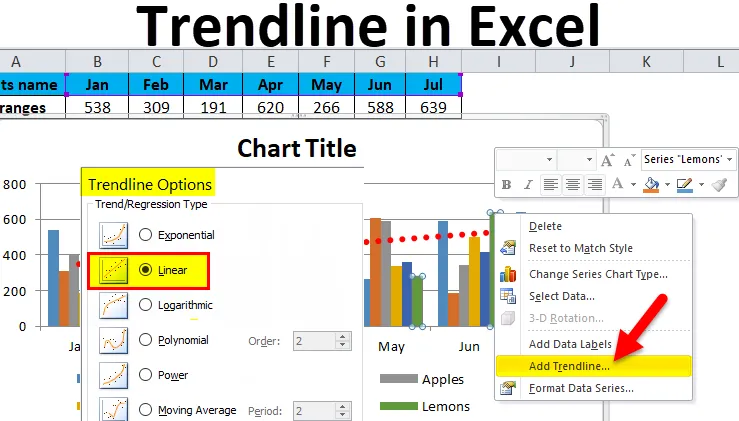
Linha de tendência do Excel (sumário)
- Linha de tendência no Excel
- Tipos de linha de tendência no Excel
- Como criar uma linha de tendência no Excel?
Linha de tendência no Excel
Para conhecer a tendência geral dos dados ou, em outras palavras, o crescimento dos negócios, em que direção, usamos as linhas de tendência no Excel. As linhas de tendência podem ser usadas com vários tipos de gráficos, como gráficos de barras, gráficos de colunas, gráficos de linhas etc.
A linha de tendência parece um gráfico de linhas, embora funcione de maneira diferente.
Tipos de linha de tendência no Excel
Existem vários tipos de linhas de tendência no Excel:
- Linha de tendência exponencial
- Linha de tendência linear
- Linha de tendência logarítmica
- Linha de tendência polinomial
- Linha de tendência de energia
- Linha de tendência Média Móvel
Agora vamos explicar um por um os tipos de Trendline no Excel.
Exponencial:
Essa linha de tendência é usada principalmente onde os dados aumentam ou diminuem constantemente. Evite esta linha de tendência, se os dados contiverem valores zero ou negativos.
Linear:
Essa linha de tendência é útil para criar uma linha reta para mostrar o aumento ou a diminuição dos valores dos dados em uma linha reta.
Logarítmica:
Essa linha de tendência é útil quando os dados aumentam ou diminuem repentinamente e depois se tornam estáveis em algum momento. Nesta linha de tendência, você pode incluir os valores negativos no conjunto de dados.
Polinomial:
Essa linha de tendência é útil onde você vê ganhos ou perdas nos negócios. O grau dessa linha de tendência mostra o número de flutuações nos dados.
Poder:
Essa linha de tendência é útil quando o conjunto de dados é usado para comparar resultados que aumentam a uma taxa fixa. Evite esta linha de tendência se o seu conjunto de dados contiver valores zero ou negativos.
Média Móvel:
Esta linha de tendência mostra claramente o padrão no conjunto de dados que suaviza a linha. Esta linha de tendência é usada principalmente no mercado Forex.
Como criar uma linha de tendência no Excel?
Criar uma linha de tendência no Excel é muito simples e fácil. Vamos entender a criação do Trendline no Excel com alguns exemplos.
Você pode fazer o download deste modelo do Trendline Excel aqui - Modelo do Trendline ExcelExemplo 1
Suponha que tenhamos dado o nome das frutas e seu número de produção mensalmente.

Para criar uma linha de tendência no Excel, siga as etapas abaixo:
- Selecione os dados completos, incluindo os títulos.
- Vá para a guia INSERIR .
- Clique em Gráficos de colunas na seção Gráficos e selecione Gráfico de colunas 2-D, conforme mostrado na captura de tela abaixo.
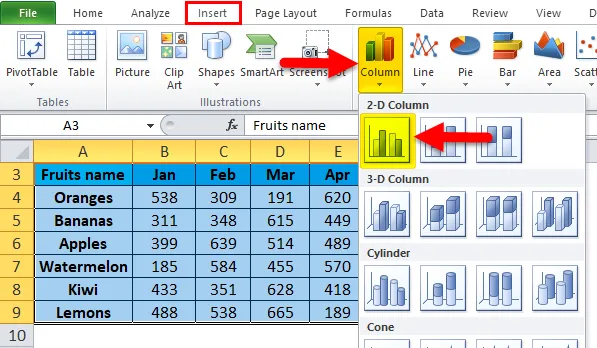
- Ele criará um gráfico de colunas nos dados fornecidos, como mostrado abaixo.

- Depois de formatar o Legend e adicionar o título do gráfico, o gráfico terá a seguinte aparência:
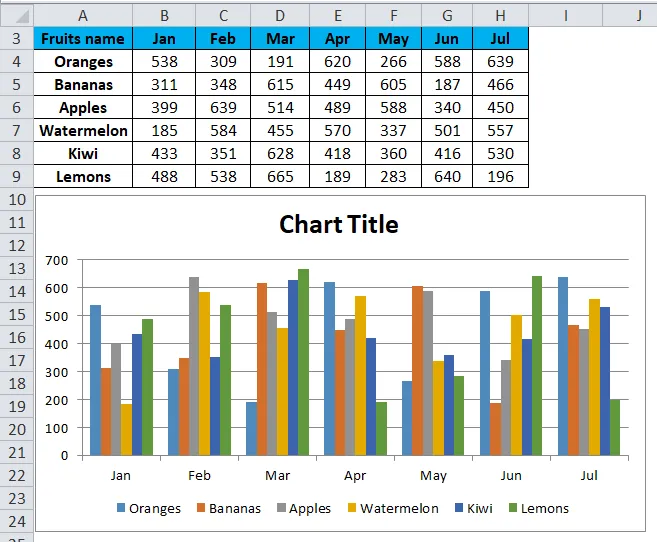
- Clique na Área do gráfico e clique com o botão direito. Ele abrirá uma lista suspensa de algumas opções, como mostrado na captura de tela abaixo.

- Clique na opção Adicionar linha de tendência na lista suspensa.

- Ele abrirá uma caixa Format Trendline, como mostrado na captura de tela abaixo.
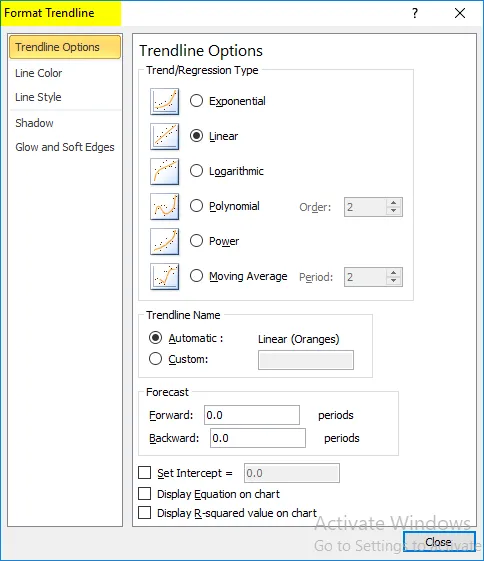
- Verifique se a opção Linear está selecionada. Consulte a captura de tela abaixo.
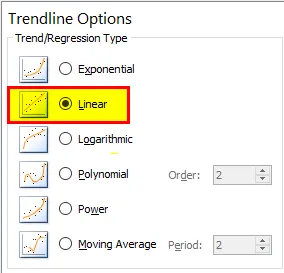
- Usando a opção Preenchimento e linha, você pode formatar a linha de tendência.
- Isso criará a linha de tendência linear no seu gráfico, como mostrado abaixo.

- Por meio dessa linha de tendência, podemos prever o crescimento dos negócios.

Exemplo 2
Damos o período do valor das vendas de maneira sábia.
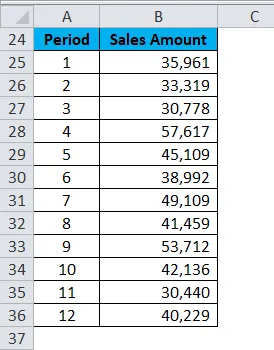
Para criar uma linha de tendência no Excel, siga as etapas abaixo:
- Selecione os dados completos, incluindo os títulos das colunas.
- Vá para a guia Inserir, escolha o gráfico de linhas e clique em OK . Consulte a captura de tela abaixo.
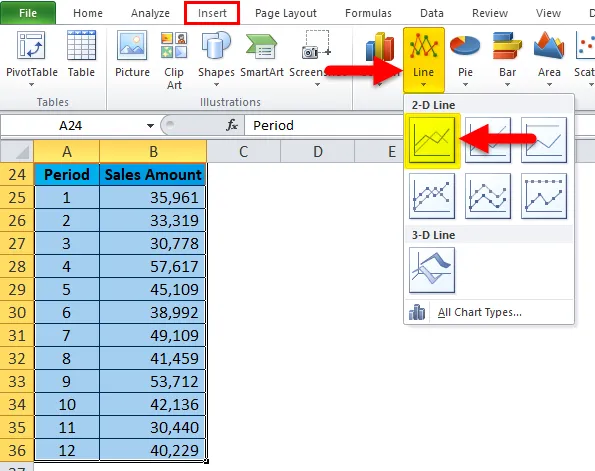
- O gráfico é mostrado abaixo:
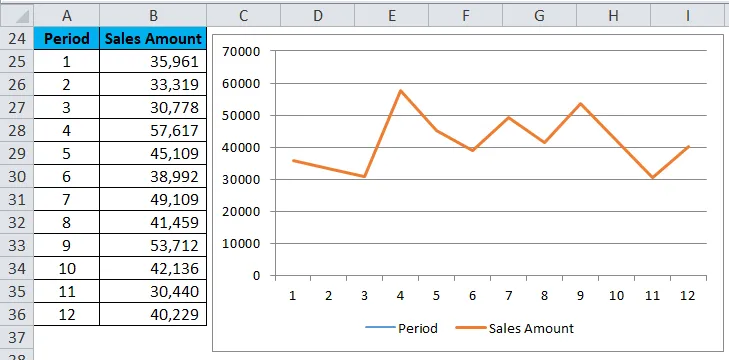
- Agora clique com o botão direito na linha de um gráfico de linhas e escolha a opção Adicionar linha de tendência. Consulte a captura de tela abaixo.

- Ele abrirá a janela Formatar linha de tendência .
- Verifique se a opção Linear está selecionada.
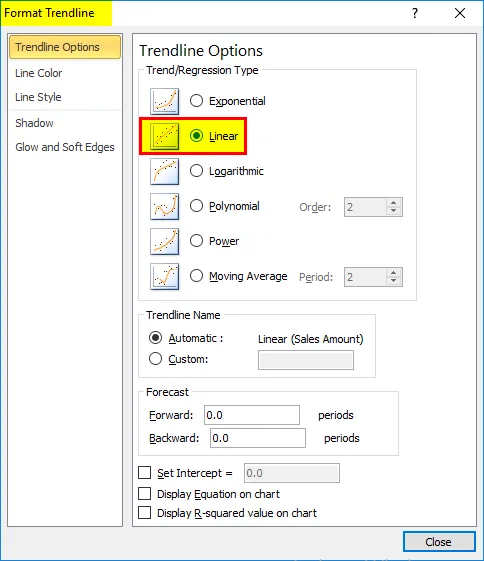
- Agora feche a janela e ela inserirá a linha de tendência no seu gráfico. Consulte a captura de tela abaixo.
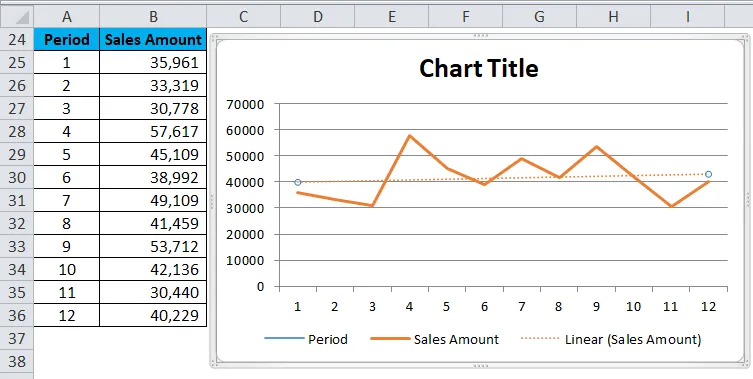
Agora, a partir da linha de tendência, você pode prever o fluxo de crescimento dos negócios.
Lembretes sobre a linha de tendência no Excel
- Para saber qual é a linha de tendência mais adequada para o seu conjunto de dados, verifique o valor do quadrado R.
- Quando o valor R é igual ou próximo de 1, é mais confiável.
- Quando você cria uma linha de tendência para o seu gráfico, ele calcula automaticamente o valor de R ao quadrado.
Artigos recomendados
Este foi um guia para a linha de tendência no Excel. Aqui discutimos seus tipos e como criar uma linha de tendência no Excel, juntamente com exemplos do Excel e modelo de Excel para download. Você também pode ver esses gráficos úteis no Excel -
- Gráfico interativo de colunas do Excel
- Gráfico de colunas em cluster do Excel
- Guia para criar o gráfico de colunas empilhadas do Excel
- Criar gráfico de dispersão do Excel