
Fórmula FV do Excel (Sumário)
- FV Fórmula no Excel
- Como usar a fórmula FV no Excel?
FV Fórmula no Excel
A fórmula FV ou a fórmula do valor futuro é usada para calcular o valor futuro de qualquer valor ou investimento de empréstimo. A FV Formula retorna o valor futuro de qualquer empréstimo ou investimento, considerando que o pagamento fixo precisa ser feito em cada período, uma taxa de juros e investimento ou posse do empréstimo.
A FV Formula no excel pode ser usada na função Insert, que fica ao lado da barra de fórmulas, clicando no ícone.
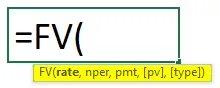
FV Fórmula no Excel possui os seguintes argumentos:
- Taxa: é a taxa de juros por período de capitalização. Podemos usar diretamente toda a taxa de juros ou dividir isso com o período total de composição, digamos um mês e usar os juros aplicados por um único mês.
- Nper: pode ser mensal, trimestral ou anual, dependendo de como o cliente está optando pelo prazo de pagamento. Nper é o número total de pagamentos ou as parcelas de toda a posse.
- Pmt: é um valor fixo que precisamos pagar em um período.
Os argumentos mostrados acima são obrigatórios na FV Excel Formula. Abaixo estão alguns argumentos opcionais também;
- Pv: É o valor presente de ativo ou investimento. Suponha que compramos um veículo há 2 anos. Portanto, atualmente, seja qual for o seu valor de mercado, será mantido aqui. Se não mantivermos esse valor, no Excel automaticamente, ele será considerado como 0.
- Tipo: use 1 se o EMI for pago no início do mês, 0 se o EMI for pago no final do mês. Para isso também, se não mantivermos o Excel automaticamente, ele será considerado como 0.
Como usar a fórmula FV no Excel?
A fórmula FV no Excel é muito simples e fácil de usar. Vamos entender como usar a FV Formula no excel com alguns exemplos.
Você pode fazer o download deste modelo de FV Formula Excel aqui - Modelo de FV Formula ExcelFórmula FV do Excel - Exemplo # 1
Temos dados em que uma pessoa deseja fazer algum investimento. A Companhia de investimento oferece a taxa de juros de retorno de 10% ao ano. E essa pessoa opta por 5 anos com um pagamento mensal fixo de quase cerca de Rps. 1000 / - plano.
Se resumirmos os dados acima, teremos;
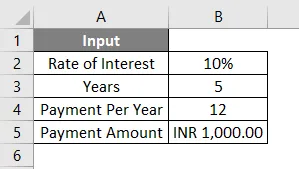
Como discutimos no argumento acima, podemos manter uma taxa de juros como ela é ou podemos dividi-la na fórmula, ou então podemos primeiro esfregar o argumento separadamente e depois usá-lo na fórmula. Para uma melhor compreensão, primeiro, vamos esfregar os dados separadamente. Para isso, precisamos de uma taxa de juros aplicável por mês, que será nossa Taxa e um número total de pagamentos que serão feitos em todo o período do empréstimo, que será nosso Nper.
Agora, de acordo com os dados de entrada que vimos acima, nossa taxa é calculada usando a fórmula = B2 / B4
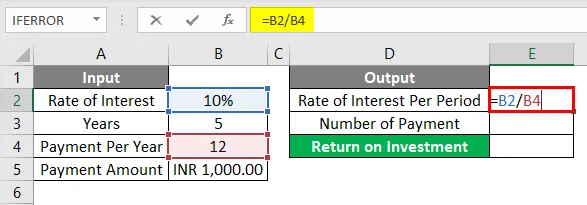
O resultado será o indicado abaixo.
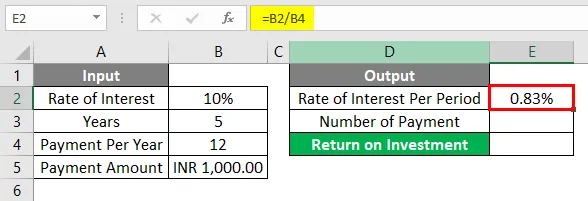
O nper é calculado usando a fórmula = B3 * B4
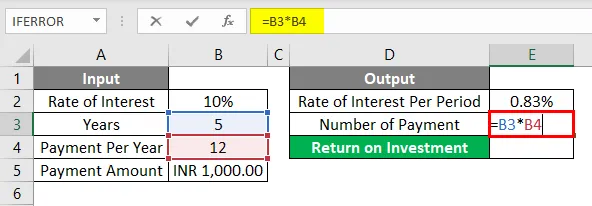
O resultado será como mostrado abaixo.
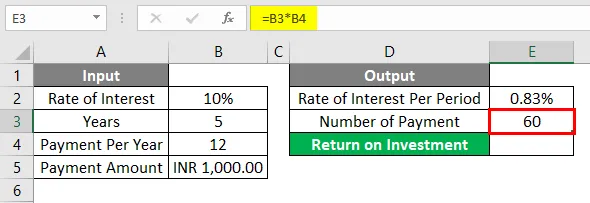
Agora podemos usar diretamente esses parâmetros em nossa fórmula FV do Excel. Primeiro, vá para a célula onde precisamos da saída. Em seguida, insira a opção de função localizada ao lado da barra de fórmulas, como mostrado abaixo.
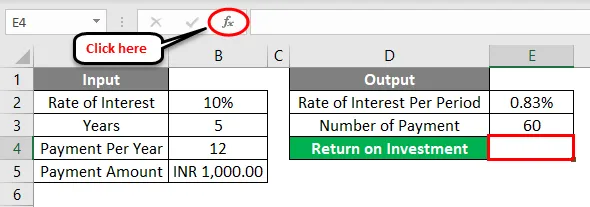
Assim que fizermos isso, obteremos a caixa de função Inserir. Agora, a partir daí, na categoria Financeira, em Ou selecione uma função de pesquisa de opção de categoria na lista. Ou então, podemos manter Ou selecionar uma categoria como ALL e procurar a função necessária, como mostrado abaixo. E clique em Ok .
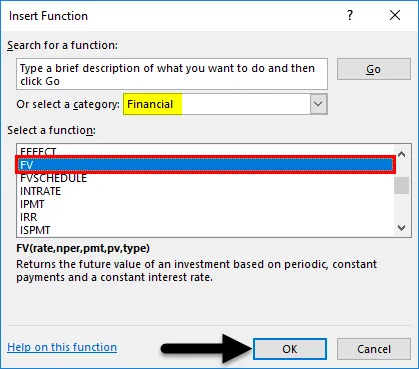
Agora, para a célula selecionada para a saída E2, obteremos uma caixa de argumento para a função FV. Agora, a partir daí, selecione a taxa, Nper e Pmt a s calculados acima.
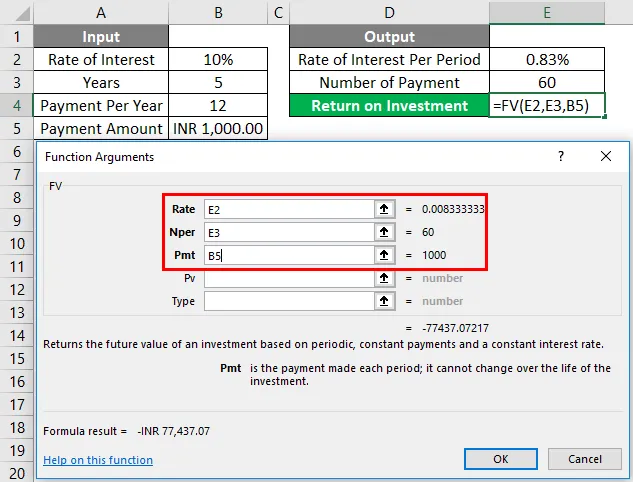
Como sabemos, para o argumento da função FV Formula, selecionamos todas as células necessárias. No canto inferior esquerdo da caixa de argumentos, obteremos o resultado da função aplicada. Aqui estamos obtendo o resultado negativo. O que significa o valor investido concedido pelo banco.
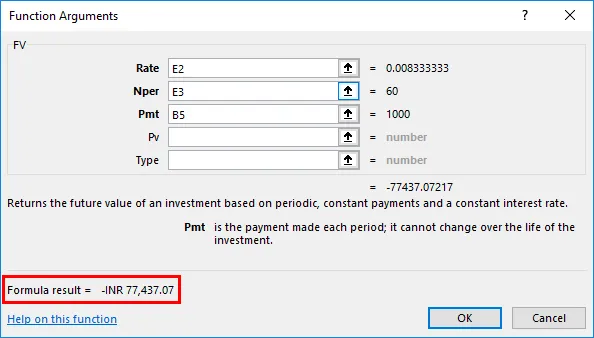
Se precisarmos usar esses dados de outra forma, podemos aplicar um sinal negativo '-' na caixa de argumento Pmt para obter um resultado positivo. E uma vez aplicado o sinal negativo, veremos a fórmula resultar em positivo no canto inferior esquerdo da caixa de argumentos. Uma vez feito, clique em Ok .
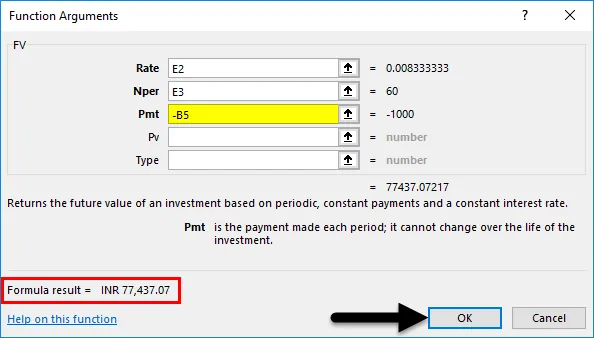
Quando clicarmos em Ok, obteremos o resultado na célula selecionada, como mostrado abaixo.

O valor futuro calculado do valor investido que está em INR (Rupias indianas) como Rs. 77.437, 07 / - é o valor final que pode ser ganho por essa pessoa por um mandato de 5 anos com uma taxa de juros de 10% se essa pessoa pagar Rs. 1000 / - EMI mensal como investimento por 5 anos.
Fórmula FV do Excel - Exemplo # 2
Abaixo está outro exemplo para o qual precisamos calcular o Valor Futuro ou o valor composto de um Empréstimo.
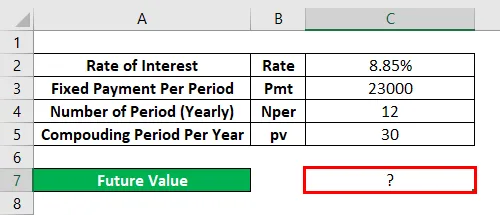
Para isso, vá para o modo de edição da célula onde precisamos ver a saída digitando o sinal “=” ( Igual ). E pesquise e selecione FV Formula no excel, como mostrado abaixo.
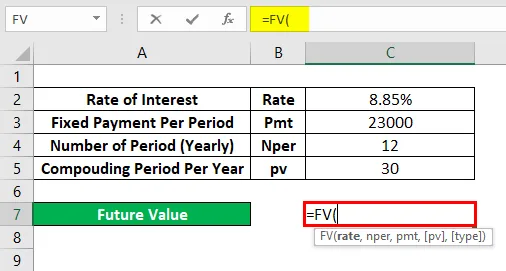
Aqui, usaremos os dados diretamente e triturá-los na própria fórmula, como mostrado abaixo. Dividimos a Taxa com um número total de meses do período do empréstimo. E Nper será a multiplicação de 12 e 30 como um período composto. E consideramos o valor do período composto como Rs 23000 / - que é o nosso PV .
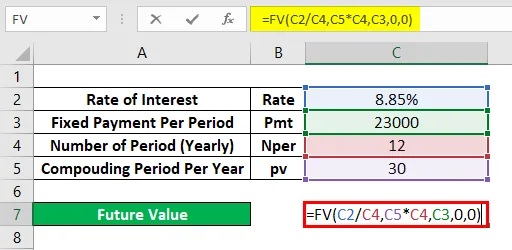
Agora pressione a tecla Enter para obter o resultado, como mostrado abaixo.
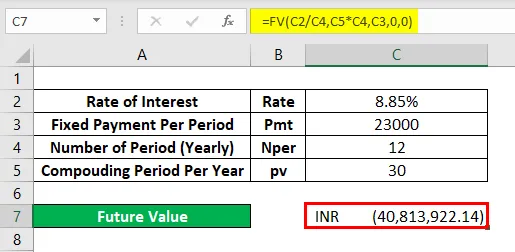
Como o valor obtido FV é Rs. 40.813.922, 14 / - o que significa que o valor futuro do valor do empréstimo após 30 anos de composição será de Rs. 40.813.922, 14 / -
Prós
- É bastante útil na maioria dos cálculos financeiros.
- Devido à facilidade de uso, qualquer pessoa pode calcular o retorno do investimento.
Coisas a lembrar sobre a fórmula FV no Excel
- Um sinal negativo usado no exemplo-1 mostra o valor investido pelo cliente através de uma empresa de investimento.
- Manter "0" para o Tipo significa que o pagamento do EMI é feito no final do mês.
- O PV é opcional, mas em alguns casos, onde a taxa de juros composta é aplicável, recomenda-se considerar o PV (valor presente).
Artigos recomendados
Este foi um guia para FV Formula no Excel. Aqui discutimos como usar a fórmula FV no Excel, juntamente com exemplos práticos e modelo de excel para download. Você também pode consultar nossos outros artigos sugeridos -
- Calcular valor usando a função FV
- Função PV Excel | Fórmula | Exemplos
- Fórmulas básicas do Excel com exemplos
- Como usar a função soma no Excel