
Fórmula OR no Excel (Sumário)
- Fórmula OR no Excel
- Como usar a fórmula OR no Excel?
Fórmula OR no Excel
- O MS Excel fornece várias funções lógicas embutidas, uma delas é a função OR, que é usada para testar vários cenários ou condições ao mesmo tempo. Como é uma função lógica, ele retornará apenas Verdadeiro ou Falso. Um usuário pode usar a função OR com outra função lógica, como AND, OR, XOR, etc.
- Ele retornará true se qualquer argumento ou condição único for verdadeiro; caso contrário, retornará false. Um usuário pode testar até 255 argumentos na função OU.
Sintaxe da função 'OU':
OR () - Ele retornará um valor booleano que será verdadeiro ou falso, dependendo do argumento fornecido dentro da função ou.
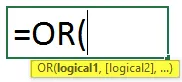
O argumento na função:
- Lógico1: é um campo obrigatório, primeira condição ou valor lógico que um usuário deseja avaliar.
- Logical2: é um campo opcional, fornecido pelo usuário que ele deseja comparar ou testar com outra condição ou valor lógico.
Como usar a fórmula OR no Excel?
OR Formula no Excel é muito simples e fácil. Vamos entender como usar a fórmula OR no Excel com alguns exemplos.
Você pode fazer o download deste modelo OR Formula Excel aqui - Modelo OR Excel ExcelExemplo 1
Um usuário tem as condições A, B e C que ele deseja avaliar na função OU.
Vamos ver como a função 'OR' pode resolver o problema dele para calcular.
- Abra o MS Excel, vá para a planilha em que o usuário deseja executar sua função OR.
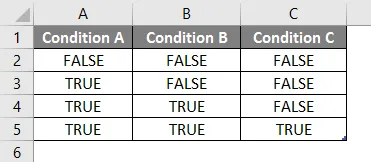
- Crie uma coluna de cabeçalho com OR Resultado na coluna D, onde executaremos a função OR.

- Agora aplique a função OR na célula D2.
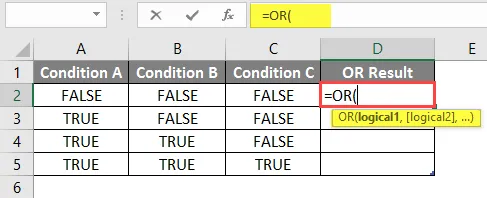
- Agora, ele solicitará o Logical1, que está disponível na coluna A e selecione o valor na célula A2.
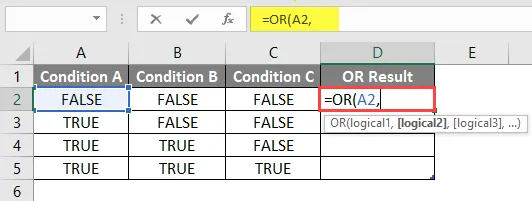
- Agora, ele solicitará Logical2, Logical2, … que está disponível nas colunas B e C.
- Selecione Valor nas células B2 e C2.
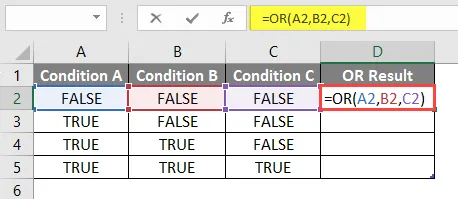
- Pressione o botão Enter e o resultado mostrado abaixo.
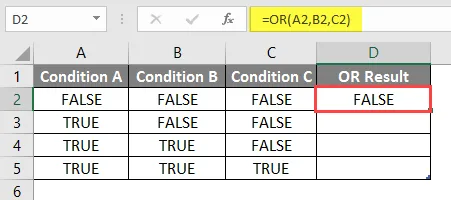
- Agora aplique a mesma fórmula a outras células, apenas arrastando a fórmula D2 até D5.
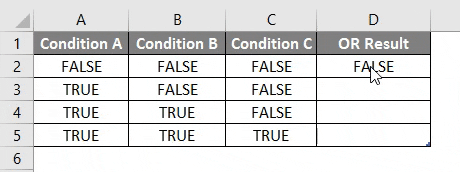
Resumo do Exemplo 1:
Como o usuário deseja executar a função OR para diferentes condições, fizemos no exemplo acima.
Como podemos ver se uma única condição é verdadeira, estamos obtendo True como a saída OR da linha 3 a 5. Se todas as condições forem falsas, apenas estamos obtendo false como saída OR da linha 2.
Exemplo 2
Um usuário possui uma lista de cartões de pontuação do aluno para matemática e inglês que deseja avaliar para aprovação e reprovação, onde decide que a pontuação mínima para aprovação é de 75 em 100 .
Vamos ver como as funções 'OU' e 'SE' podem resolver esse problema para avaliar o status de reprovação ou aprovação do aluno.
- Abra o MS Excel, vá para a planilha onde o usuário deseja avaliar o status de reprovação ou aprovação do aluno.
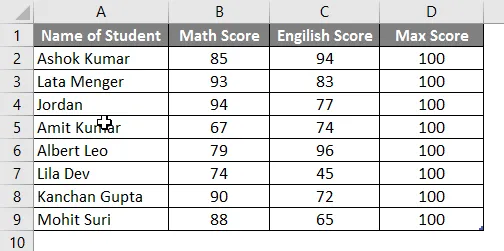
- Crie uma coluna de cabeçalho com ' OR Output With If' na coluna E, onde executaremos a função OR.
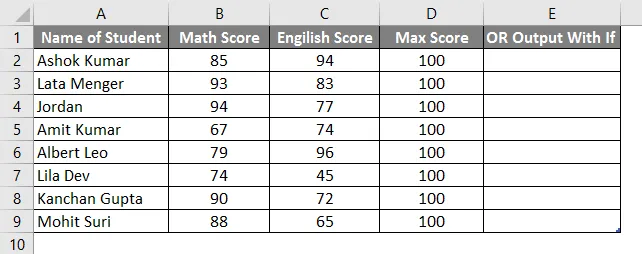
- Agora aplique a função IF na célula E2.

- Adicione a função OR para verificar se, em alguma disciplina, o aluno está com pontuação abaixo de 75.
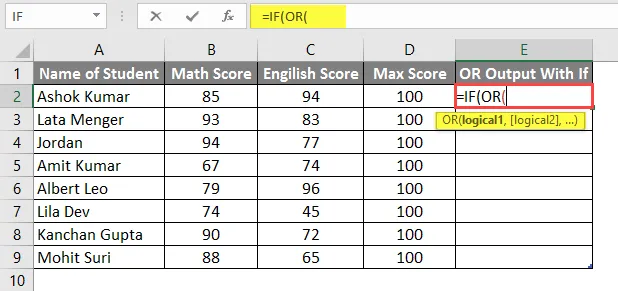
- Agora, ele solicitará o Logical1, que é o Math Score, que precisa ser comparado com o Passing Score 75. Portanto, basta comparar o Math Score, disponível na coluna B.
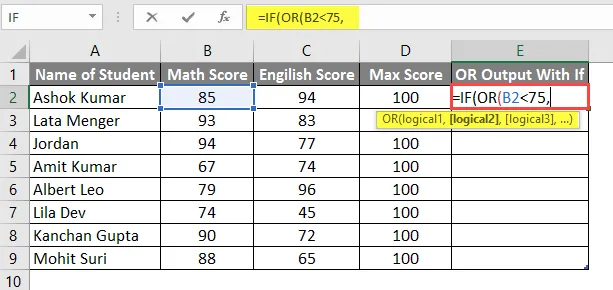
- Agora, ele solicitará Logical1, Logical2, … que é a pontuação em inglês que precisa ser comparada com a pontuação de aprovação 75. Portanto, basta comparar a Pontuação em inglês que está disponível na coluna C.
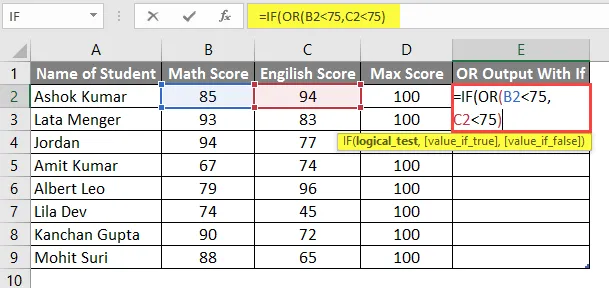
- Agora, ele perguntará o valor se for Verdadeiro ; portanto, se o aluno falhar, sua pontuação será inferior a 75 em qualquer disciplina.
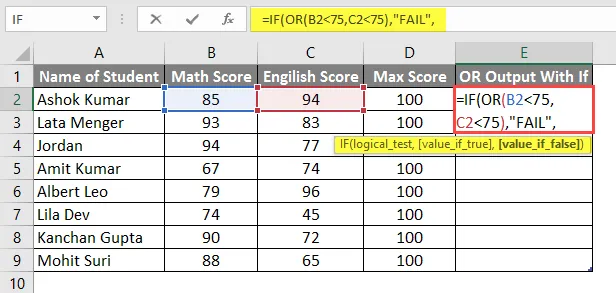
- Agora ele perguntará o valor se for False e se o aluno for aprovado, sua pontuação será acima ou igual a 75 em todas as disciplinas.

- Pressione o botão Enter e o resultado será mostrado abaixo.
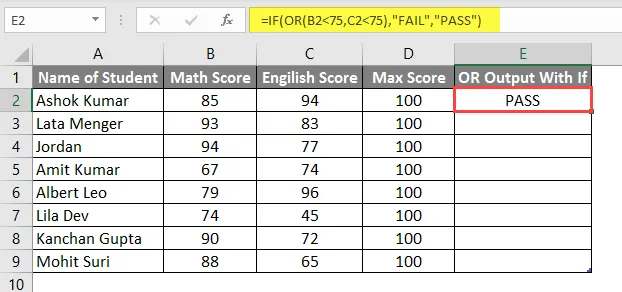
- Agora aplique a mesma fórmula a outras células, apenas arrastando a fórmula E2 até E9.

- Agora, para aplicar AND Formula com OR, criaremos um cabeçalho na coluna F e verificaremos se algum aluno passou em matemática, ciências ou inglês.
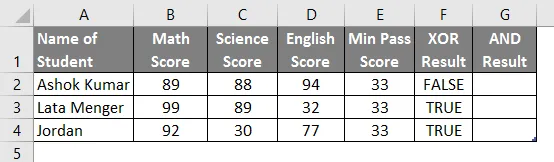
- Agora aplique a função AND & OR à coluna G.
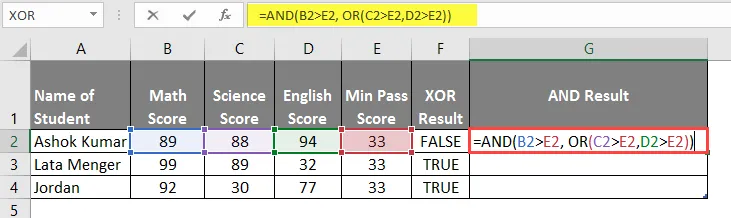
- Depois de aplicar esta fórmula, o resultado é mostrado abaixo.
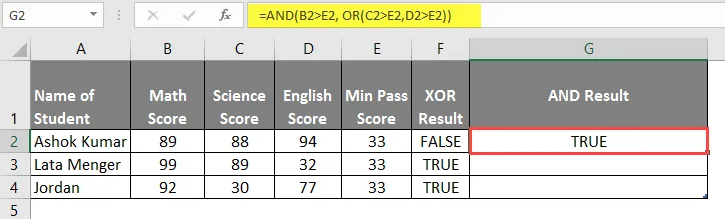
- Agora aplique a mesma fórmula a outras células, apenas arrastando a fórmula G2 até G4.
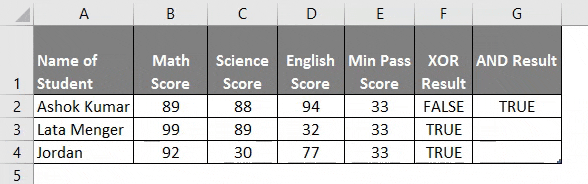
Resumo do Exemplo 2:
Como o usuário deseja executar a função OR e IF para diferentes condições, fizemos no exemplo acima.
Como podemos ver se uma única condição é verdadeira, obtemos FAIL como a saída OR, que é a linha 6, 8, 9 e 10. Se todas as condições forem falsas, apenas estamos obtendo PASS como a saída OR, que é a linha 3, 4, 5 e 7.
Exemplo 3
Um usuário tem uma lista do Cartão de Pontuação do Estudante para Ciências e Inglês que ele deseja avaliar para FALSO e VERDADEIRO, onde decide que a pontuação mínima para aprovação é 33 em 100 .
Vamos ver como a função 'XOR' pode resolver seu problema de cálculo.
- Abra o MS Excel, vá para a planilha3 onde o usuário deseja executar sua função OU.
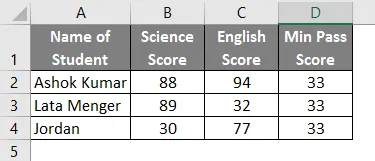
- Crie uma coluna de cabeçalho com o resultado XOR na coluna E, onde executaremos a função XOR.
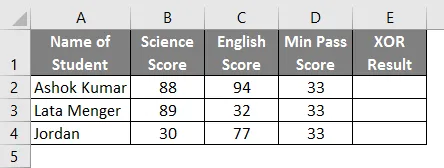
- Agora aplique a função XOR na célula E2.
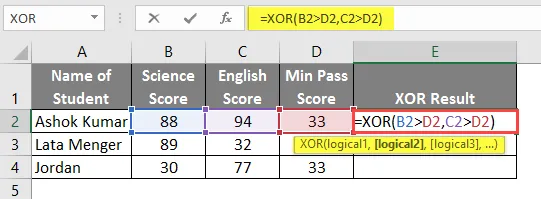
- Pressione o botão Enter e veja o resultado abaixo.
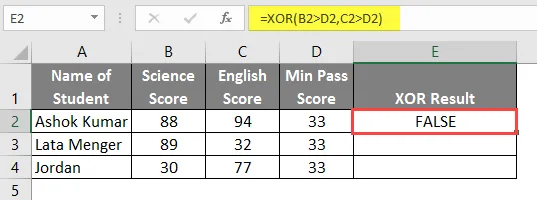
- Agora aplique a mesma fórmula a outras células, apenas arrastando a fórmula E2 até E4.
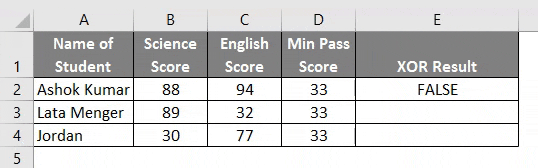
Resumo do Exemplo 3: Como o usuário deseja executar a função XOR para diferentes condições, fizemos no exemplo acima.
A fórmula XOR é Exclusive OR, onde, se um número ímpar de condições ou True, do contrário, sempre retornará False.
Coisas para se lembrar sobre a fórmula OR no Excel
- A função OR retornará true se qualquer argumento ou condição única for true; caso contrário, retornará false.
- Um usuário pode testar até 255 argumentos na função OU.
- Se não houver um valor lógico como argumento, ele gerará um erro #VALUE.
- Um usuário pode usar a função OR com outra função lógica, como AND, OR, XOR, etc.
Artigos recomendados
Este foi um guia para OR Formula no Excel. Aqui discutimos como usar a fórmula OR no Excel, além de exemplos práticos e modelo de excel para download. Você também pode consultar nossos outros artigos sugeridos -
- Como somar no Excel
- Inserir comentário no Excel
- Fórmula LEN no Excel
- Distribuição Lognormal no Excel