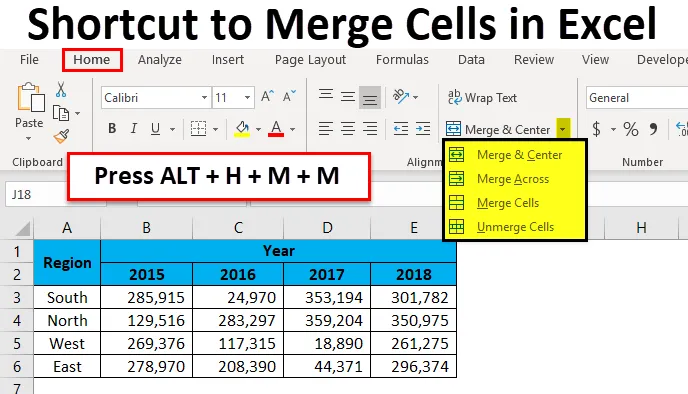
Atalho do Excel para células de mesclagem (Sumário)
- Teclas de atalho para mesclar células no Excel
- Como usar teclas de atalho para mesclar células no Excel?
- Opções de alinhamento diferentes
- Limitações de células mescladas
- Desmembrar célula usando a tecla de atalho do Excel
Teclas de atalho para mesclar células no Excel
Mesclar células tornará a planilha complicada do que facilitar a vida. Mesclar e centralizar não é a ferramenta mais usada no Excel por causa da complexidade na movimentação da planilha.
A maioria de nós usa o mouse demorado para mesclar e centralizar nossas células no Excel. A mesclagem de células geralmente acontece no relatório final dos dados. Mesclar células tornará o relatório mais bonito, mas se você mesclar células nos dados brutos, sua vida ficará mais complicada de se trabalhar.
Eu já vi muitas pessoas que simplesmente odeiam mesclar e centralizar opções no Excel, mesmo que eu seja uma delas se as células de mesclagem estiverem lá nos dados brutos.
Agora, observe os dados de vendas abaixo. Quero consolidar os dados e preparar o relatório por região.
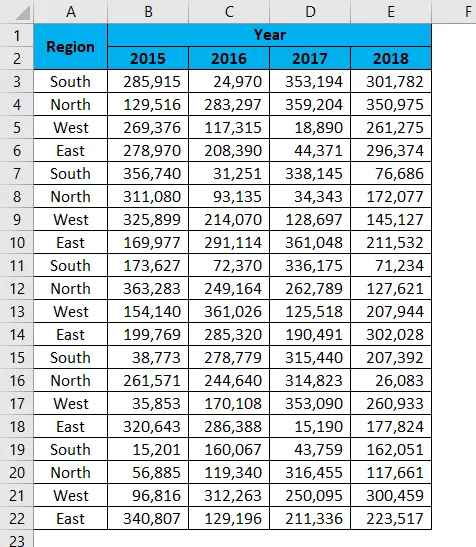
Para analisar os dados, aplicarei uma tabela dinâmica selecionando os dados.
- Selecione os dados e aplique a Tabela Dinâmica.
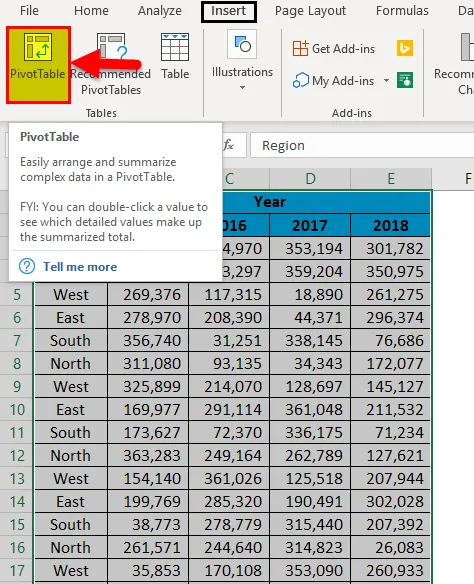
Agora observe as opções da tabela dinâmica. Não vemos o cabeçalho da região devido à mesclagem de células nos dados brutos.
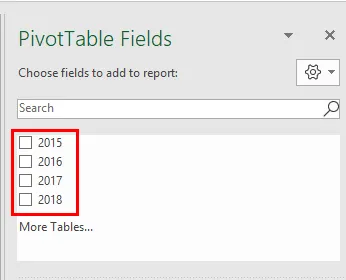
Isso criará problemas complicados. No entanto, no relatório final, precisamos dessa opção de mesclagem e centralização.
Como usar teclas de atalho para mesclar células no Excel?
Mesclar células no Excel é muito simples e fácil usando as teclas de atalho. Vamos entender como usar as teclas de atalho para mesclar células no Excel.
Você pode fazer o download deste modelo de chave de atalho para mesclar células do Excel aqui - Modelo de chave de atalho para mesclar células do ExcelAtalho do Excel para células de mesclagem - Exemplo # 1
Observe o relatório de vendas final abaixo, anualmente, gerente de vendas e região.

Um ano é o cabeçalho principal e os números do ano são subtítulos. Para tornar o ANO o título principal mais bonito, precisamos mesclar a célula ANO até os números do ano.
Selecione o número de células que você deseja mesclar. Nesse caso, quero mesclar o cabeçalho principal YEAR da célula B1 a E1. Agora pressione a tecla de atalho ALT + H + M + M.
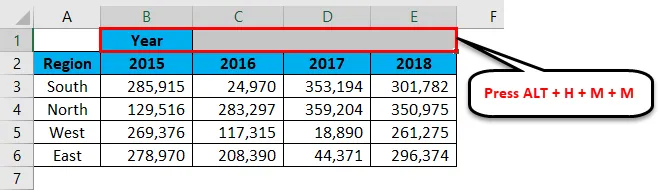
Também podemos mesclar na guia Página inicial.
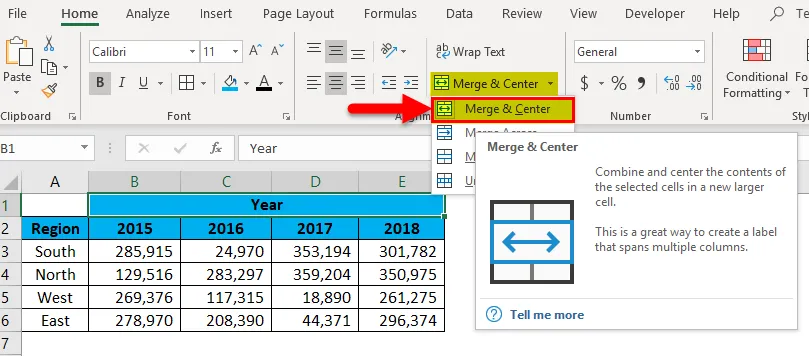
Precisamos mesclar a região também. Selecione as células A1: A2. Pressione a tecla de atalho ALT + H + M + M.
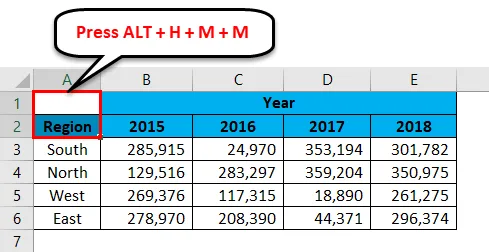
Ele irá mesclar as células A1 e A2 como um.
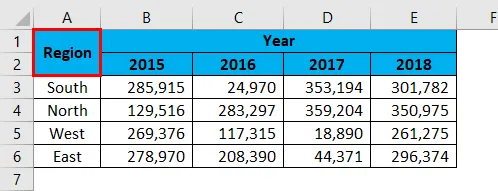
Agora, o relatório parece limpo e arrumado.
Atalho do Excel para células de mesclagem - Exemplo # 2
Agora, observe o ano no relatório Alvo x Real.
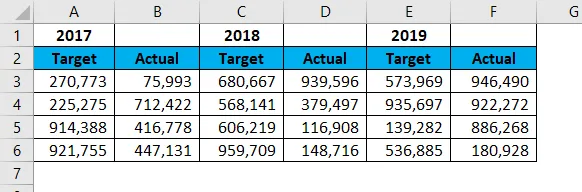
Selecione as células A1: B1. Pressione a tecla de atalho ALT + H + M + M.
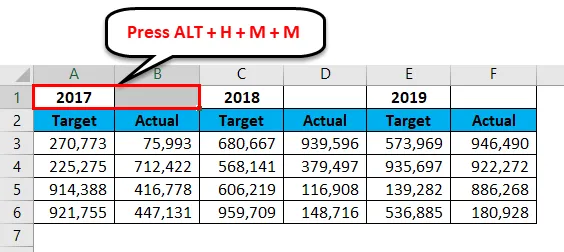
Ele mesclará as células selecionadas.
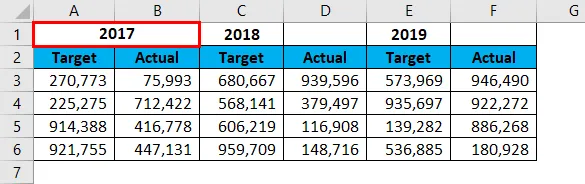
Agora você não precisa fazer a mesclagem para todos os anos restantes, basta selecionar mais um ano e pressionar a tecla de função F4 . Ele lembrará a ação anterior que você executou na ação anterior.
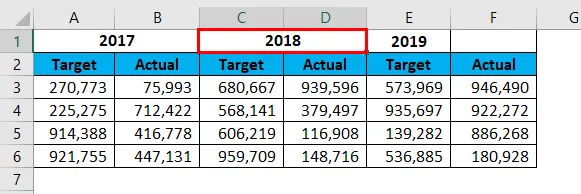
Agora faça o mesmo pelo ano restante também. Seu relatório final deve se parecer com o abaixo.
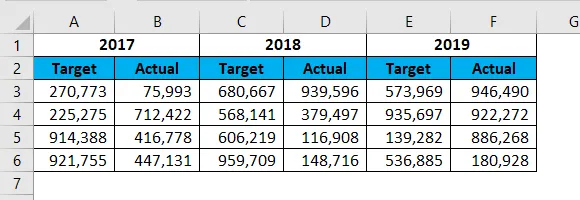
Opções de alinhamento diferentes
Sob alinhamento, temos diferentes opções de alinhamento. Quebra automática de texto, alinhamento à esquerda, alinhamento à direita.
Sob a opção de mesclagem, temos quatro coisas.
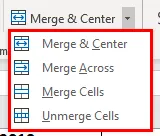
- Mesclar e centralizar : isso mesclará as células e fará o centro de alinhamento.
- Mesclar ao longo: Isso mesclará a célula e fará o alinhamento à esquerda.
- Mesclar células: isso também mesclará a célula e fará o alinhamento à esquerda.
- Desmembrar células: isso removerá todas as células mescladas para tornar o valor alocado para uma célula.
Limitações de células mescladas
Limitação 1: células mescladas têm mais desvantagens do que suas vantagens. Existem várias limitações para isso.
Veja o layout do relatório final abaixo.
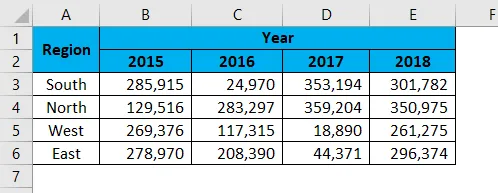
Agora, se eu quiser selecionar uma linha específica nessa área mesclada, não posso usar a tecla de atalho.
Se você pressionar Ctrl + Space, ele selecionará todas as colunas da área mesclada.
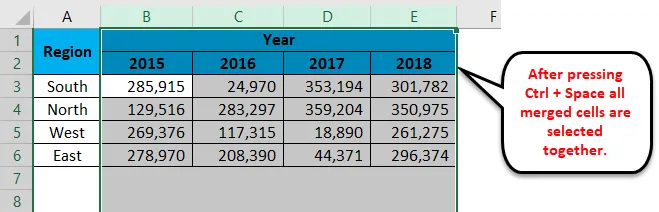
Limitação 2: se você deseja mesclar o nome e o sobrenome juntos, o lado direito dos dados será retido e o conjunto esquerdo será mantido apenas no lado esquerdo.
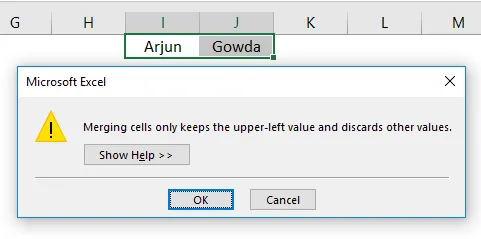
Desmembrar célula usando a tecla de atalho do Excel
Assim como mesclamos células da mesma forma, também podemos mesclar células. Se você deseja desmembrar parte da planilha, selecione essa parte ou, se desejar, desmarque todas as células mescladas na planilha e selecione a planilha inteira.
Selecionei a planilha inteira e pressione ALT + H + M + U.
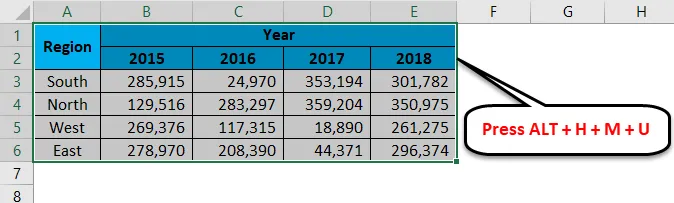
Irá desmembrar todas as células mescladas.

Lembre-se de teclas de atalho para mesclar células no Excel
- ALT + H + M + M é a tecla de atalho para mesclar células no Excel.
- ALT + H + M + U é a tecla de atalho para unir células no Excel.
- Se você estiver mesclando duas células, ele removerá o lado direito dos dados e reterá apenas a parte esquerda dos dados.
- Dados brutos mesclados causarão muitos problemas. Evite células mescladas nos dados brutos.
Artigos recomendados
Este foi um guia para as teclas de atalho para mesclar células no Excel. Aqui discutimos como usar as teclas de atalho para mesclar células no Excel e suas limitações, além de exemplos práticos e modelo do Excel para download. Você também pode consultar nossos outros artigos sugeridos -
- Introdução ao filtro avançado no Excel
- Aprenda extensões de arquivos do Excel
- Formatação condicional do Excel na tabela dinâmica
- Os 20 principais atalhos fáceis do Microsoft Excel (Avançado)