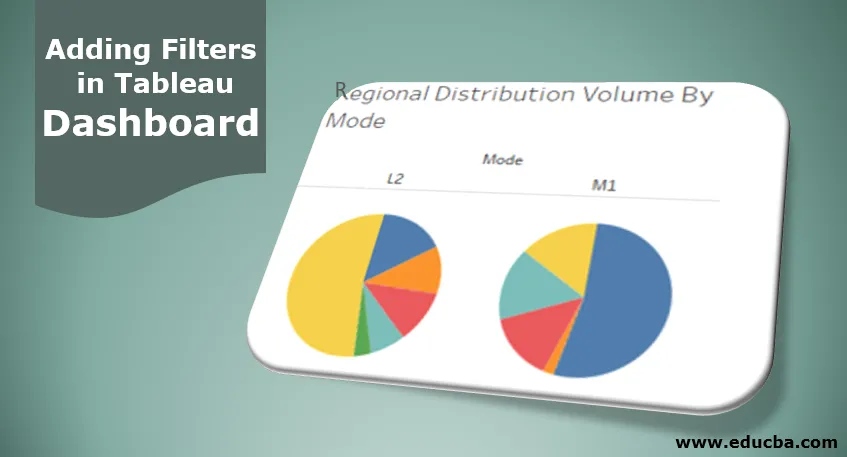
Introdução à adição de filtros no Tableau Dashboard
Os recursos que nos ajudam a aprofundar os dados para obter informações específicas do contexto são filtros. Os filtros permitem selecionar, desmarcar o conteúdo necessário dos dados. Seu significado na análise visual reside no fato de que os dados filtrados afetam diretamente a visualização, facilitando a captura rápida e fácil de insights. O Tableau fornece várias opções para adicionar e aplicar filtros. No Tableau, podemos usar um filtro em uma planilha, entre planilhas e painéis. Com base no contexto, as funcionalidades relevantes são associadas aos filtros. Antes de adicionar filtros no painel do Tableau, devemos garantir que eles sejam significativos no contexto fornecido.
Adicionando filtros passo a passo a um painel
Vamos continuar adicionando o filtro a um painel. Para esta demonstração, estamos considerando os dados de Volume da unidade de distribuição. Os dados contêm detalhes referentes ao volume distribuído em diferentes unidades de distribuição em diferentes regiões. As dimensões importantes aqui são Unidade de distribuição, Região e Modo, enquanto o Volume de distribuição é uma medida. Usando esses dados, criaremos planilhas, criaremos um painel e, finalmente, adicionaremos o filtro ao painel.
- Em primeiro lugar, carregue os dados. Para isso, clique em "Nova fonte de dados" no menu Dados. Como alternativa, clique em "Conectar aos dados".
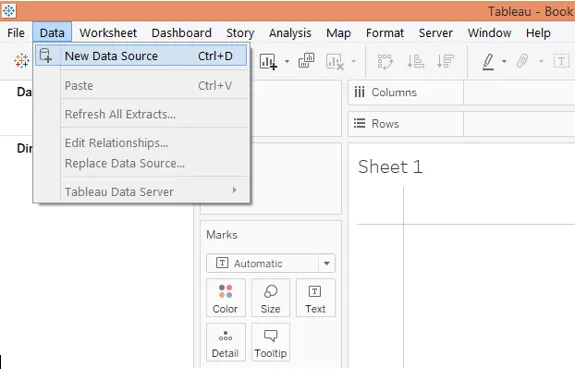
2. Em "Conectar", selecione o tipo de fonte de dados necessário. Nesse caso, é o Microsoft Excel, então clique no Microsoft Excel e carregue os dados.
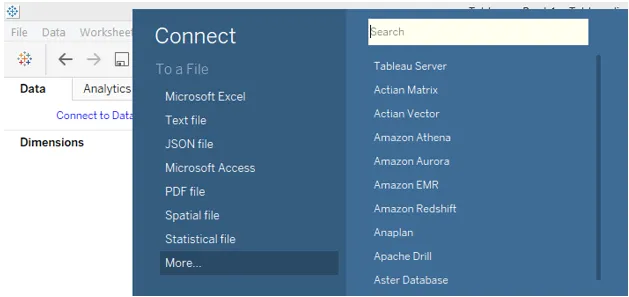
3. Os dados que são carregados como podem ser vistos na captura de tela abaixo.
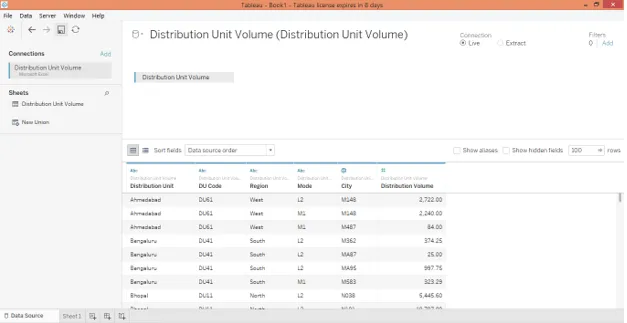
4. Movendo-se para a guia da planilha, podemos ver as dimensões e medidas presentes nas respectivas seções, conforme mostrado na captura de tela abaixo.

5. Vamos criar a primeira análise. O gráfico de pizza selecionado no cartão Marcas, em seguida, arrasta o Modo de dimensão para a região Colunas. Além disso, arraste a dimensão Região e meça o Volume de distribuição sobre Cor e Ângulo, respectivamente, no cartão Marcas. Temos dois gráficos de pizza separados para cada modo que mostra a contribuição do volume de distribuição em região.

6. Ajuste o tamanho dos gráficos de pizza a partir do cartão Size in Marks, como mostrado abaixo.

7. Para obter contribuição como porcentagens, vá para o menu suspenso Volume de distribuição no cartão Marcas, selecione “Porcentagem do total” em “Cálculo rápido da tabela”. Renomeie esta planilha "Volume de distribuição regional por modo".
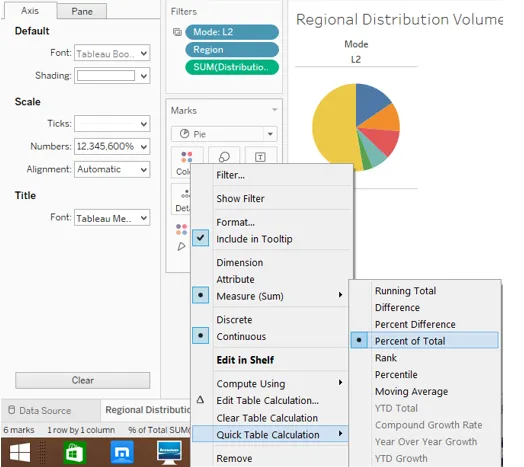
8. Em seguida, em outra planilha, criaremos uma análise que nos fornecerá o volume de distribuição sábio da unidade de distribuição com a divisão regional. Para gerá-lo, arraste a medida Volume de Distribuição para a região de Colunas e dimensione Região e Unidade de Distribuição para a região de Linhas. Para distinguir cada região, arraste a dimensão Região sobre Cor no cartão Marcas. Uma vez feito, obtemos o seguinte gráfico de barras horizontais. Renomeie a folha como "Contribuição de volume da DU".

9. Agora incorporaremos as duas análises acima em um painel. Para criar um novo painel, clique na opção "Novo painel" no menu Painel, conforme mostrado na captura de tela abaixo. Como alternativa, também podemos clicar no símbolo "Novo painel" na barra de folhas.

10. Após a etapa acima, crie um painel em branco. As folhas aparecem no lado esquerdo, como mostrado abaixo.

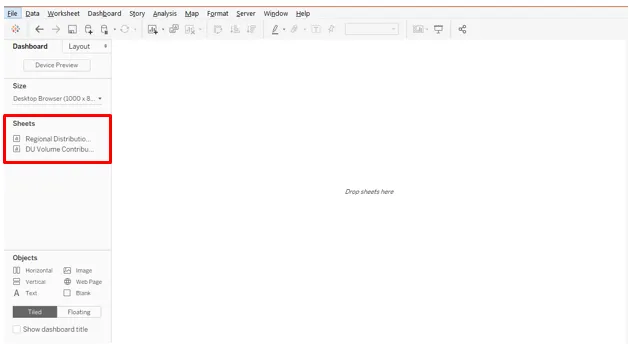
11. Para obter a análise de uma planilha, clique duas vezes nela ou arraste-a para a seção “Soltar planilhas aqui”. Como ilustrado abaixo, trouxemos análises de ambas as folhas para o painel.
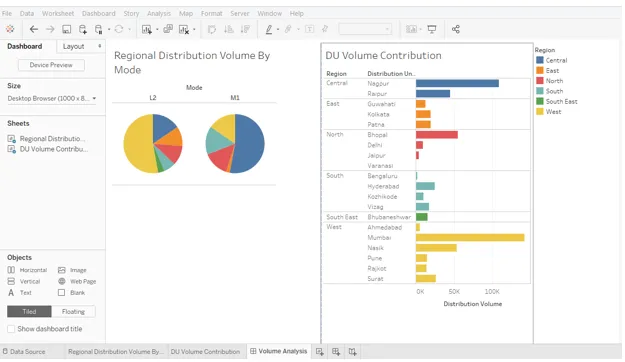
12. Agora, chegamos à parte mais importante: adicionar filtros ao painel. Clique sobre qualquer visualização e, no canto superior direito, encontramos algumas opções simbólicas. O mais baixo é "Mais opções", clique sobre ele.
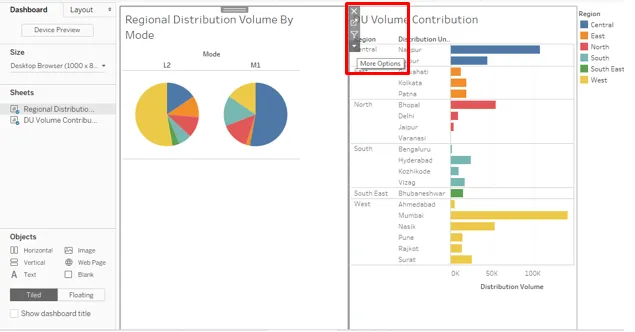
13. Em Mais opções, clique em "Usar como filtro". Essa é uma maneira fácil e rápida de filtrar dados usando visualizações.
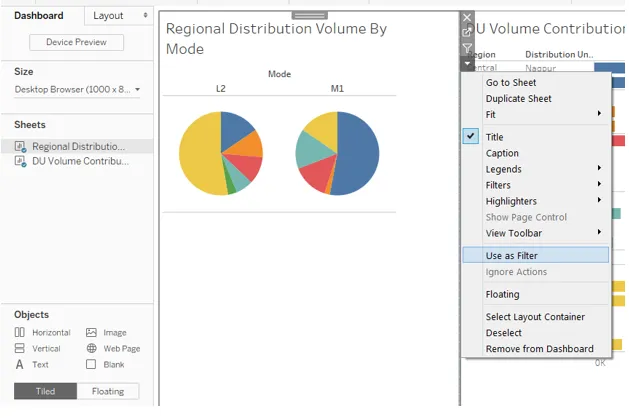
14. Como pode ser visto na captura de tela abaixo, apenas a seleção de uma parte do gráfico de setores circulares para o Modo M1 também fornece detalhes pertinentes a ele em outras análises.
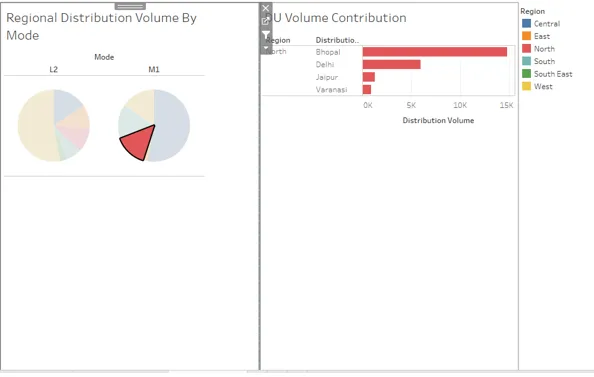
15. Como ilustrado abaixo, a seleção da região Oeste nos gráficos de setores fornece a distribuição total do volume para o Oeste na análise de Contribuição por volume do DU.
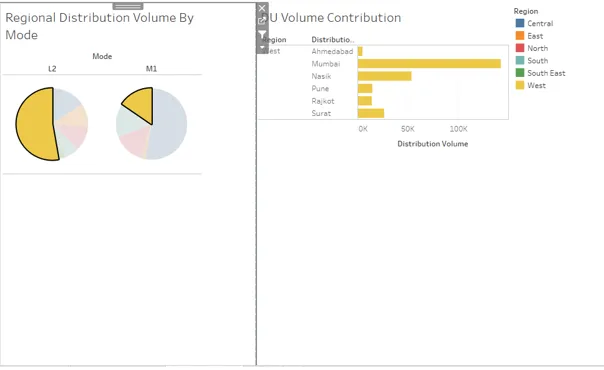
16. Agora, queremos que o filtro apareça sobre o painel. Para isso, vá para Mais opções e, em Filtros, selecione o campo sobre o qual queremos criar um filtro. Como neste caso, criamos um filtro para o Modo, como mostrado abaixo. O filtro aparece no lado direito do painel, como pode ser visto na captura de tela subsequente à captura de tela abaixo.
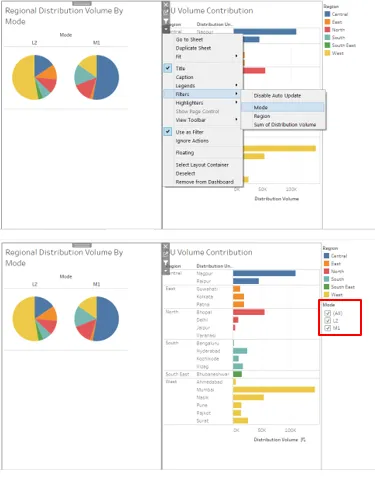
17. Podemos mudar a maneira como queremos exibir o filtro clicando com o botão direito do mouse sobre ele e selecionando a opção adequada. Como, nesse caso, preferimos ter um filtro como menu suspenso.
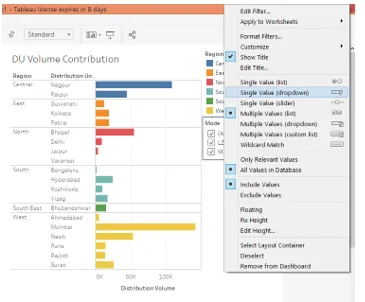
18. Na lista suspensa Filtro de modo, selecionamos L2 e, como podemos ver abaixo, os dados foram filtrados para a análise de torta "Volume de distribuição regional por modo", mas não para "Contribuição de volume de DU". Isso ocorre porque o filtro é aplicado sobre a análise anterior e, para que ele funcione sobre a última, precisamos aplicá-lo sobre todas as folhas. Devemos lembrar que, se duas ou mais análises tiverem campos comuns sobre os quais o filtro é gerado, somente esse filtro funcionará para essas análises.
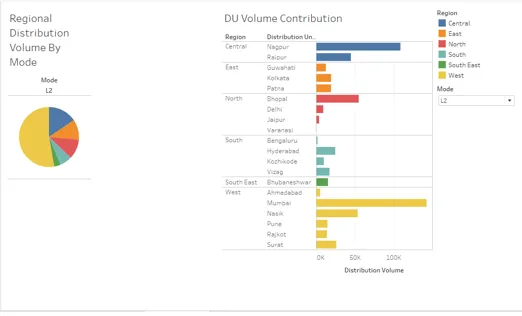
19. Para aplicar um filtro a todas as planilhas, clique com o botão direito do mouse sobre ela e, em "Aplicar às planilhas", clique na publicação "Planilhas selecionadas" na qual a caixa de diálogo "Aplicar filtro às planilhas (modo)" é exibida como mostra a captura de tela subseqüente à captura de tela abaixo.
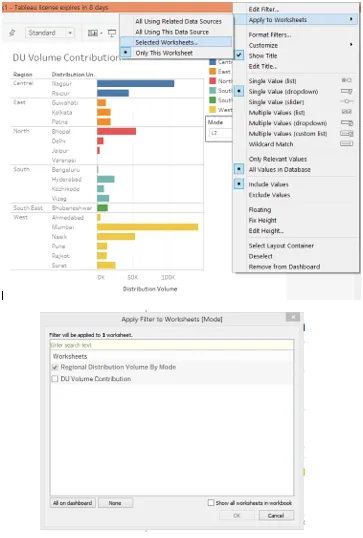
20. Na caixa de diálogo "Aplicar filtro a planilhas (modo)", verifique a Contribuição de volume da DU. Isso garante que o filtro agora seja aplicado à análise de todas as folhas.
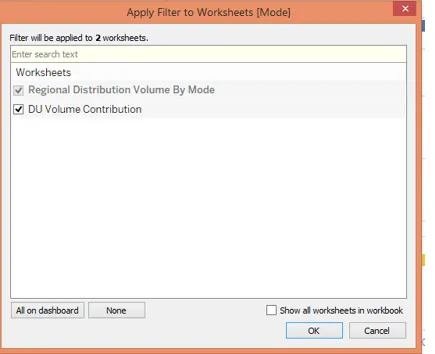
21. Vamos verificar se o filtro foi aplicado em todas as folhas ou não. No filtro Modo, selecione M1, e podemos ver, na captura de tela abaixo, a análise no lado esquerdo mostra a contribuição de diferentes regiões no volume de distribuição para o modo M1. Da mesma forma, podemos ver que o filtro também afetou a análise “DU Volume Contribution”. Portanto, o filtro foi aplicado nas folhas com êxito.
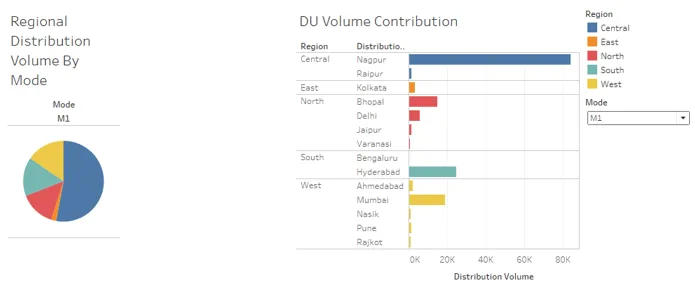
22. Na captura de tela abaixo, selecionamos o modo L2 no filtro Mode, fornecendo informações visuais através de ambas as análises pertencentes apenas àquele modelo.
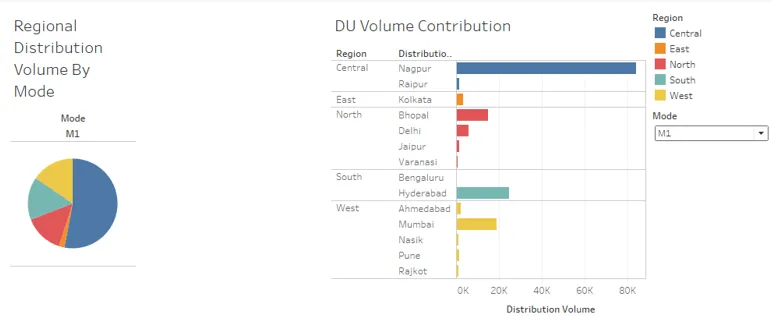
Conclusão - adição de filtros no Tableau Dashboard
A importância de ter filtros em um painel reside no fato de que eles não devem ajudar a extrair o conteúdo e fornecer informações apenas para uma análise específica. Em vez disso, filtros são adicionados ao painel para afetar igualmente todas as análises, a fim de obter informações específicas do contexto de todas as análises.
Artigos recomendados
Este é um guia para Adicionar filtros no Tableau Dashboard. Discutimos o processo de introdução e adição de filtros passo a passo. Você também pode consultar nossos outros artigos sugeridos para saber mais:
- Bancos de dados da AWS
- Modelo de dados no Excel
- Tipos de técnicas de análise de dados
- Treinamento em ciência de dados em Bangalore
- Os 6 principais tipos de filtros no Tableau
- Função de classificação no Tableau
- Pivô no Tableau
- Quadro de marcadores do Tableau
- Introdução aos recursos e atributos do Tableau