
Introdução aos parâmetros dinâmicos do Tableau
O parâmetro é uma variável que assume um valor atribuído ou transmitido pelo usuário dinamicamente. O Tableau nos permite criar, trabalhar e utilizar parâmetros dinâmicos na análise. Os parâmetros dinâmicos têm um significado especial na análise visual, pois permitem entender vários cenários e alterações com base em diferentes valores de parâmetros. Além disso, o parâmetro geralmente é a variável de controle importante em toda a análise. No Tableau, podemos criar parâmetros nos formatos Inteiro, Flutuante, Booleano, String, Data e Hora. O uso de cada um desses tipos é baseado em contexto e eles devem ser empregados corretamente para que o aplicativo de parâmetros não forneça informações inadequadas.
Etapas para criar parâmetros dinâmicos no Tableau
Agora, vamos entender como os parâmetros dinâmicos são criados e utilizados. Para esta demonstração, os dados contêm Lucro (em porcentagem) e Vendas (Milhões de INR) para vinte grandes cidades indianas. Criaremos um parâmetro dinâmico para classificar o resultado por Lucro ou Vendas ou em ordem alfabética dos rótulos da cidade, conforme mencionado pelo usuário.
Etapa 1: carregue a fonte de dados no Tableau. Clique no menu Dados e clique em "Nova fonte de dados". Como alternativa, clique em "Conectar aos dados".
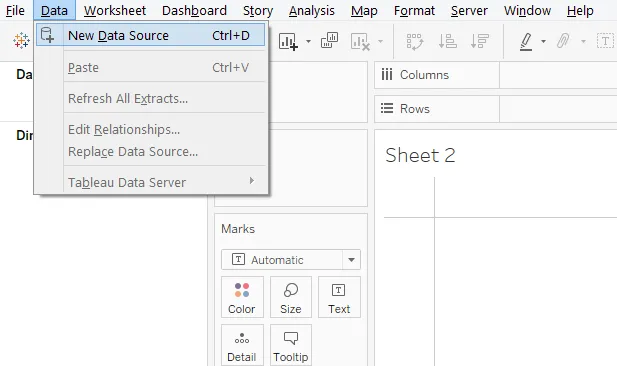
Etapa 2: a seguir, selecione o tipo de fonte de dados necessário. Nesse caso, os dados estão presentes no arquivo do Microsoft Excel, então clique no Microsoft Excel.
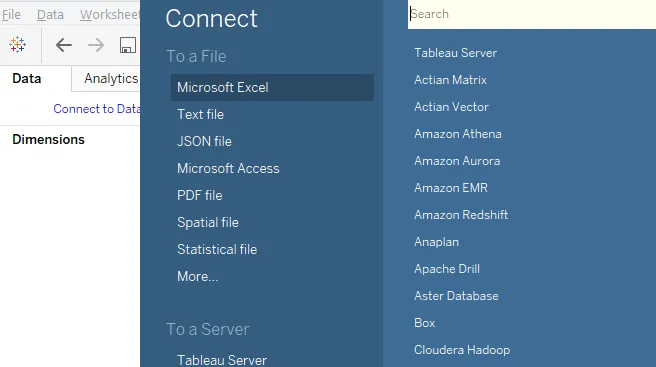
Etapa 3: os dados são carregados no Tableau, como pode ser visto abaixo.
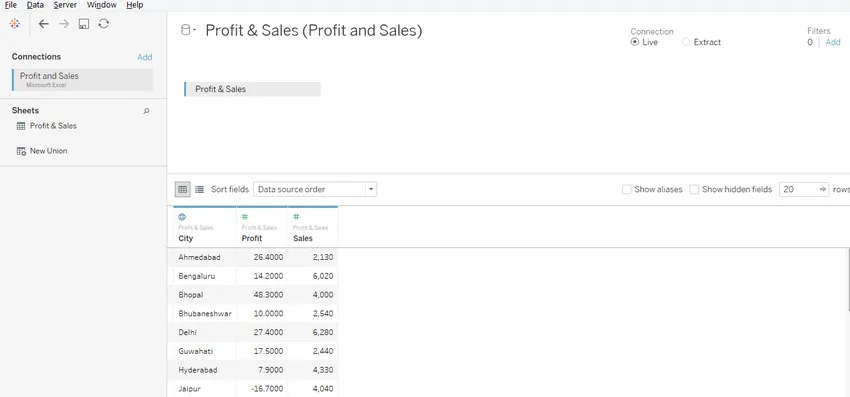
Etapa 4: Mover para a guia da planilha nos dá um vislumbre das dimensões e medidas presentes nos dados. Como podemos ver, neste caso, temos uma dimensão, ou seja, cidade e duas medidas viz. Lucro e vendas.
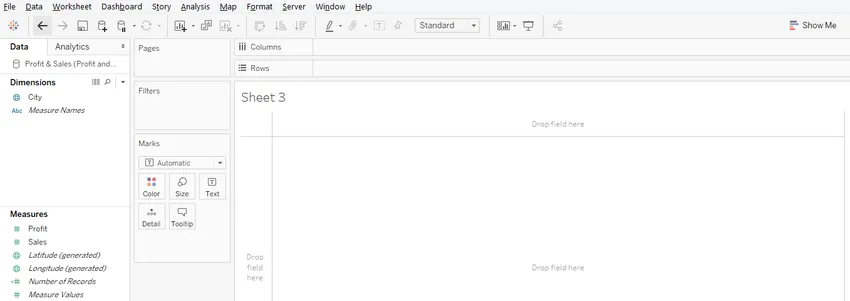
Etapa 5: depois que os dados forem carregados com êxito no Tableau, arraste as medidas e Lucros e vendas para a região de Colunas e dimensione Cidade para a região de Linhas. Como pode ser visto abaixo, obtemos gráficos de barras horizontais por cidade para lucro e vendas. Se o tipo de gráfico padrão não for um gráfico de barras, selecione-o em "Mostrar-me".
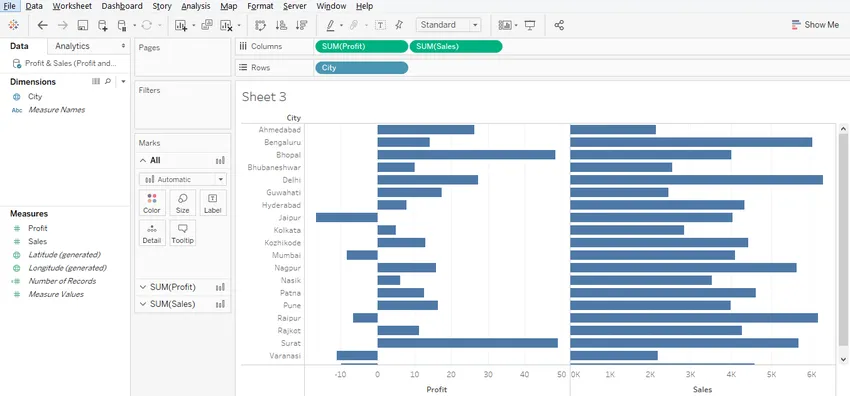
Etapa 6: a visualização acima gera apenas gráficos de barras. No entanto, podemos torná-lo mais esclarecedor arrastando as medidas sobre o cartão Color in Marks. Isso é especialmente útil no caso de lucro, pois alguns valores de lucro são negativos. A variação de cores com base nos valores é, portanto, sempre útil. Portanto, arraste Lucro sobre Cor na seção SOMA (Lucro) no cartão Marcas e da mesma forma arraste Vendas sobre Cor na seção SOMA (Vendas) no cartão Marcas. Isso é ilustrado pelas duas capturas de tela a seguir. Como podemos ver, para a medida Lucro, agora, os valores negativos foram destacados na cor laranja e contra o azul nos valores positivos.

Além disso, a tonalidade da cor muda com base no valor.
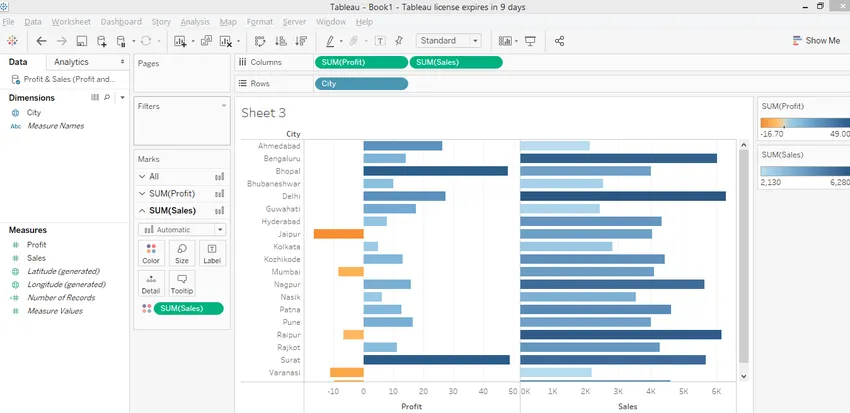
Etapa 7: Nossa tarefa é tornar uma classificação dinâmica. Para isso, criaremos um parâmetro. Clique com o botão direito do mouse em qualquer lugar no espaço em branco na seção Dados, conforme mostrado na captura de tela abaixo.

- Isso abrirá a caixa de diálogo "Criar parâmetro", conforme mostrado na captura de tela subsequente.
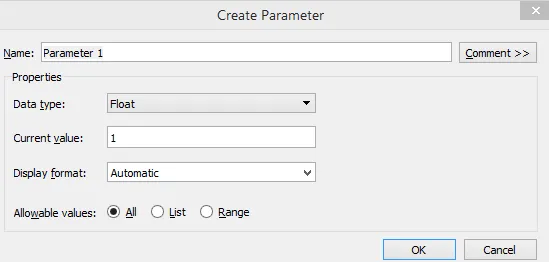
Etapa 8: Na caixa de diálogo "Criar parâmetro", faremos algumas alterações importantes. Primeiro, mude o nome para "Classificar por". Em "Tipo de dados", selecione "String". Clique em "Lista" em Valores permitidos. Depois que selecionamos Lista, precisamos criar uma lista de valores. A lista deve ser criada como abaixo. Como estamos considerando três opções de classificação, nesse caso, criamos uma lista com três valores. Uma lista de valores deve ser criada com base no contexto. Uma vez feito, clique em OK e nosso parâmetro está pronto.

Etapa 9: a seguir, crie um campo calculado. É necessário criar um campo calculado, pois vamos incorporar o parâmetro "Classificar por" nesse campo calculado para classificação dinâmica. Para criar um campo calculado, clique com o botão direito do mouse em qualquer lugar no espaço em branco na seção Dados e clique em "Criar campo calculado".
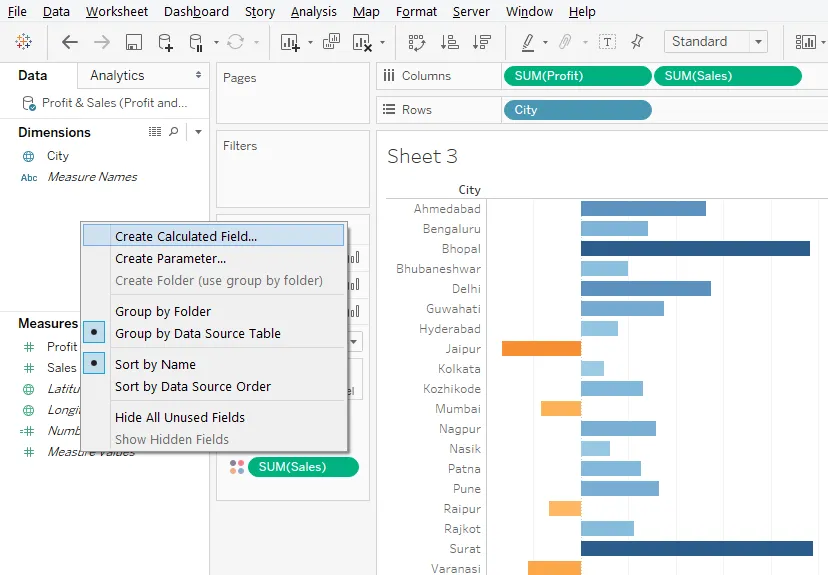
Etapa 10: Nomeie o campo calculado como "Classificação dinâmica". Qualquer nome adequado pode ser dado com base no contexto. Como pode ser visto, o código da instrução CASE escrito no campo calculado utiliza o parâmetro "Classificar por". Portanto, com base no valor do parâmetro "Classificar por", a instrução Case funcionará e usaremos essa combinação de campos calculada por parâmetros para classificação dinâmica. Depois que o código for gravado, verifique se a mensagem "O cálculo é válido" é exibida no canto inferior esquerdo, como pode ser visto abaixo, clique em Aplicar e depois em OK.

Etapa 11: O parâmetro recém-criado e o campo calculado aparecem nas respectivas seções, como pode ser visto na captura de tela abaixo.

Etapa 12: Vamos usar o campo calculado "Classificação dinâmica". Arraste-o para a região Rows e, como podemos ver na captura de tela abaixo, obtemos um resultado inadequado. Para superar isso, basta converter o tipo do campo calculado de Contínuo para Discreto. Isso muda sua cor para azul.
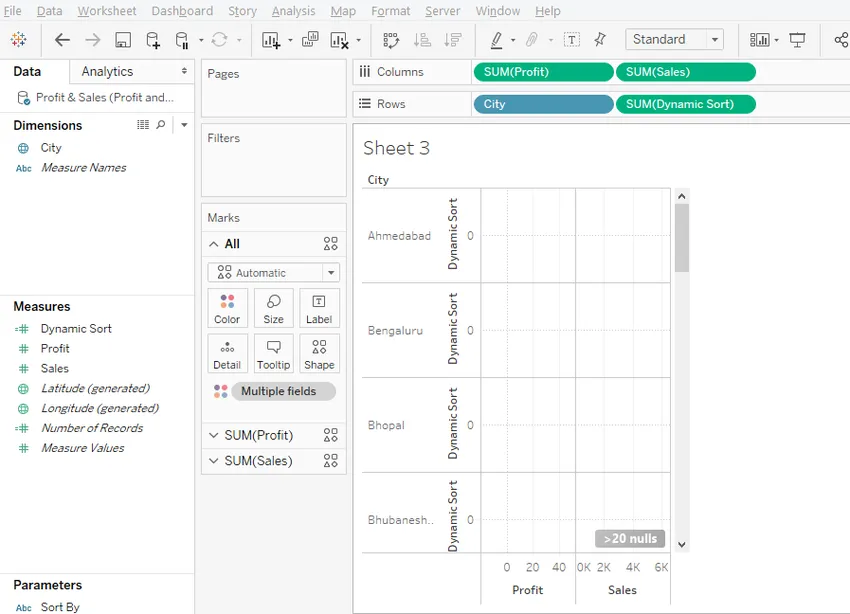
- A captura de tela subsequente à abaixo mostra isso. Depois que o tipo for alterado para Discreto, na região Linhas, arraste o campo Classificação dinâmica para a primeira posição antes da dimensão Cidade. Se o campo calculado não estiver na primeira posição, a classificação dinâmica não funcionará. Como a classificação das medidas agora se torna dependente da variável discreta que é a primeira na ordem.

Etapa 13: queremos que o resultado seja classificado com base no campo calculado Classificação dinâmica, mas não queremos que ele esteja na visualização; portanto, no menu suspenso da Classificação dinâmica, desmarque a opção "Mostrar cabeçalho", conforme ilustrado na abaixo da captura de tela.
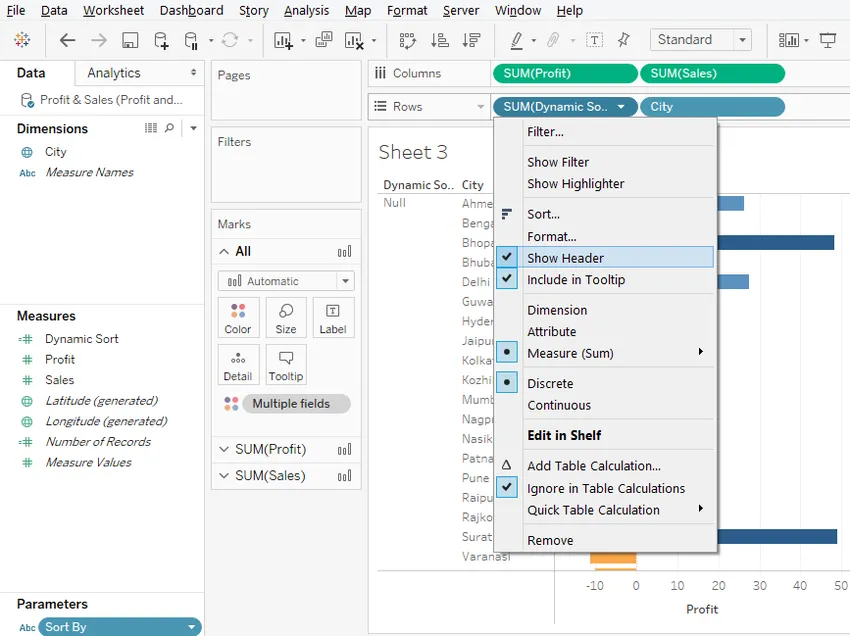
Etapa 14: como pode ser visto abaixo, desmarcar a opção "Mostrar cabeçalho" fez a Classificação dinâmica desaparecer.

Etapa 15: agora, usaremos o parâmetro para classificar dinamicamente o resultado. Primeiro, torne o parâmetro visível. Para isso, clique em "Show Parameter Control" no menu pop-up do parâmetro Sort By.

Etapa 16: O parâmetro agora está visível, como pode ser visto no lado direito da tela. Tem três valores. A seleção atual, ou seja, 'Alfabética' classifica o resultado em ordem alfabética dos rótulos das cidades.

Etapa 17: Selecionamos lucro em Classificar por e, como pode ser visto, o resultado foi classificado em ordem crescente de valores de lucro. Da mesma forma, também podemos fazer vendas.
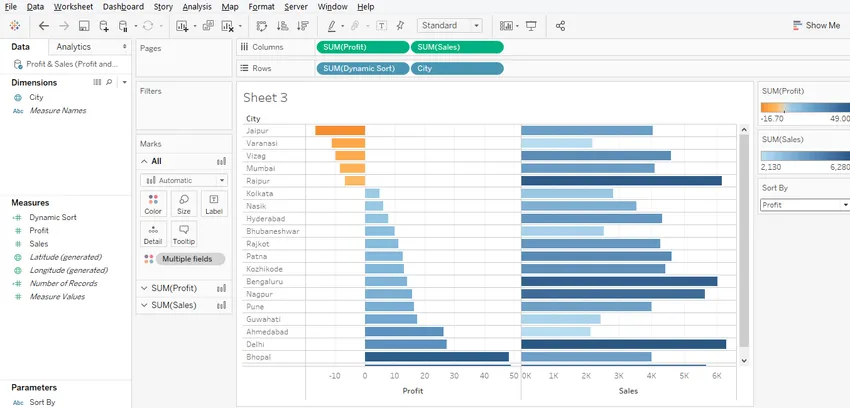
Conclusão
Os parâmetros dinâmicos agregam um enorme valor às visualizações e tornam o mecanismo de captura de informações mais rápido e fácil. O Tableau oferece um mecanismo robusto para criar e utilizar parâmetros dinâmicos que podem funcionar e trabalhar com valores especificados pelo usuário. Com sua abordagem fácil de criar e implementar, os parâmetros dinâmicos do Tableau transformam efetivamente os dados em insights.
Artigos recomendados
Este é um guia para os Parâmetros dinâmicos do Tableau. Aqui discutimos as diferentes etapas para criar parâmetros dinâmicos no tableau. Você também pode consultar os seguintes artigos para saber mais -
- Os quatro principais protocolos de roteamento dinâmico
- Etapas para aplicar funções do Tableau
- O que é roteamento estático?
- CrossTab no Tableau
- Introdução aos recursos e atributos do Tableau
- Como criar um gráfico de barras JavaFX com o programa?
- Guia completo para grupos no Tableau