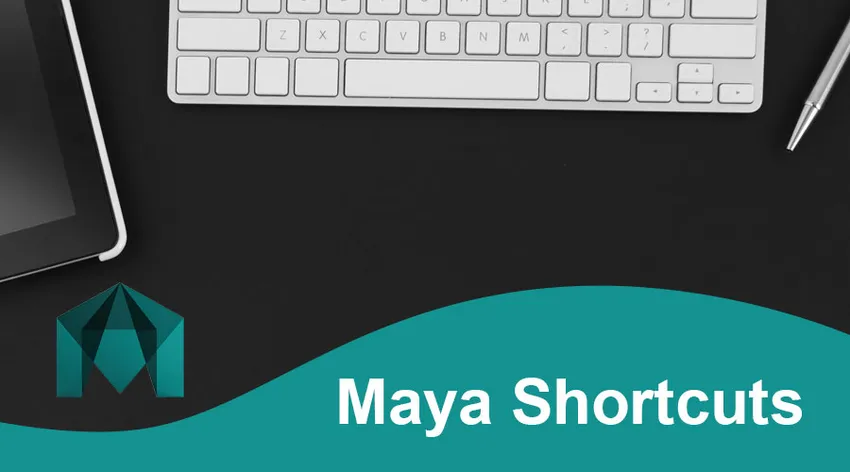
Introdução aos atalhos do Maya
As seguintes teclas de atalho do Maya fornecem um esboço das funções mais usadas no Maya. O Autodesk Maya é um aplicativo de computação gráfica em 3D frequentemente abreviado para Maya, produzido inicialmente pela Alias Systems Corporation (anteriormente, Alias) e atualmente publicado e criado pela Autodesk Inc., e opera com Windows, MacOS e Linux. É usado para produzir aplicativos 3D interativos, como correspondências de vídeo, filmes animados, programas de TV e impactos gráficos.
O Autodesk Maya é um programa de modelagem 3D para impressão 3D e gráficos animados que podem ser usados. O Maya fornece todos os instrumentos necessários para produzir resultados competentes e qualitativos, mesmo para iniciantes, se você pretende modelar ou alterar itens.
Teclas de atalho do teclado Maya
Em quase tudo o que você faz no Maya, as ordens de navegação são essenciais. Não acredite que só porque algo parece bom na frente ou nas costas, parece bom de todos os ângulos. Você sempre deve orbitar seu modelo e visualizá-lo de todos os pontos de vista.
- Alt + RMB + Arraste a câmera girando (pacote).
- Alt + Roda de rolagem + LMB Arraste + Mais zoom / menos zoom. De fato, isso não "comprime" a lente da câmera, mas empurra a câmera na sala (como a pilha) para frente ou inversa.
- Alt + MMB + Arraste-Faixa (Para baixo, tela esquerda / direita).
- Barra de espaço - Toque na barra de espaço para alterar os layouts de quatro para painéis únicos.
Máquinas de manipulação:
| Panorâmica / zoom 2D | |
| \ + Botão do meio do mouse | Ferramenta Pan |
| \ + Botão direito do mouse | Ferramenta Zoom |
| \ | Ativar / desativar o pan 2D / ativar o zoom |
| Operações de atividade de animação | |
| Eu | Ferramenta Add Keys (para o Graph Editor) (pressione e solte) |
| S | Especificar chave |
| Shift + E | Chave de especificação para Girar |
| Shift + R | Chave de especificação para dimensionamento |
| Shift + W | Chave de especificação para Traduzir |
| Alt + J | Feedback de Toggle Multicolor |
| Shift + S | Com o menu de marcação do quadro-chave com o botão esquerdo |
| Configurações para exibição | |
| 0 0 | Exibir configuração de um valor padrão |
| 1 | Exibir configuração de desempenho aproximado |
| 2 | A configuração do desempenho da tela média |
| 3 | Exibindo desempenho suave |
| 4 | Wireframe |
| 5 | Tela sombreada |
| 6 | Exibição de sombra e texturas |
| 7 | Use todas as luzes |
| Exibição de objetos (Mostrar, Ocultar) | |
| Ctrl + H | Ocultar> Escolha do esconderijo |
| Alt + H | Ocultar> Ocultar objetos não selecionados |
| Shift + l | Isolar Selecionar> Visualização selecionada (nos menus do painel) |
| Ctrl + Shift + H | Mostrar> Exibir último oculto |
| Shift + H | Mostrar> Opção de exibição |
| Operações de edição | |
| Ctrl (ou Cmd) + C | cópia de |
| Ctrl (ou Cmd) + X | Cortar |
| Ctrl + D | Duplicado |
| Ctrl + Shift + D | Duplicar Especial |
| Shift + D | Transformar duplicado |
| Ctrl + G | Grupo |
| P | Pai |
| Ctrl (ou Cmd) + V | Colar |
| Shift + Z | Refazer |
| G | Repetir |
| Shift + G | Coloque o mouse Repita a ordem |
| Z | Desfazer (também Ctrl + z / + z) |
| Shift + P | Parental |
| Ctrl + R | Criar referência de arquivo |
| Ctrl + Q | Saída |
| Ctrl + N | Nova cena |
| Ctrl + O | Cena aberta |
| Ctrl + S | Salvar cena |
| Ctrl + Shift + S | Salvar cena como |
| Tela Hotbox | |
| Espaço | (Quando pressionado) Mostrar a hotbox |
| Operações de modelagem | |
| 2 | Gaiola + exibição suave de malha de polígono |
| Ctrl + F10 | Transformar polígono em arestas |
| Ctrl + F9 | Transformar polígono em vértices |
| Ctrl + F11 | Transformar polígono em faces |
| Ctrl + F12 | Transformar polígono em UVs |
| Page Down | Reduz os níveis de visualização de malha suave ou divisão de proxy de subdivisão |
| 1 | Tela padrão de textura de polígono (sem escovar) |
| ~ | A interface inicial (modelo) e a interface suave serão exibidas |
| Subir página | Aumenta os níveis de divisão Smooth Mesh ou Subdiv Proxy |
| eu | Bloqueio / desbloqueio de curva (pressionando e segurando) |
| 3 | Apresentação suave da malha poligonal |
| Movimento de objetos selecionados | |
| Alt + Baixo | Mover um pixel para baixo |
| Alt + Esquerda | Mover um pixel para a esquerda |
| Alt + Direita | Mover um pixel para a direita |
| Alt + Cima | Mover um pixel para cima |
| Operações de Pintura | |
| Ctrl + B | Editar configurações de pintura para o modelo Efeitos de pintura |
| Alt + F | Inundação do valor presente |
| Shift + B | Alterar o raio do pincel inferior (pressionar e soltar) |
| M | Alterar turno contínuo (Superfícies de escultura e Ferramenta de escultura de polígonos) |
| N | alterar o valor da tinta |
| B | Alterar o raio da escova superior (pressionar e soltar) |
| O + Botão esquerdo do mouse | Ferramenta de pincel poli de marcação de menu |
| O + botão do meio do mouse | Barra de marcação Poly UV Tool |
| / | Mude para escolher o estilo da cor (pressione e solte) |
| Alt + R | Refletindo Ativar ou desativar |
| Alt + C | Ativar ou desativar o feedback de cores |
| Alt + A | Ativar ou desativar o wireframe |
| você | Com o botão esquerdo do mouse no menu Artisan Paint Operation |
| * Caminhe para escolher * | |
| * Com base na escolha, as teclas de seta permitem subir na hierarquia ou passear pelas partes do item (elemento escolhido, incluindo vértices, loops de borda, caixas de borda). * | |
| Baixa | Ir para o presente |
| Esquerda | Vá para o fundo |
| Certo | Vá direto agora |
| você | Atualize-se |
| Controle de reprodução | |
| Alt + Shift + V | Take Min Frame |
| . | Basta ir para a próxima chave |
| , | Vá para a tecla Anterior |
| Alt +, | Mover um tiro para trás |
| Alt +. | Avance uma configuração no tempo |
| Alt + V | Ligar ou desligar a reprodução |
| K + botão do meio do mouse | Configuração do controle deslizante para o Tempo virtual (pressione e segure e limpe a linha do tempo) |
| Renderização | |
| Ctrl + Esquerda | Renderizar próxima perspectiva da imagem |
| Ctrl + Direita | A imagem anterior mostra a visão |
| Selecionando menus | |
| F2 | Exibir menu de animação |
| F5 | Exibir menu do Dynamics |
| 1. F4 | Exibir menu de modelagem |
| F3 | Exibir menu de polígonos |
| F6 | Exibir menu de renderização |
| Ctrl + M | Exibir / ocultar o menu principal |
| Shift + M | Barra de menus do painel Mostrar / ocultar |
| Ctrl + Shift + M | Barra de ferramentas do painel Mostrar / ocultar |
| Seleção de objetos e componentes | |
| F10 | Beira |
| F11 | Cara |
| > | Região de crescimento da escolha do polígono |
| F8 | Componente / Objeto (Edição de Componentes e Troca de Objetos). |
| Ctrl + I | Escolha o próximo item da mídia |
| < | Região de seleção de contração de polígono |
| F12 | UV |
| F9 | Vértice |
| Alt + F9 | Vertex Face |
| Operações de recuperação | |
| Shift + J | Movimento de encaixe relativo, ferramenta de rotação (pressione e solte) |
| J | Ferramenta de movimentação, rotação, redimensionamento e encaixe (pressionar e soltar) |
| C | Curvas em um piscar de olhos (pressionar e soltar) |
| X | Grades em um piscar de olhos (press and release) |
| V | Pontos em um piscar de olhos (pressione e solte) |
Conclusão: Atalhos do Maya
Os usuários descrevem um espaço de trabalho digital que permite que uma tarefa execute e edite conteúdo. Em vários formatos, as cenas podem ser salvas, com o padrão. O Maya mostra a arquitetura de um gráfico de nós. Cada nó tem suas próprias características e customização, e o elemento Scene é baseado em nó. A representação gráfica de uma imagem é, portanto, completamente focada em uma rede de nós interconectados, dependendo dos dados um do outro. Uma dependência e um gráfico acíclico direcionado estão disponíveis para facilitar a visualização dessas redes.
Artigos recomendados
Este foi um guia para os atalhos do Maya. Aqui discutimos alguns dos diferentes tipos de teclas de atalho do Maya. Você também pode consultar nossos outros artigos sugeridos para saber mais -
- Maya Tools
- Maya vs 3Ds Max
- Alternativas do Blender
- Splunk vs Tableau