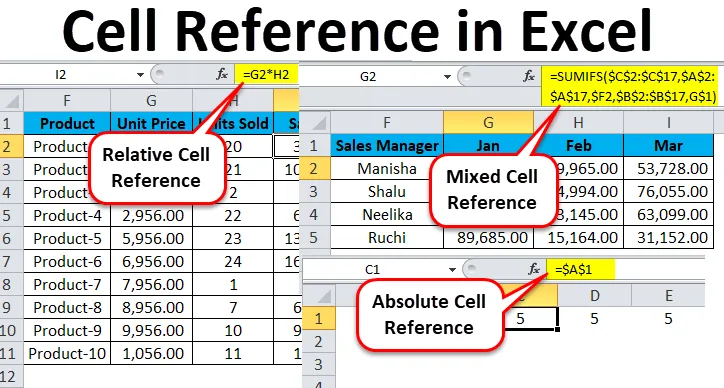
Referência de célula do Excel (sumário)
- Referência de célula no Excel
- Tipos de referência de célula no Excel
- # 1 - Referência relativa de células no Excel
- # 2- Referência de célula absoluta no Excel
- # 3- Referência de célula mista no Excel
Referência de célula no Excel
Se você for solicitado a mencionar que um recurso do Excel que realmente torna mágica a experiência ao trabalhar com fórmulas, talvez seja o fato de que a codificação dos valores em suas fórmulas não seja necessária (na verdade, nem mesmo é recomendada).
No Excel, as planilhas são compostas de colunas e linhas, que constituem 'células'. Cada célula corresponde a uma coluna e uma linha precisas. Para explicar isso por meio de um exemplo, a célula B2 refere-se à segunda coluna (B) e à segunda linha (2). Consequentemente, D16 aponta para a quarta coluna (D) e a décima sexta linha (16). A borda real do Excel está na usabilidade das referências de célula em outras células ao criar fórmulas.
Tipos de referência de célula no Excel
Temos três tipos diferentes de referências de célula no Excel -
- Referência de célula relativa no Excel
- Referência de célula absoluta no Excel
- Referência de célula mista no Excel
Usar o tipo correto de Referência de Célula no Excel em um cenário específico economizará muito tempo e esforço e facilitará o trabalho.
# 1 - Referência relativa de células no Excel
As referências de célula relativa no excel referem-se a uma célula ou a um intervalo de células no excel. Sempre que um valor é inserido em uma fórmula, como SUMIFS, é possível inserir no Excel uma “referência de célula” como substituto de um número codificado. Uma referência de célula pode vir no formato B2, em que B corresponde à letra da coluna da célula em questão e 2 representa o número da linha. Sempre que o Excel se deparar com uma referência de célula, ele visita a célula específica, extrai seu valor e usa esse valor na fórmula que você está escrevendo. Quando essa referência de célula no excel é duplicada para um local diferente, as referências de célula relativas no excel também são alteradas automaticamente.
Quando nos referimos a células como essa, podemos alcançá-lo com qualquer um dos dois tipos de referência de célula no excel: absoluto e relativo. A demarcação entre esses dois tipos de referência distintos é o comportamento inerente diferente quando você arrasta ou copia e cola em células diferentes. As referências de célula relativa podem se alterar e se ajustar conforme você as copia e cola; referências absolutas, ao contrário, não. Para obter resultados com êxito no Excel, é essencial poder usar referências de célula relativas e absolutas da maneira correta.
Como usar efetivamente a referência de célula relativa no Excel?
Para entender de forma abrangente a versatilidade e a usabilidade desse incrível recurso do Excel, precisaremos examinar alguns exemplos práticos para entender seu verdadeiro valor.
Você pode fazer o download deste modelo de referência de célula do Excel aqui - Modelo de referência de célula do ExcelExemplo 1
Vamos considerar um exemplo simples para explicar a mecânica da Referência de célula relativa no Excel. Se queremos ter a soma de dois números em duas células diferentes - A1 e A2, e ter o resultado em uma terceira célula A3.
Então aplicamos a fórmula = A1 + A2
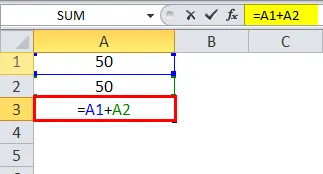
O que renderia o resultado como 100 em A3.
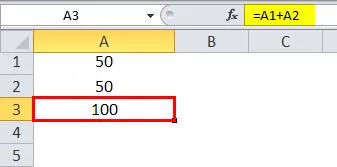
Agora, suponha que tenhamos um cenário semelhante na próxima coluna (B). As células B1 e B2 têm dois números e queremos ter a soma em B3.
Podemos conseguir isso de duas maneiras diferentes:
Aqui, escrevemos fisicamente a fórmula para adicionar as duas células B1 e B2 em B3.
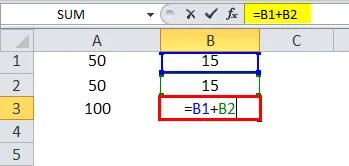
O resultado como 30.

Ou podemos simplesmente copiar a fórmula da célula A3 e colar na célula B3 (funcionaria se arrastássemos a fórmula de A3 para B3 também).
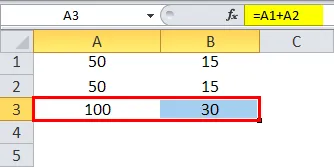
Portanto, quando copiamos o conteúdo da célula A3 e colamos em B3 ou arrastamos o conteúdo da célula A3 e colamos em B3, a fórmula é copiada, não o resultado. Poderíamos alcançar o mesmo resultado clicando com o botão direito do mouse na célula A3 e usando a opção Copiar.
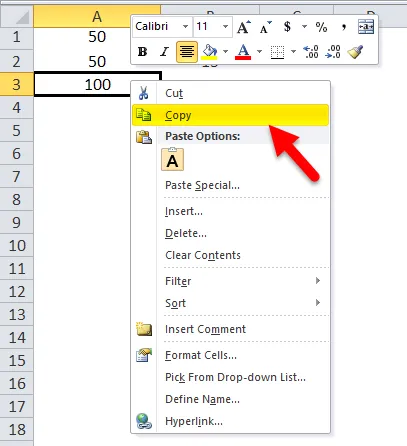
Depois disso, passamos para a próxima célula B3 e clique com o botão direito do mouse e selecione “Fórmulas (f)”.
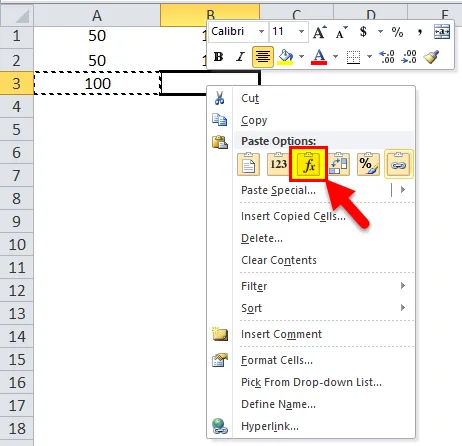
O que isso significa é que a célula A3 = A1 + A2. Quando copiamos A3 e movemos uma célula para a direita e colamos na célula B3, a fórmula se adapta automaticamente e muda para se tornar B3 = B1 + B2. Aplica a fórmula de soma para as células B1 e B2.
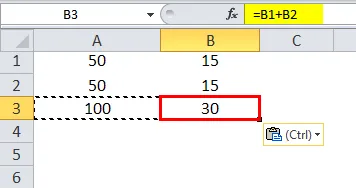
Exemplo 2
Agora, vejamos outro cenário prático que tornaria o conceito bem claro. Vamos supor que temos um conjunto de dados, que consiste no preço unitário de um produto e na quantidade vendida para cada um deles. Agora, nosso objetivo é calcular o Preço de Venda, que pode ser descrito pela seguinte fórmula:
Preço de venda = Preço unitário x Unidades vendidas
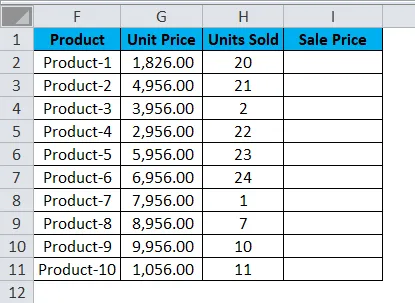
Para encontrar o Preço de venda, precisamos agora multiplicar o Preço unitário pelas Unidades vendidas para cada produto. Portanto, passamos a aplicar essa fórmula na primeira célula do Preço de venda, ou seja, no Produto 1.
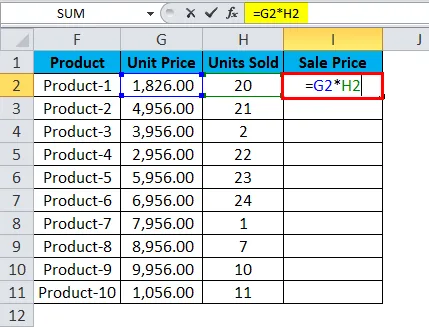
Quando aplicamos a fórmula, obtemos o seguinte resultado para o Produto 1:

Multiplicou com sucesso o custo unitário pelas unidades vendidas para o produto 1, ou seja, célula G2 * célula H2, ou seja, 1826, 00 * 20, o que nos dá o resultado 36520, 00.
Então agora vemos que temos outros 9 produtos pela frente. Em cenários reais, isso pode chegar a centenas ou milhares ou linhas. Torna-se difícil e quase impossível simplesmente escrever a fórmula para cada linha.
Portanto, usaremos o recurso Referência relativa do Excel e simplesmente copiaremos o conteúdo da célula I2 e colaremos todas as células restantes na tabela da coluna Preço de venda ou simplesmente arrastaremos a fórmula da célula I2 para o restante das linhas em nessa coluna e obtenha os resultados para toda a tabela em menos de 5 segundos.
Aqui, pressionamos Ctrl + D. Portanto, a saída será semelhante abaixo:
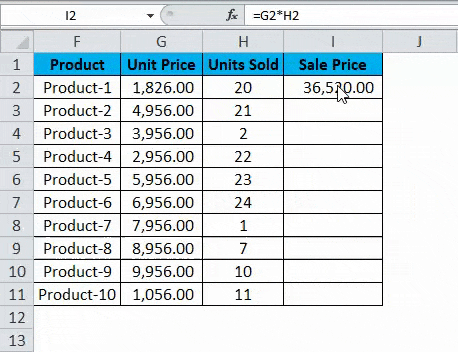
# 2- Referência de célula absoluta no Excel
A maior parte do nosso trabalho diário no Excel envolve manipulação de fórmulas. Portanto, ter um conhecimento prático de referências de células relativas, absolutas ou mistas no excel se torna bastante importante.
Vamos ver o seguinte:
= A1 é uma referência relativa, onde a linha e a coluna são alteradas quando copiamos a célula da fórmula.

= $ A $ 1 é uma referência absoluta à célula, tanto a coluna quanto a linha estão bloqueadas e não mudam quando copiamos a célula da fórmula. Assim, o valor da célula permanece constante.
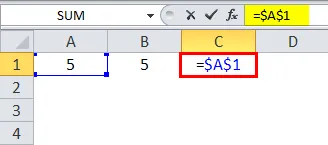
Em = $ A1, a coluna está bloqueada e a linha pode continuar mudando para essa coluna específica.
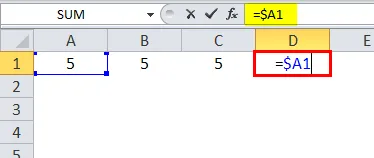
Em = A $ 1, a linha está bloqueada e a coluna pode continuar mudando para essa linha específica.
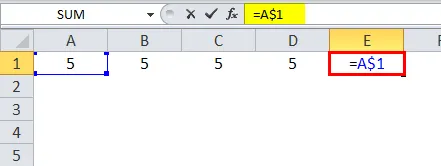
Diferentemente da Referência relativa, que pode mudar à medida que se move para células diferentes, a referência absoluta não muda. A única coisa necessária aqui é bloquear completamente a célula específica.
Usando um cifrão na fórmula, escrever uma referência de célula faz com que seja uma referência absoluta à célula, pois o cifrão bloqueia a célula. Podemos bloquear a linha ou a coluna usando o cifrão. Se o "$" estiver antes de um alfabeto, ele bloqueia uma coluna e, se o "$" estiver antes de um número, uma linha será bloqueada.
# 3- Referência de célula mista no Excel
Como usar efetivamente a referência de célula absoluta no Excel e como usar a referência de célula mista no excel?
Para obter uma compreensão abrangente da Referência absoluta e mista de células no Excel, vejamos o exemplo a seguir.
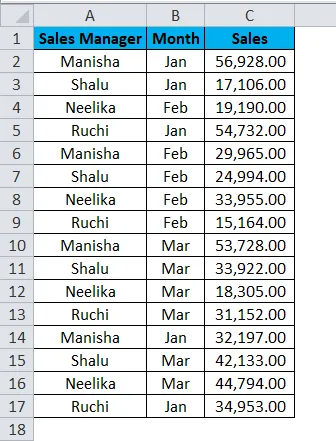
Temos os dados de vendas para quatro gerentes de vendas em meses diferentes, onde as vendas ocorreram várias vezes em um mês.
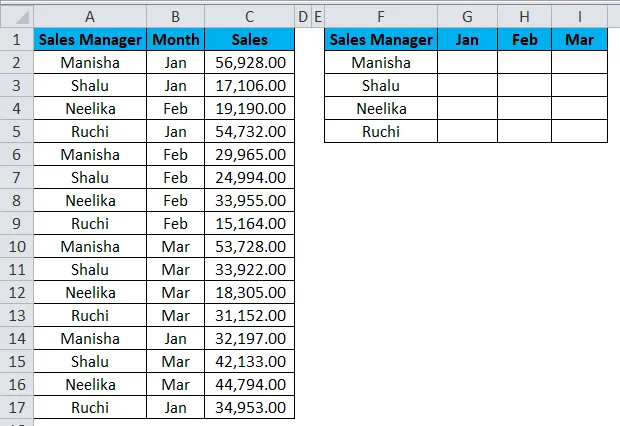
Nosso objetivo é calcular o resumo consolidado das vendas dos quatro gerentes de vendas. Aplicaremos a fórmula SUMIFS para obter o resultado desejado.
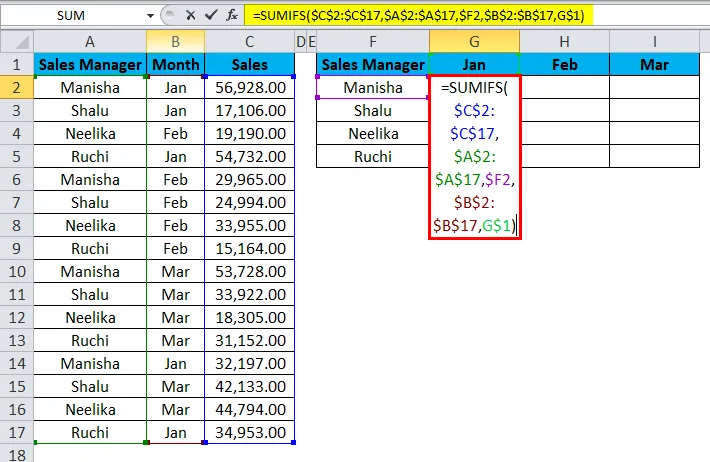
O resultado será o seguinte:
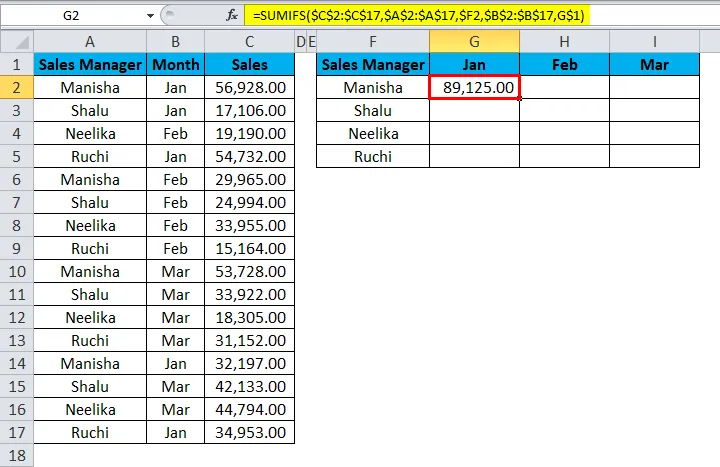
Vamos observar a fórmula para ver o que aconteceu.
- No campo "sum_range", temos $ C $ 2: $ C $ 17. Há um cifrão na frente dos alfabetos e dos números. Portanto, as linhas e colunas do intervalo de células estão bloqueadas. Esta é uma referência de célula absoluta.
- Em seguida, temos "intervalo_critérios1". Aqui também temos referência celular absoluta.
- Depois disso, temos o "critério1" - $ F2. Aqui vemos que apenas a coluna será bloqueada ao copiar a célula da fórmula, o que significa que apenas a linha será alterada quando copiarmos a fórmula para uma célula diferente (movendo para baixo). Esta é uma referência de célula mista.
- A seguir, temos "intervalo_critérios2", que também é uma referência absoluta de célula.
- O segmento final da fórmula é "critério2" - G $ 1. Aqui observamos que o cifrão está presente na frente do número e não do alfabeto. Assim, apenas a linha é bloqueada quando copiamos a célula da fórmula. A coluna pode mudar quando copiamos a célula da fórmula para uma célula diferente (movendo para a direita). Esta é uma referência de célula mista.
Arrastando a fórmula pela tabela de resumo, pressionando as teclas Ctrl + D primeiro e depois Ctrl + R. Temos o seguinte resultado:
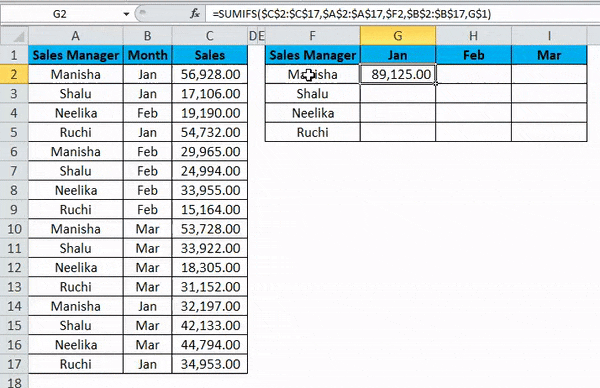
A referência de célula mista refere-se apenas a uma linha ou coluna específica, como = $ A2 ou = A $ 2 . Se quisermos criar uma referência de célula mista, podemos pressionar a tecla F4 na fórmula duas a três vezes, conforme seu requisito, ou seja, para se referir a uma linha ou coluna. Pressionar F4 novamente fará com que a referência da célula mude para a referência relativa.
Coisas para lembrar
- Ao copiar a fórmula do Excel, geralmente é necessária referência relativa. Essa é a razão pela qual esse é o comportamento padrão do Excel. Mas, às vezes, o objetivo pode ser aplicar referência absoluta, em vez de referência relativa de célula no excel. Referência absoluta está fazendo uma referência de célula fixa a um endereço de célula absoluto, devido ao qual, quando a fórmula é copiada, ela permanece inalterada.
- Absolutamente nenhum sinal de dólar é necessário com a referência relativa. Quando copiamos a fórmula de um lugar para outro, a fórmula se adapta de acordo. Portanto, se digitarmos = B1 + B2 na célula B3 e arrastar ou copiar e colar a mesma fórmula na célula C3, a referência de Célula Relativa ajustará automaticamente a fórmula para = C1 + C2 .
- Com a referência relativa, as células referidas se ajustam automaticamente na fórmula conforme seu movimento, para a direita, esquerda, para cima ou para baixo.
- Com a referência relativa, se dermos uma referência à célula D10 e depois deslocar uma célula para baixo, ela mudará para D11 ; se, em vez disso, mudarmos uma célula para cima, ela mudará para D9 . Se, no entanto, mudarmos uma célula para a direita, a referência mudará para E10 e , se mudarmos uma célula para a esquerda, a referência se ajustará automaticamente a C10.
- Pressionar F4 uma vez mudará a referência relativa da célula para a referência absoluta da célula no excel.
- Pressionar F4 duas vezes alterará a referência da célula para referência mista onde a linha está bloqueada.
- Pressionar F4 três vezes alterará a referência da célula para referência mista, onde a coluna está bloqueada.
- Pressionar F4 pela quarta vez alterará a referência da célula para a referência relativa no Excel.
Artigos recomendados
Este foi um guia para referência de célula no Excel. Aqui discutimos três tipos de referência de célula no Excel, como referência absoluta, relativa e mista, e como usar cada uma delas, juntamente com exemplos práticos e modelo para Excel para download. Você também pode consultar nossos outros artigos sugeridos -
- Noções básicas sobre referência relativa no Excel
- Referência Absoluta do Excel | Tutorial fácil do Excel
- Como usar a função SUMIF no Excel
- Usando a função SOMA com exemplos