Nos tutoriais anteriores, aprendemos a desenhar seleções simples baseadas em formas com as Rectangular e Elliptical Marquee Tools do Photoshop. O uso dessas ferramentas é bastante fácil, mas é incrível como às vezes pode ser frustrante desenhar uma seleção exatamente na forma, tamanho e localização certos de que precisamos. Frequentemente, clicamos no local errado para iniciar a seleção, ou desejamos que a tivéssemos aumentado, mais alto, mais para a esquerda ou para a direita ou qualquer que seja o caso, levando muitos usuários do Photoshop, especialmente iniciantes, a desfazer a seleção e tente de novo e de novo e de novo até que eles finalmente acertem.
Felizmente, não há necessidade de passar por todo esse aborrecimento e frustração, porque o Photoshop facilita mover, redimensionar e remodelar os contornos de seleção depois de desenhá-los usando o comando Transformar seleção !
Aqui está uma imagem que eu abri no Photoshop:
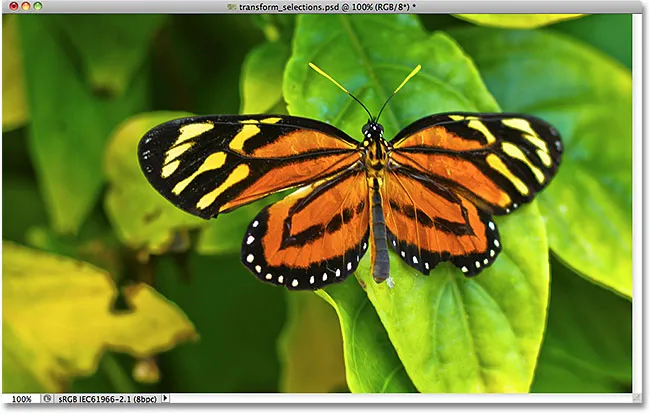
A imagem original.
Eu quero selecionar a área ao redor da borboleta, então vou pegar a Rectangular Marquee Tool no painel Ferramentas do Photoshop:
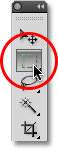
Selecionando a ferramenta Rectangular Marquee Tool.
Com a Rectangular Marquee Tool selecionada, clicarei em algum lugar no canto superior esquerdo da área que desejo selecionar e, com o botão do mouse ainda pressionado, arrasto para o canto inferior direito da área para desenhar minha contorno da seleção inicial em torno da borboleta, liberando o botão do mouse quando terminar para concluir a seleção:

Arrastando uma seleção retangular ao redor da borboleta.
Infelizmente, se olharmos para o meu esboço de seleção, veremos que não fiz um bom trabalho com minha tentativa inicial. Algumas das borboletas ainda estão se estendendo além das bordas superior, esquerda e direita da minha seleção:
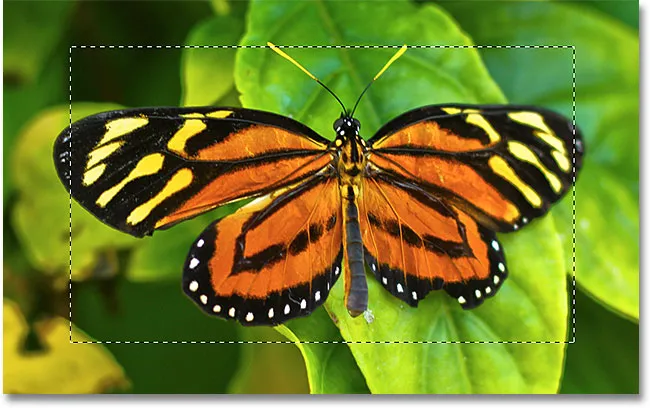
Minha primeira tentativa de seleção não foi tão boa quanto eu esperava.
O que muitas pessoas fariam nesse caso é desfazer a seleção e tentar novamente, esperando que elas acertem na próxima vez, mas por que continuar de novo quando podemos consertar o que já temos? É exatamente o que podemos fazer usando o comando Transform Selection.
Seleção Grátis de Transformação vs Transformação
Antes de vermos como usar a Seleção de Transformação, é importante observar a diferença entre ela e outro comando semelhante e muito diferente, Transformação Livre . Ambos são usados para mover, redimensionar e remodelar seleções. A diferença é que a Transformação livre afeta os pixels dentro do contorno da seleção, enquanto a Seleção da transformação afeta apenas o próprio contorno da seleção .
Vou até o menu Editar na barra de menus na parte superior da tela e escolha Transformação livre :
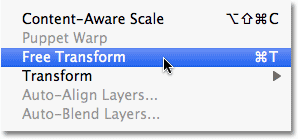
Selecionando Transformação Livre no menu Editar.
O comando Transformação livre coloca alças de transformação (pequenos quadrados) ao redor da seleção, uma em cada canto e outra na parte superior, inferior, esquerda e direita. Podemos alterar a forma e o tamanho da seleção clicando em qualquer uma das alças e arrastando-as. Como as asas da borboleta estão atualmente se estendendo para além das bordas esquerda e direita da minha seleção, precisarei ampliar minha seleção. Observe o que acontece, porém, quando eu uso o Free Transform para arrastar o lado esquerdo da seleção ainda mais para a esquerda:
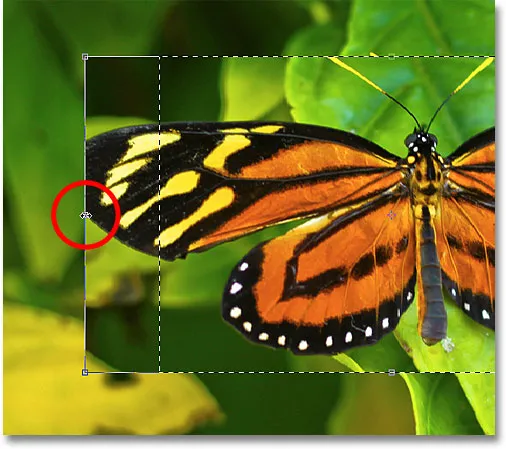
Redimensionando a borda esquerda da seleção com Transformação livre.
Como a Transformação livre afeta os pixels dentro de uma seleção, tudo o que consegui fazer foi esticar a própria imagem. O esboço da seleção, que é o que eu queria redimensionar, não se moveu, e a asa da borboleta agora se estende ainda mais além da minha seleção do que antes. Em muitos casos, ao retocar imagens ou criar efeitos fotográficos, redimensionar e remodelar a imagem com o Free Transform é exatamente o que queremos fazer, mas não neste caso. Eu precisava redimensionar meu esboço de seleção sem mover nada dentro da seleção. Para isso, precisaremos do comando Transform Selection.
Pressionarei a tecla Esc no teclado para sair do Free Transform e desfazer a alteração. Para acessar o comando Transformar seleção, vá até o menu Selecionar na parte superior da tela e escolha Transformar seleção :
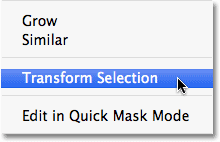
Vá para Selecionar> Transformar seleção.
O comando Transform Selection também coloca as mesmas alças em torno da seleção, assim como a Free Transform, mas essas alças afetam o próprio contorno da seleção, não os pixels dentro dela. Vou clicar na alça esquerda e arrastá-la ainda mais para a esquerda, assim como fiz com o Free Transform um momento atrás. Desta vez, estou movendo a borda esquerda do contorno de seleção sem mover a imagem. A asa esquerda da borboleta agora se encaixa facilmente na minha seleção:
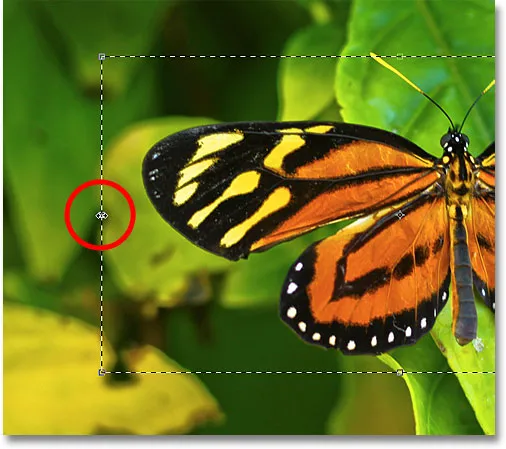
Clique na alça esquerda Transform Selection e arraste-a para a esquerda.
Farei a mesma coisa com a borda direita do contorno de seleção, estendendo-o ainda mais para a direita, arrastando sua alça:
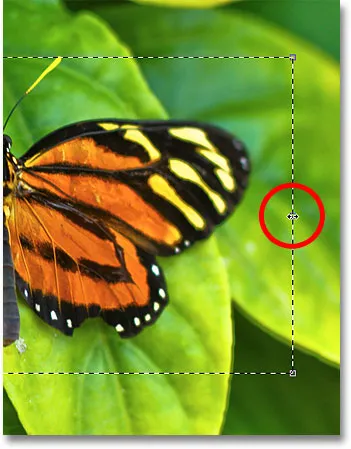
Arrastando a borda direita do contorno de seleção ainda mais para a direita.
Também clicarei na alça superior e arrasto-a para cima para ajustar a parte superior da borboleta na seleção:
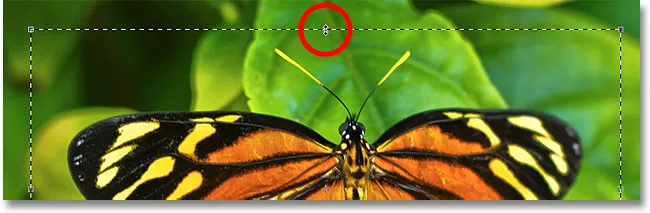
Arrastando a alça superior da seleção de transformação.
Você pode mover e girar o contorno da seleção também usando Transformar seleção. Para movê-lo, basta clicar em qualquer lugar dentro do contorno da seleção e arrastá-lo pelo documento com o mouse. Para girá-lo, mova o cursor para fora do contorno da seleção e clique e arraste. Aqui, girei o contorno da seleção alguns graus no sentido anti-horário:
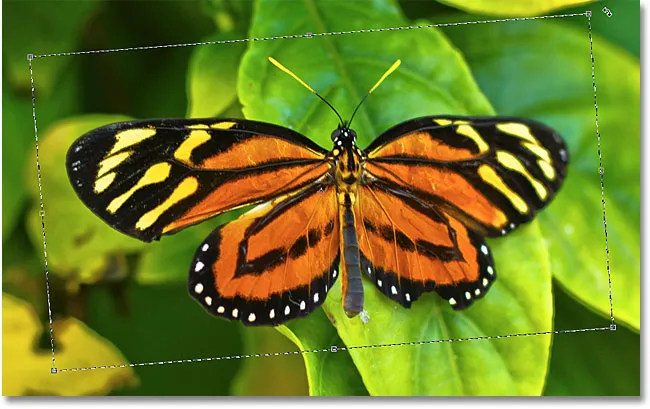
Girar o contorno da seleção sem girar a imagem dentro da seleção.
Quando terminar, pressione Enter (Win) / Return (Mac) para aceitar as alterações e sair do comando Transform Selection.
Com o meu esboço de seleção agora perfeitamente dimensionado e posicionado onde eu quero, graças ao comando Transform Selection do Photoshop, vamos fazer algo interessante com ele. Copiarei rapidamente a área selecionada para sua própria camada pressionando Ctrl + J (Win) / Command + J (Mac) no meu teclado:
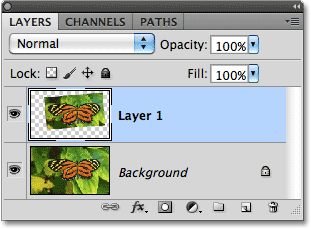
A área selecionada é copiada para sua própria camada acima da imagem original.
Clicarei no ícone Layer Styles na parte inferior do painel Layers:
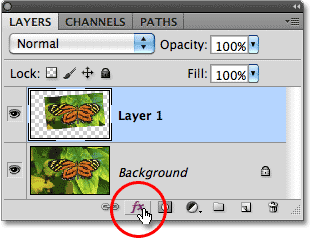
Clicando no ícone Layer Styles.
Vou escolher Traçado na lista de Estilos de camada, que posso usar para colocar uma borda simples da foto ao redor da área selecionada, proporcionando um efeito "imagem na imagem":
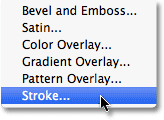
Escolhendo um estilo de camada Stroke.
Isso abre a caixa de diálogo Estilo de camada do Photoshop, com as opções para o traçado que aparecem na coluna do meio. Vou definir o tamanho do meu traçado para cerca de 13 px (pixels) e mudar a posição para dentro, o que dará cantos nítidos ao meu traçado. Depois, defino a cor do traçado como branca clicando na amostra de cores à direita da palavra Cor e selecionando branco no Seletor de cores:

As opções Stroke na caixa de diálogo Layer Style.
Também adicionarei uma sombra à área selecionada, clicando diretamente nas palavras Sombra projetada no topo da lista de estilos de camada, à esquerda da caixa de diálogo. A coluna do meio da caixa de diálogo muda para mostrar opções para a sombra projetada. Reduzirei a Opacidade para cerca de 60%, para que a sombra pareça menos intensa e alterarei seu ângulo para 120 ° . Por fim, definirei a Distância como 13 px e o Tamanho da sombra como 10 px:

As opções Sombra projetada na caixa de diálogo Estilo de camada.
Clicarei em OK para sair da caixa de diálogo Estilo de camada e podemos ver o traço branco e a sombra projetada agora aplicados à área selecionada na janela do documento:
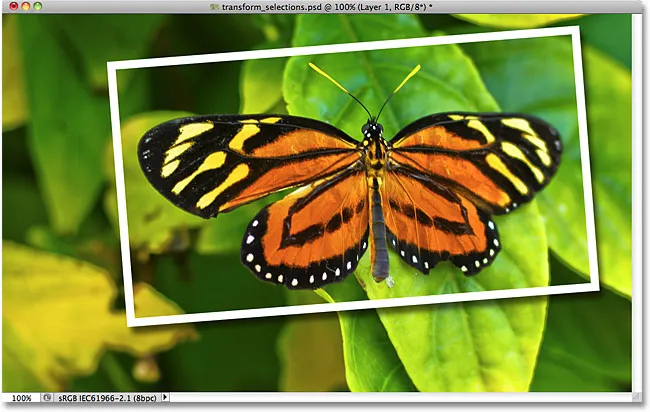
A borboleta agora parece estar em sua própria foto na imagem ampliada.
Por fim, vamos converter rapidamente a imagem original em segundo plano para preto e branco. Clicarei na camada Plano de fundo no painel Camadas para selecioná-la e pressione Ctrl + J (Win) / Command + J (Mac) para duplicar a camada. O Photoshop nos oferece várias maneiras de converter imagens em preto e branco, incluindo o incrível ajuste de imagem em preto e branco introduzido pela primeira vez no Photoshop CS3, mas neste caso, desaturarei a imagem pressionando Shift + Ctrl + U (Win) / Shift + Command + U (Mac) no meu teclado:

Criando uma cópia da camada Segundo plano e dessaturando a cópia.
Com o fundo agora desaturado, eis o meu resultado final "imagem na imagem", que eu pude criar de maneira rápida e fácil, graças em grande parte ao comando Transform Selection do Photoshop:
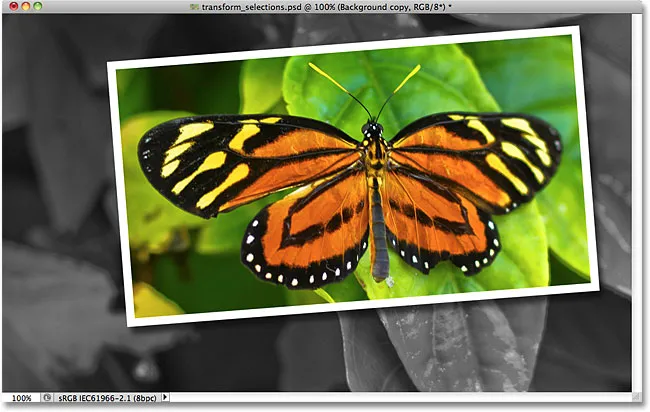
O efeito final.