
Introdução à chuva no After Effects
Depois de desenvolver o software gráfico, as pessoas começaram a criar quase todas as coisas naturais em gráficos e é possível fazer isso, a maior parte da produção de filmes e vídeos começou a evitar filmagens na chuva, porque tinham uma alternativa para criar chuva nos gráficos. Criar chuva nos gráficos é uma grande tarefa, mas já era uma vez possível e fácil também, podemos criar pingos de chuva no Photoshop, mas será um único quadro que podemos usar para banners e pôsteres gráficos. Se precisamos criar chuva para um vídeo significa que precisamos usar software como o After Effects, no After Effects podemos criar o efeito da chuva com muita facilidade e eficácia.
Métodos para criar efeito chuva
O tutorial a seguir mostrará como adicionar facilmente efeitos de chuva à sua imagem com algumas etapas.
Método 1 - Aplicação do efeito chuvisco
Etapa 1 : abra uma nova composição.
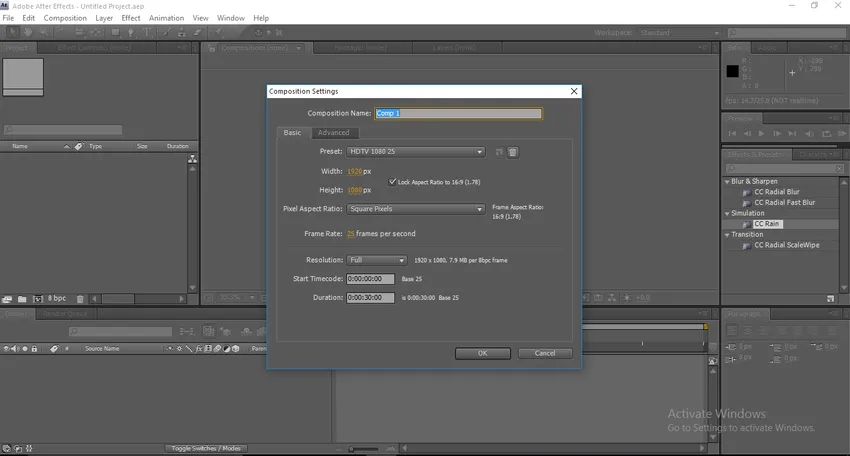
Etapa 2 : importe uma nova camada sólida cinza; selecione a cor e use 4d675 no preenchimento para obter a cor cinza perfeita.

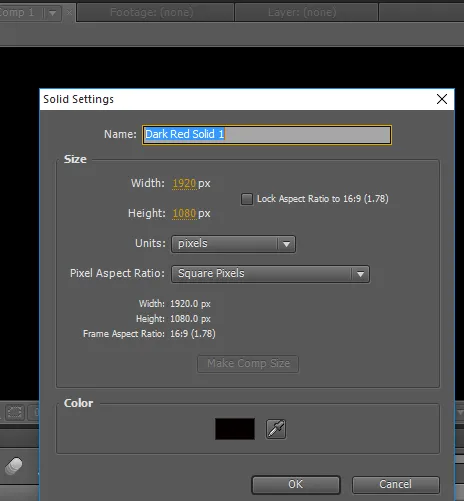
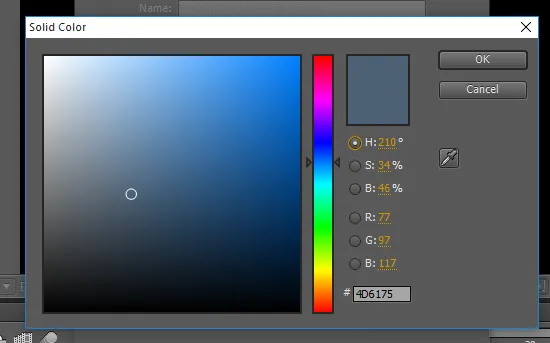
Etapa 3 : importe a camada sólida para a linha do tempo.
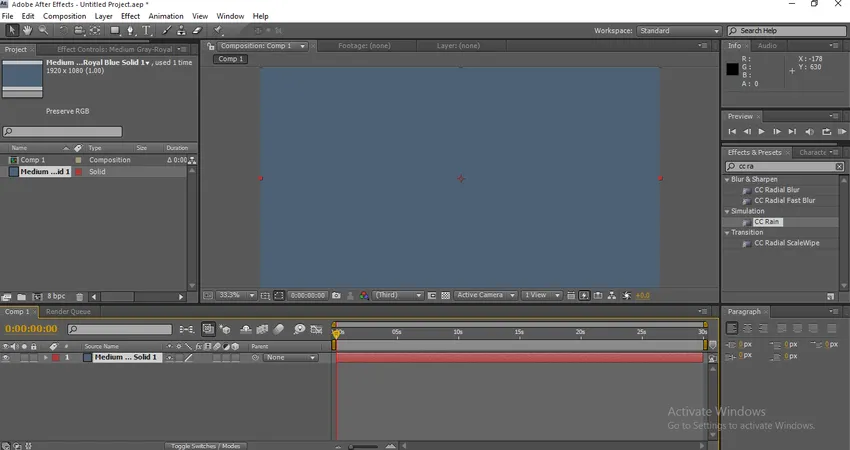
Etapa 4 : Nos efeitos e predefinições, podemos encontrar o efeito CC Drizzle.
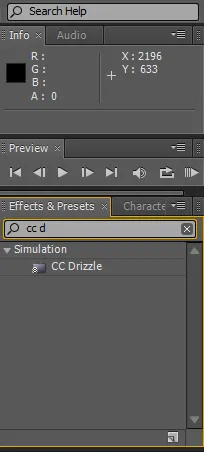
Etapa 5 : aplique o efeito CC Drizzle à camada sólida.
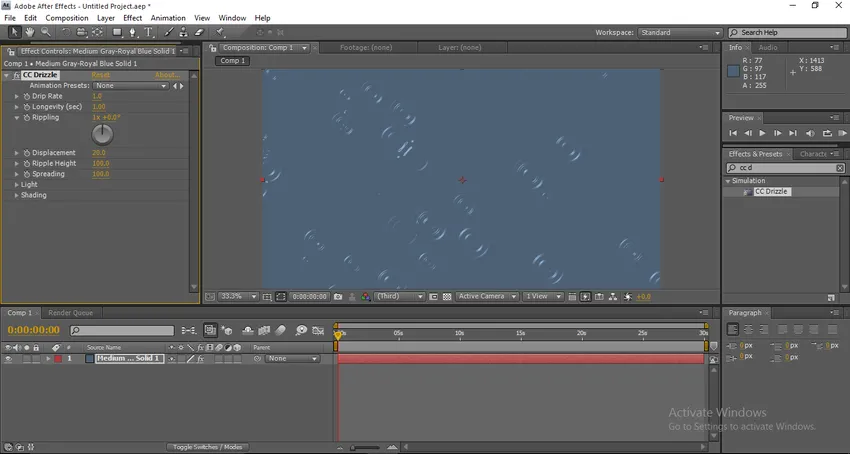
Depois de aplicar os efeitos, podemos encontrar alguns efeitos de queda de água na camada.
Etapa 6 : Agora vá para a janela de configuração e altere os valores, Taxa de gotejamento - 10, 0, Longevidade (s) - 1, 0, Ondulação - 1 x +51, Deslocamento - 0, Dispersão - 75.
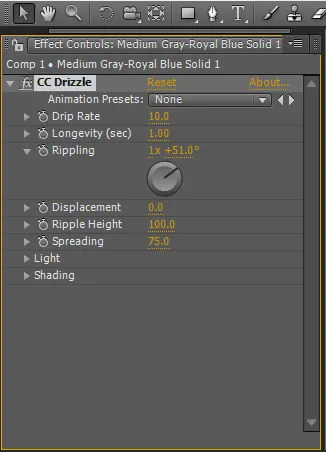
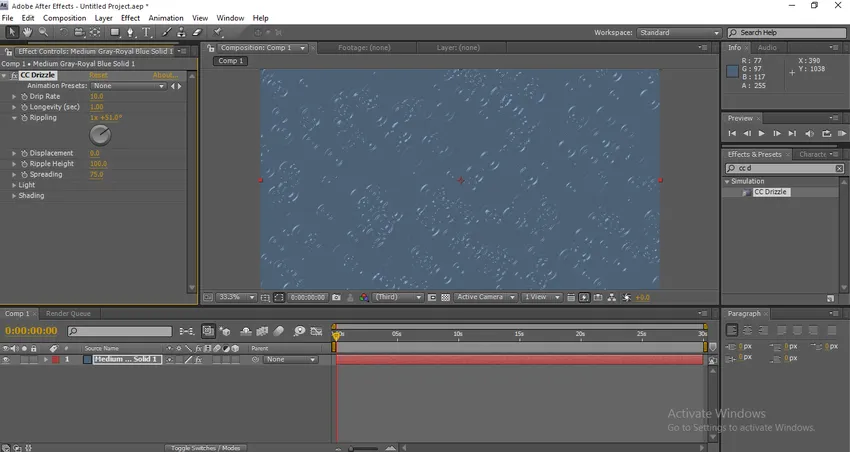
Etapa 7 : precisamos expandir o menu de luzes agora. Altere a intensidade da luz para 65, Tipo de luz altere para apontar a luz, Altura da luz 65, Posição da luz 1123, 586.
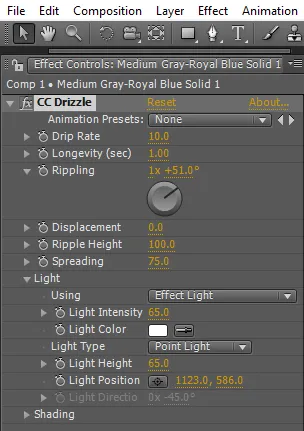
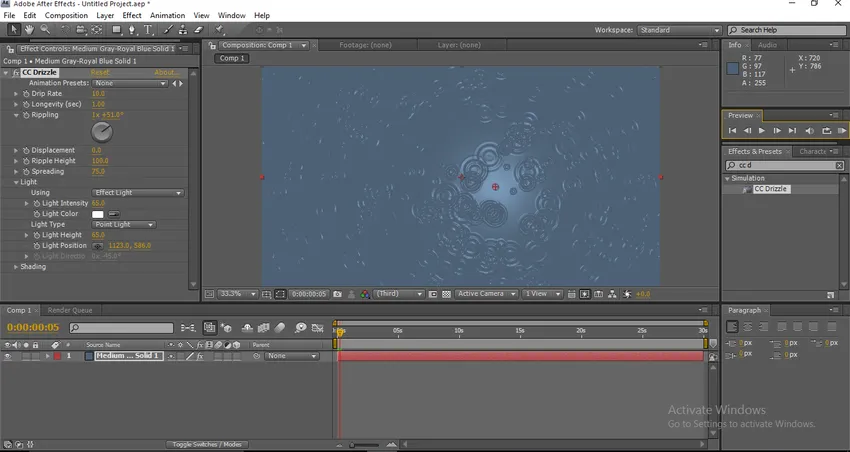
Etapa 8 : Agora vamos expandir o menu de sombreamento.
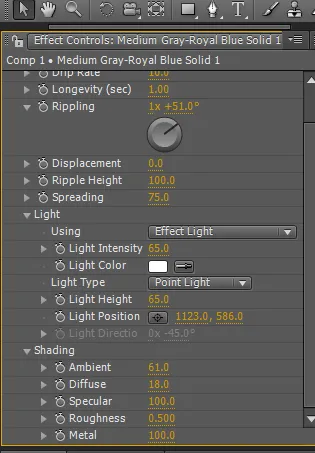
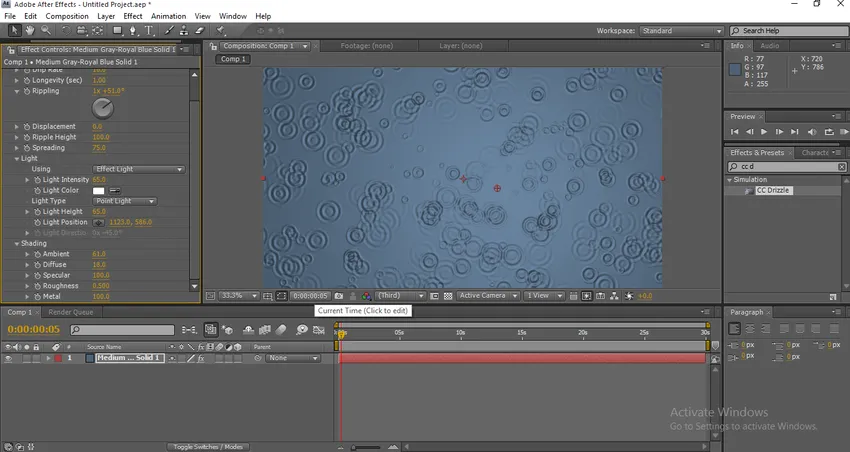
Etapa 9 : Quando terminarmos esse processo, precisamos adicionar algum ruído à camada.
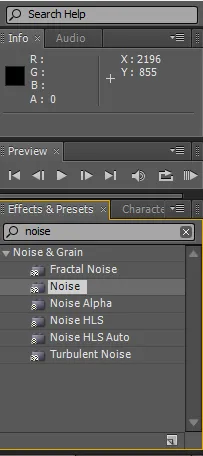
Altere a quantidade de ruído para 4, 04.
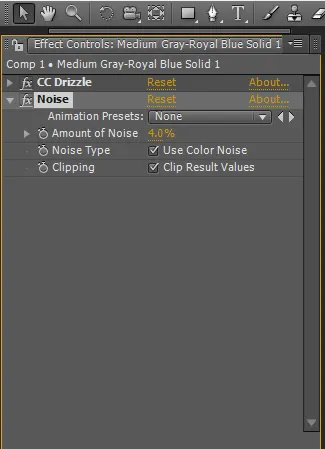
Etapa 10 : Agora adicione outra camada sólida com 121c26 no preenchimento de cor.
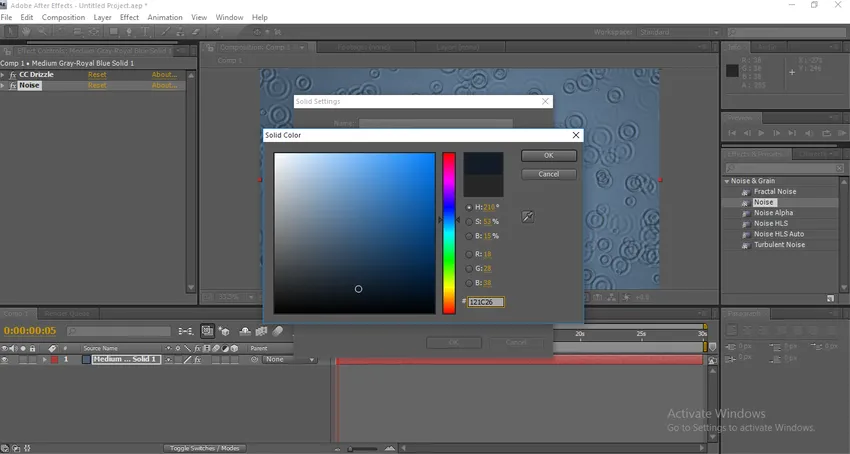
Etapa 11 : basta aplicar a máscara de elipse à nova camada sólida, a ferramenta elipse está disponível na barra de ferramentas, pressione e segure o retângulo; então, teremos um menu suspenso no qual podemos selecionar a máscara de elipse.
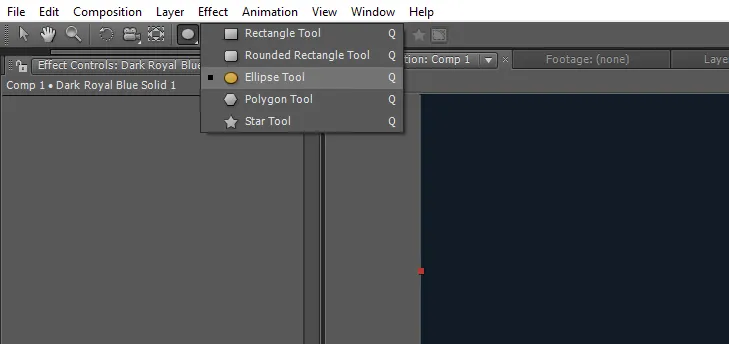
Também podemos usar Q como um atalho para esta ferramenta.
Etapa 12 : aplique a máscara na nova camada sólida.

Etapa 13 : Agora expanda os valores da máscara. Máscara de máscara - 818, 0 pixels, Opacidade da máscara - 100, Expansão da máscara - (-43).
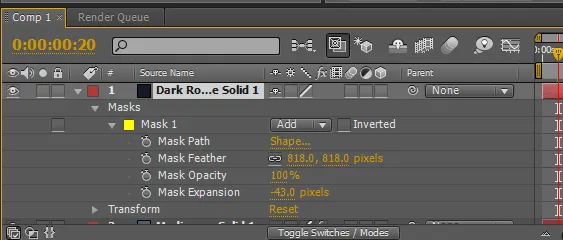
Etapa 14 : Agora crie outra camada sólida.
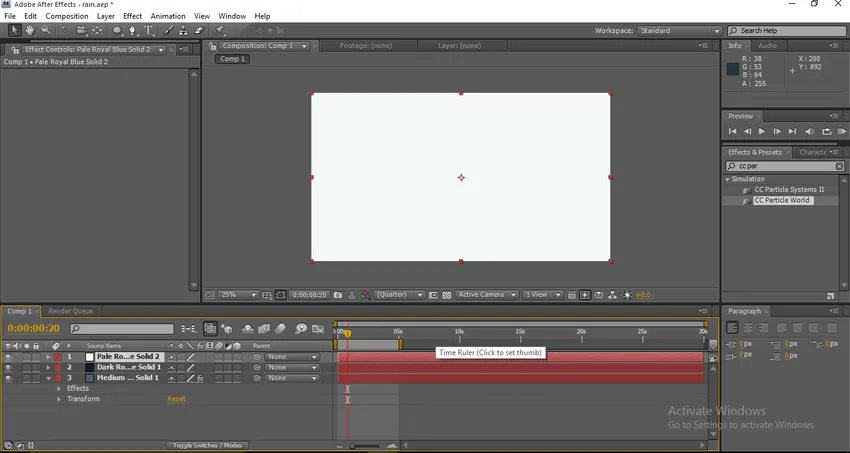
Etapa 15 : adicione o efeito de mundo CC Particles à nova camada sólida.
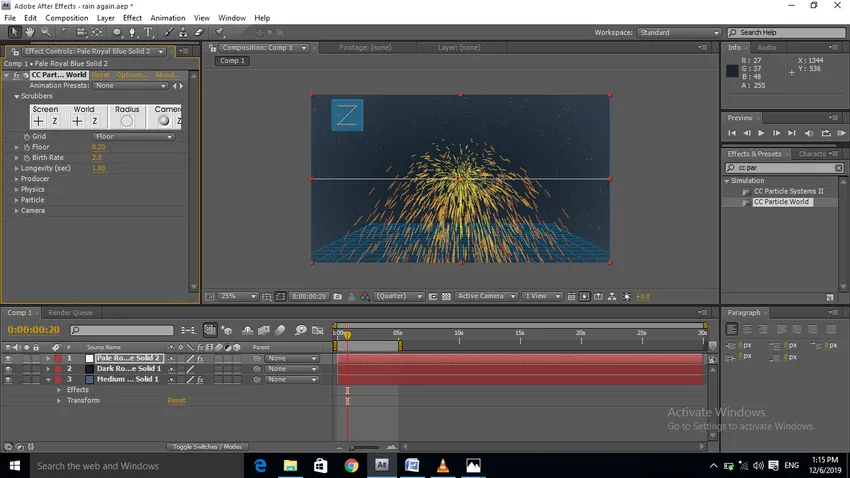
Etapa 16 : Agora vamos expandir os valores do mundo da CC Particle. Primeiro, desative o Radius nas opções, Taxa de natalidade 0.8, Longevidade 1.
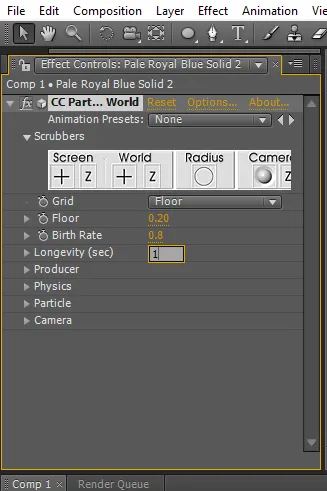
Etapa 17 : expanda o menu do produtor. Mude o raio de XY e Z para 1, 5.

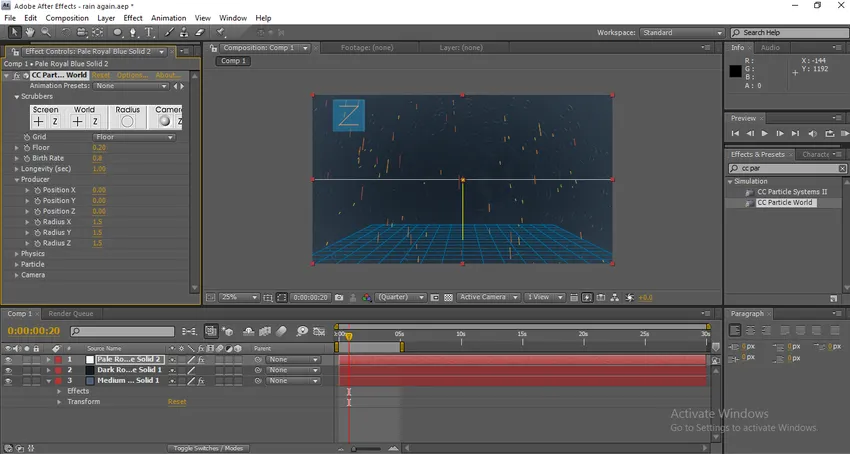
Depois de alterar os valores de XY e Z, podemos encontrar o efeito da chuva na tela e precisamos torná-lo pouco eficaz.
Etapa 18 : Agora expanda o menu de física. Animação - Eixo direcional, Velocidade - 0, 50, Gravidade - 0, Anjo extra - 0x + 280.
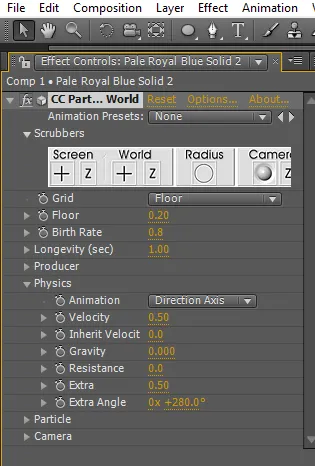

Uma vez que expandimos a física, podemos sentir que as gotas de chuva caem do topo.
Etapa 19 : Agora vamos expandir os valores das partículas. As linhas do tipo de partícula, opacidade máxima 100, cores de nascimento e morte serão brancas.
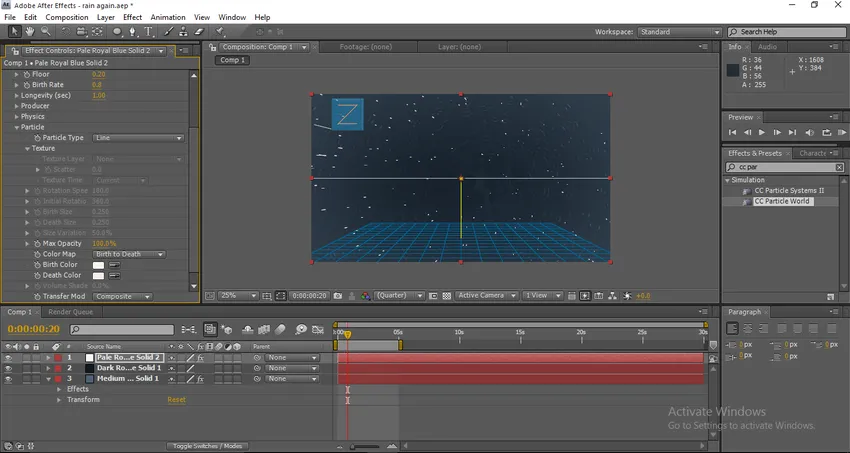
Ao expandir as partículas, podemos alterar o tamanho e a opacidade das gotas de chuva, principalmente a cor das gotas de chuva.
Etapa 20 : Agora expanda os valores Extra ou da câmera, altere FOV para 35.
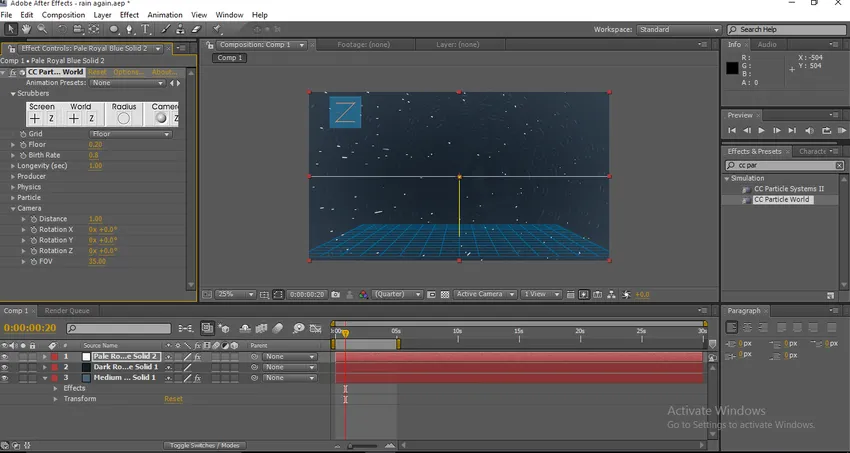
Etapa 21 : Agora adicione uma camada de câmera.
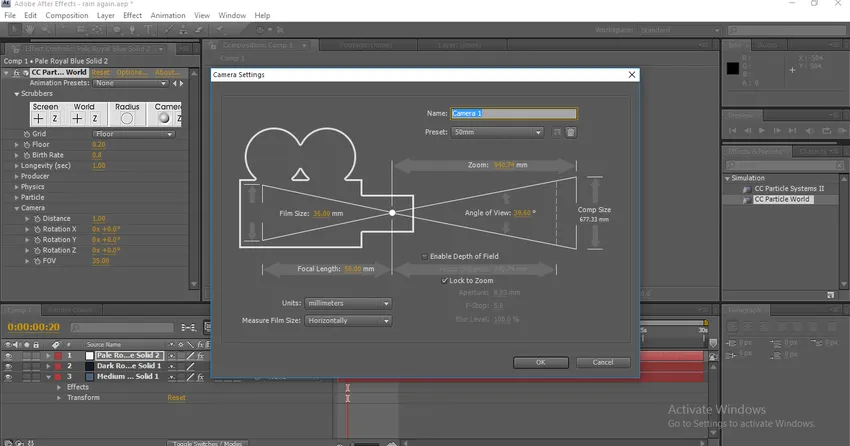
Etapa 22 : Vá para a janela de configuração e expanda os valores de transformação. Posição para 798, 0, 873, 0, -1040, 0.
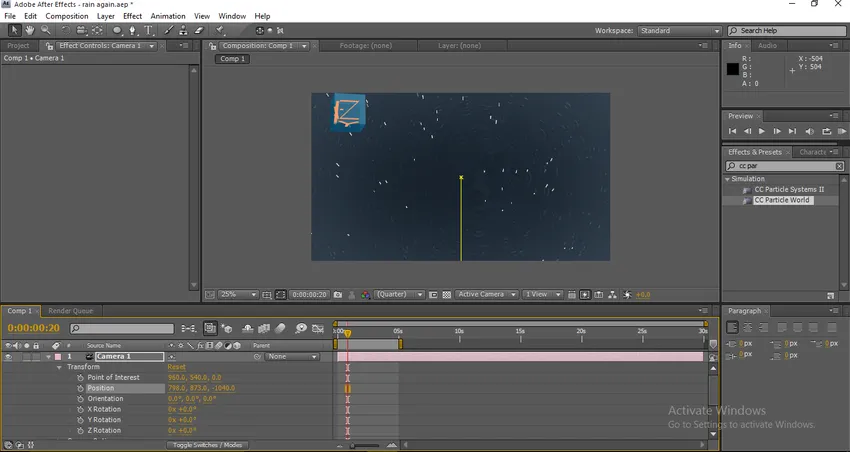
Quando aplicamos os valores, podemos ver que a gota de chuva ficou um pouco mais alta.
Etapa 23 : Vamos expandir os valores da câmera. Zoom 304, 0 pixels, Distância do foco 630, 0 pixels, Abertura 7, 9 pixels, Nível de desfoque 100%.

Etapa 24 : Agora apenas renderize e veja a chuva caindo.

Método 2 - Alterando a velocidade
Etapa 1: Crie um novo projeto.
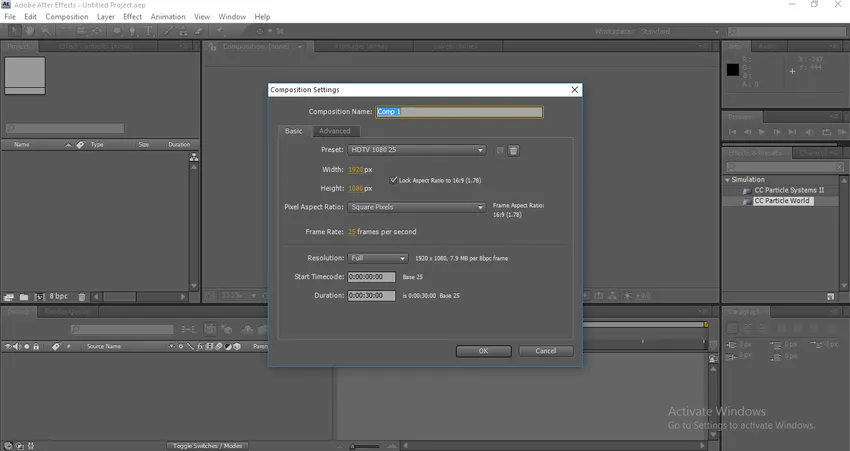
Etapa 2 : importe uma nova camada sólida.
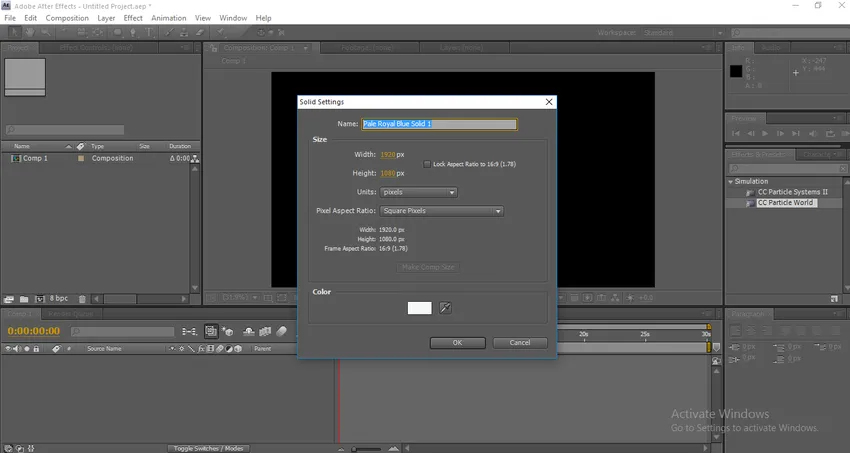
Etapa 3 : Vá para efeito, simulação e selecione CC Particle World.
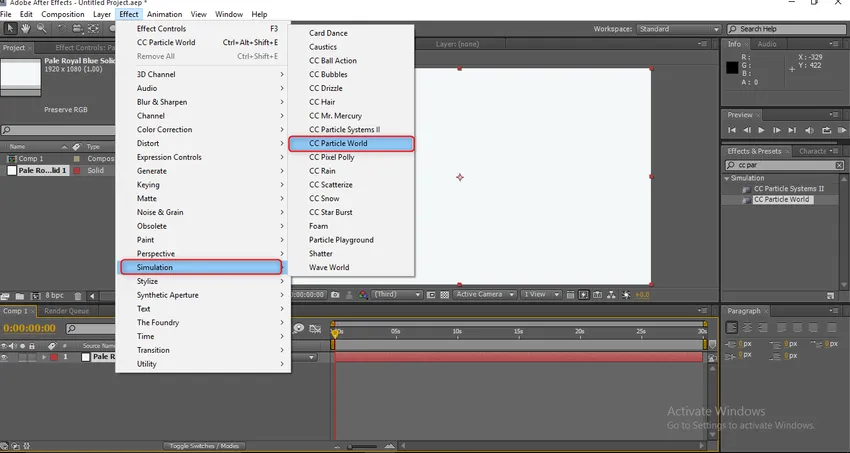
Etapa 4 : desative a opção de alça.
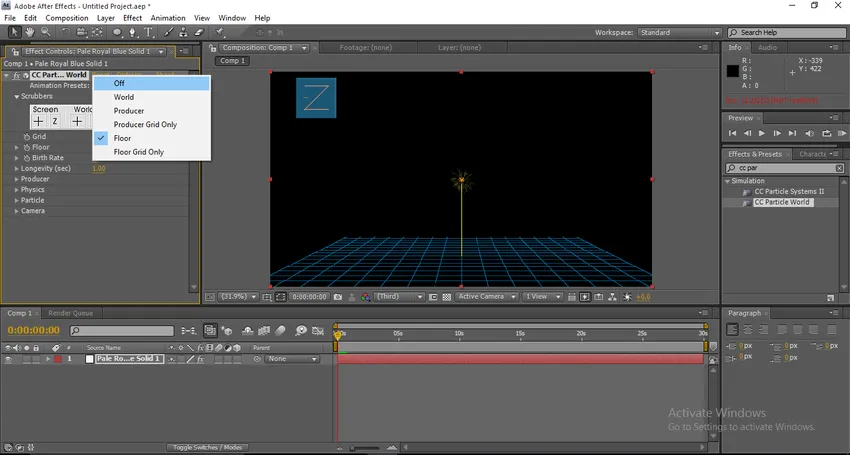
Passo 5 : Se começarmos a renderizar, podemos ver que as partículas voam como flairs, agora vamos fazer esses detalhes como gotas de chuva.
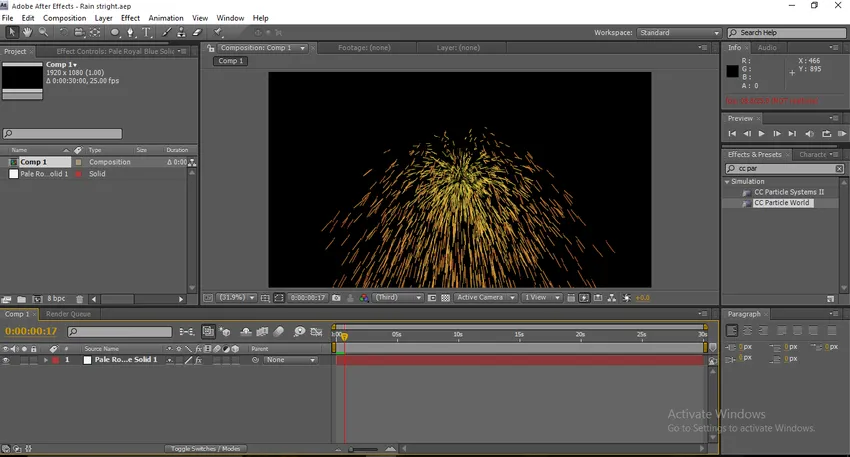
Etapa 6 : expanda os valores do physic. Mude o valor da velocidade para 0.

Quando mudamos a velocidade para 0, podemos descobrir que os flairs em uma única linha e caem no mesmo lugar.
Etapa 7 : Agora vamos expandir os valores do produtor. Mude o raio de X para 0, 5.
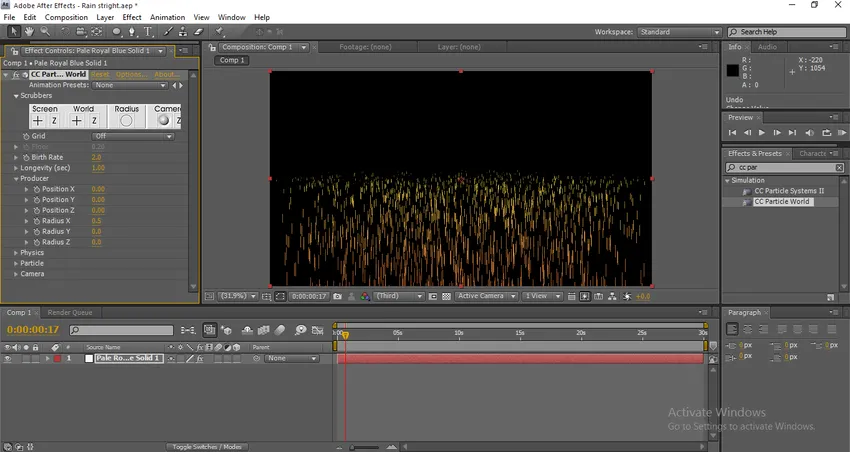
Quando alteramos o valor do raio X, podemos descobrir que as partículas expandem o tamanho.
Etapa 8 : altere a posição Y para - 0, 30.
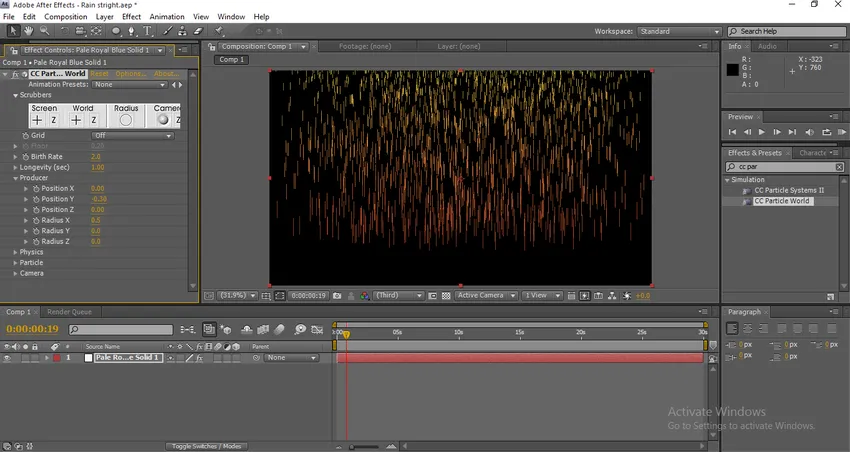
Quando expandimos a posição do eixo Y, as partículas se expandem para cima quando mudamos o raio, elas se expandem horizontalmente e, quando alteramos os valores da posição, ela se expande verticalmente quando renderizamos, cairá como uma chuva
Etapa 9 : Os detalhes parecem muito pensados e mais, por isso precisamos torná-lo um pouco natural. Altere a longevidade para 1, 10, a taxa de natalidade para 0, 3
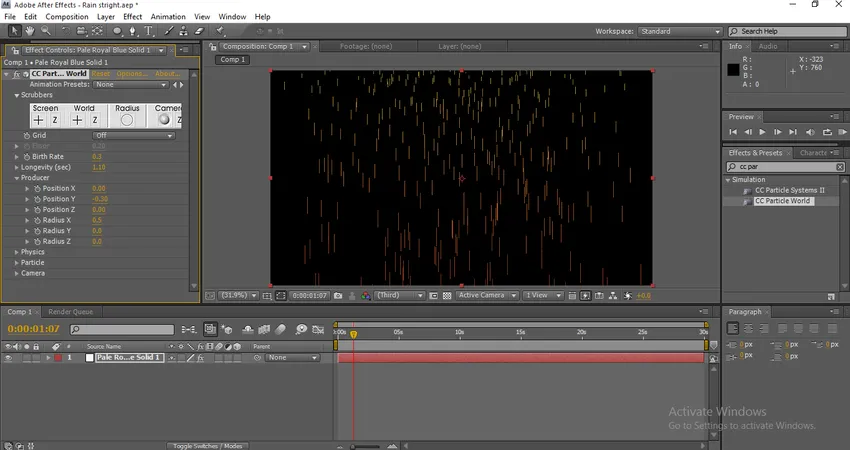
Agora encontre a diferença depois de alterar os valores da taxa de natalidade, agora parece que chove um pouco
Passo 10: Está caindo como chuva, mas a cor não gosta de água, então agora precisamos mudar a cor das partículas. Precisamos expandir o valor da partícula. Mude a cor do nascimento para branco e da morte para cinza
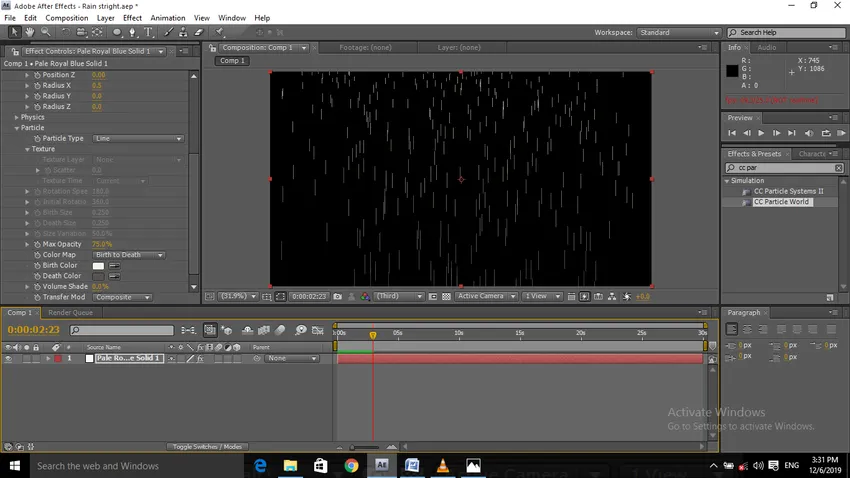
A cor do nascimento indica a cor inicial e a cor da morte indica a cor final. Quando começar, começará com branco e, quando cair, precisamos diminuir a cor para obter uma boa sensação natural. Se renderizarmos nessa posição, podemos obter os efeitos da chuva caindo, antes do método vimos a chuva cair de cima para baixo, mas nesse processo, fazemos chover na planície
Método 3 - Adicionando efeitos
Etapa 1 : Importar uma nova camada sólida, a camada sólida precisa ser de uma cor escura como o preto.
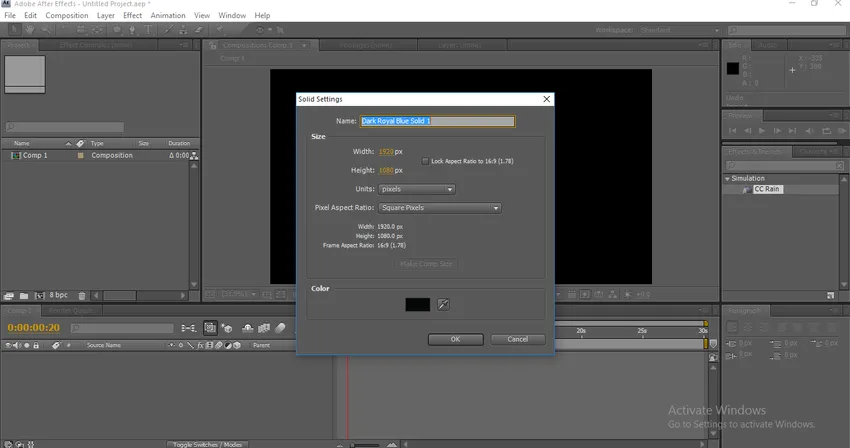
Etapa 2 : Selecione chuva CC em Efeitos e predefinições e aplique-as na camada sólida.
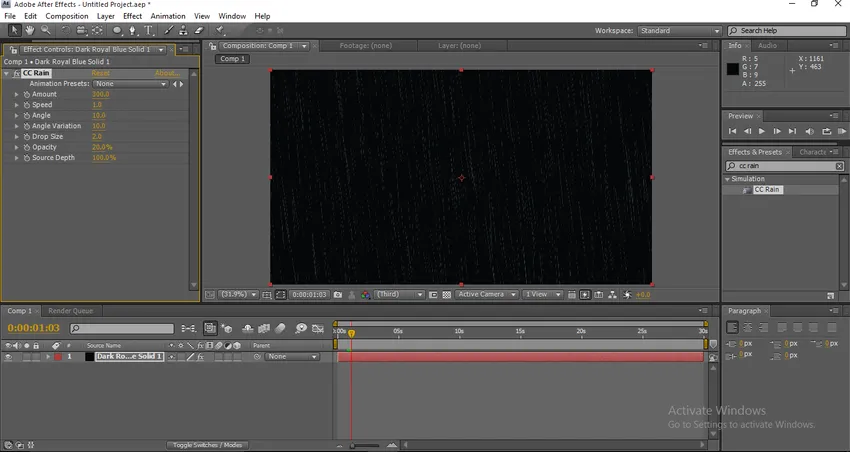
Depois que aplicamos o CC Rain à camada sólida automaticamente, ele começa a chover, é um método muito básico, se precisarmos torná-lo mais eficaz, precisamos ajustar os valores das partículas de chuva cc.
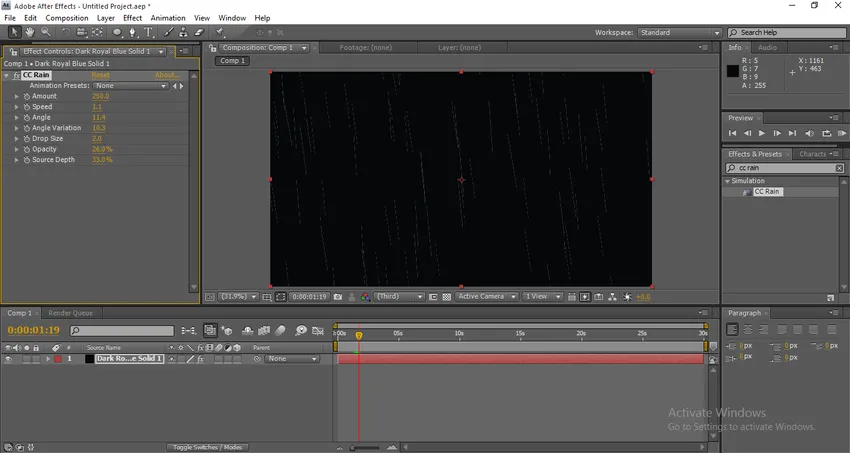
Conclusão
Aqui você aprendeu sobre a criação de chuva em efeitos posteriores, aprendemos Métodos para criar chuva, o método básico para criar chuva adicionando efeitos simples, como criar um efeito de chuva, como criar chuva a partir de cima com a ajuda da câmera. Espero que tenhamos um tópico interessante.
Artigos recomendados
Este é um guia para chuva no After Effects. Aqui discutimos um método de criação de chuva, o método básico para criar chuva adicionando efeitos simples. Você também pode consultar o seguinte artigo para saber mais -
- Aplicação do Motion Blur no After Effects
- Câmera lenta no After Effects
- Etapas para criar texto no After Effects
- Como podemos usar o Blur no After Effects?