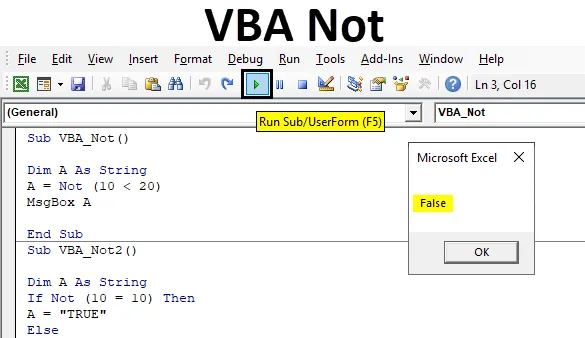
Excel VBA Não
VBA Not não é uma função lógica. NOT é uma das funções lógicas, entre outras, como VBA IF, VBA OR e VBA AND. Todas essas funções funcionam no mesmo conceito lógico, mas todas têm aplicações diferentes. Onde o VBA Não funciona principalmente em booleano. O que significa que obteremos a saída na forma de VERDADEIRO e FALSO. E VBA Not é o oposto da entrada que alimentamos. Suponha que queremos comparar 2 parâmetros, como temperatura. A temperatura dos locais A e B são 30 ° C e usamos VBA. Para não comparar a resposta, definitivamente obteremos FALSE, pois VBA Not significa No ou No Equal. Oposto a isso, se a temperatura do local A for 30 ° C e a temperatura do local B for 35 ° C, usando VBA. Aqui não, a resposta é TRUE, pois ambos os valores não são iguais.
Como usar não funciona no Excel VBA?
Abaixo estão os diferentes exemplos para usar a função Não no Excel VBA.
Você pode fazer o download deste modelo VBA Not Excel aqui - Modelo VBA Not ExcelExemplo 1
Neste exemplo, compararemos dois números e veremos que tipo de saída obteríamos. Para executar isso, siga as etapas abaixo:
Etapa 1: Abra um módulo na guia do menu Inserir, como mostrado abaixo.
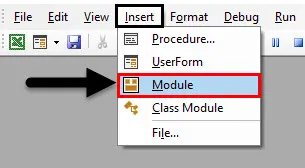
Etapa 2: Agora escreva o subprocedimento no nome do VBA Not ou em qualquer outro nome, conforme sua escolha, conforme mostrado abaixo.
Código:
Sub VBA_Not () End Sub
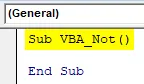
Etapa 3: para números, costumávamos usar Inteiro, mas como aqui usaremos NOT com números, usaremos o tipo de dados String.
Código:
Sub VBA_Not () Dim A como String End Sub
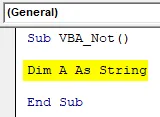
Etapa 4: selecione os números que queremos comparar. Aqui vamos comparar 10 e 20 e ver se o número 20 é maior que 10 ou não está usando a função Not, como mostrado abaixo.
Código:
Sub VBA_Not () Dim A como String A = Não (10 <20) End Sub
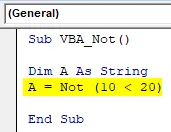
Etapa 5: Agora, para imprimir a saída, usaremos a caixa de mensagem como mostrado abaixo.
Código:
Sub VBA_Not () Dim A como String A = Não (10 <20) MsgBox A End Sub
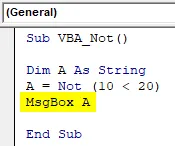
Etapa 6: execute o código pressionando a tecla F5 ou clicando no botão Play. Receberemos a mensagem como FALSE.
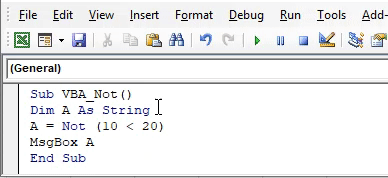
Todos sabemos que o número 20 é maior que 10. Mas o VBA Not é a função lógica que sempre fornece a resposta negativa ou oposta ao valor que alimentamos. Portanto, conforme VBA Not, o número 20 NÃO é maior que 10.
Exemplo 2
Existe outra maneira de implementar o VBA Not. Desta vez, usaremos o loop If-End If para executar o VBA Not. Para isso, siga as etapas abaixo:
Etapa 1: escreva o subprocedimento do VBA não como mostrado abaixo.
Código:
Sub VBA_Not2 () End Sub
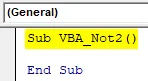
Etapa 2: Novamente, usaremos a variável como String aqui também.
Código:
Sub VBA_Not2 () Dim A como String End Sub
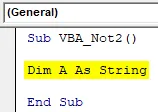
Passo 3: Aqui vamos comparar se 2 números são iguais ou não. Vamos comparar o número 10 com o 10 e ver que tipo de resposta obteremos. Para isso, abra o loop If e, na condição, escreva se NOT 10 for igual a 10, como mostrado abaixo.
Código:
Sub VBA_Not2 () Dim A As String Se não (10 = 10), em seguida, End Sub
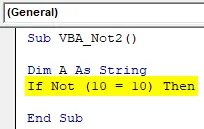
Etapa 4: se a condição acima for atendida, obteremos a resposta como VERDADEIRA.
Código:
Sub VBA_Not2 () Dim A como String Se não (10 = 10) Então A = "TRUE" End Sub
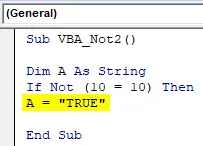
Etapa 5: Caso contrário, dê-nos a resposta como FALSE. Depois disso, feche o loop pelo End-If.
Código:
Sub VBA_Not2 () Dim A como string, se não (10 = 10) Então A = "TRUE" Senão A = "FALSE" End If End Sub
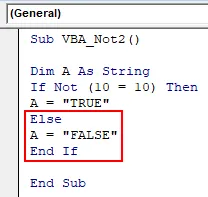
Etapa 6: Para ver a saída, usaremos uma caixa de mensagem com a variável A.
Código:
Sub VBA_Not2 () Dim A como String Se não (10 = 10) Então A = "TRUE" Senão A = "FALSE" End If MsgBox A End Sub
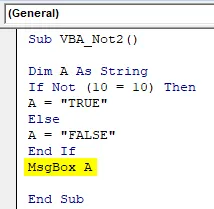
Etapa 7: execute o código pressionando a tecla F5 ou clicando no botão Play. Receberemos a mensagem de saída como FALSE.
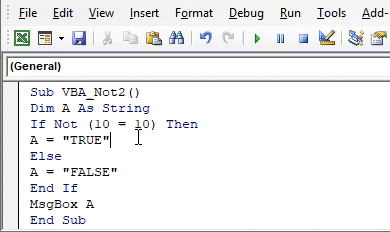
O que significa que, embora o número 10 seja igual a 10, mas como NÃO usamos, estamos obtendo a resposta oposta aqui.
Exemplo 3
O VBA Not também pode ser usado para comparar as marcas. Abaixo, temos 2 linhas de assuntos em que um aluno obteve 61 no Assunto1 e 2 no Assunto2. E obteremos o resultado na célula B3.
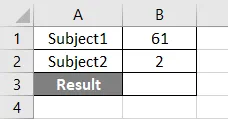
Siga os passos abaixo:
Etapa 1: escreva o subprocedimento do VBA não como mostrado abaixo.
Código:
Sub VBA_Not3 () End Sub

Etapa 2: defina 2 variáveis para o Assunto1 e o Assunto2 usando Inteiro e o resultado usando o tipo de dados String, como mostrado abaixo.
Código:
Sub VBA_Not3 () Dim Assunto1 Como Inteiro Dim Assunto2 Como Inteiro Resultado Dim Como String End Sub
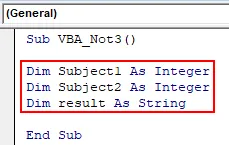
Etapa 3: Agora selecione a célula do intervalo que possui o número para os respectivos assuntos, como mostrado abaixo.
Código:
Sub VBA_Not3 () Dim Assunto1 Como Inteiro Dim Assunto2 Como Inteiro Resultado Dim Como String Assunto1 = Intervalo ("B1"). Valor Assunto2 = Intervalo ("B2"). Valor End Sub
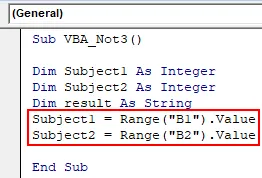
Etapa 4: Agora use o loop If com VBA Não como as marcas no Assunto1 é maior que igual a 70 e para o assunto2 é maior que 30 na condição Se, o resultado é "Aprovado".
Código:
Sub VBA_Not3 () Dim Assunto1 Como Inteiro Dim Assunto2 Como Inteiro Resultado Dim Como String Assunto1 = Intervalo ("B1"). Valor Assunto2 = Intervalo ("B2"). Valor Se não (Assunto1> = 70 E Assunto2> 30) Em seguida, resulta = "Pass" End Sub
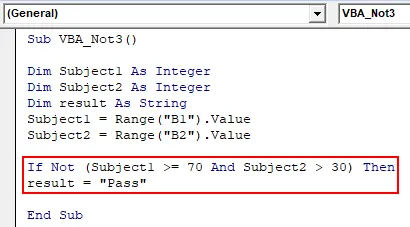
Etapa 5: Caso contrário, o aluno será reprovado.
Código:
Sub VBA_Not3 () Dim Assunto1 Como Inteiro Dim Assunto2 Como Inteiro Resultado Dim Como String Assunto1 = Intervalo ("B1"). Valor Assunto2 = Intervalo ("B2"). Valor Se não (Assunto1> = 70 E Assunto2> 30) Em seguida, resulta = "Aprovado" ou o resultado = "Falha" End If End Sub

Etapa 6: Por fim, selecionaremos a célula B3 para obter o resultado.
Código:
Sub VBA_Not3 () Dim Assunto1 Como Inteiro Dim Assunto2 Como Inteiro Resultado Dim Como String Assunto1 = Intervalo ("B1"). Valor Assunto2 = Intervalo ("B2"). Valor Se não (Assunto1> = 70 E Assunto2> 30) Em seguida, resulta = "Aprovado" ou então resultado = "Falha" Fim do intervalo se ("B3"). Valor = resultado Fim do sub
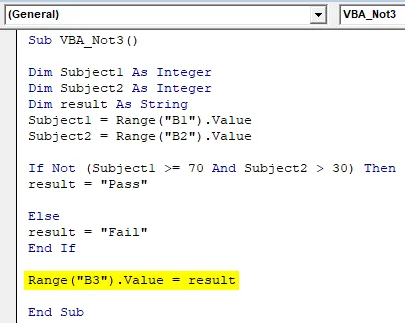
Etapa 7: execute o código pressionando a tecla F5 ou clicando no botão Play. Obteremos o resultado como PASS.
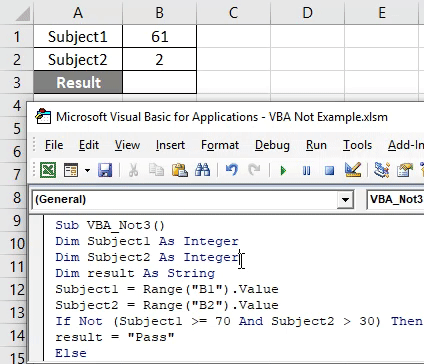
Isso significa que tecnicamente o aluno falhou, mas usamos o VBA Not in se a condição para que o resultado seja mostrado como Aprovado.
Prós do Excel VBA Não
- Raramente é usado, mas quando precisamos de uma resposta oposta ou negativa, podemos usá-la aqui.
- É útil na comparação dos resultados negativos que podem levar a um resultado positivo.
Coisas para lembrar
- VBA Not fornece a resposta oposta ao valor que alimentamos. Pode ser positivo ou negativo, mas a resposta será o oposto do valor que fornecermos como entrada.
- Sempre use o VBA Não onde for necessário alterar a saída oposta à saída real.
- Lembre-se de salvar o arquivo como macro, habilite o formato excel, para que este também retenha o código para uso futuro.
- Usar o VBA Não com o loop If-Else será mais aconselhável.
Artigos recomendados
Este é um guia para o VBA Not. Aqui discutimos como usar a função não funciona no Excel VBA, juntamente com exemplos práticos e modelo de excel para download. Você também pode consultar os seguintes artigos para saber mais -
- Exemplos de VBA IF Não
- Tipos de variáveis VBA (modelo do Excel)
- Aplicativo VBA ScreenUpdating
- Como usar a busca de meta no VBA?