Neste tutorial do Photoshop, aprenderemos como criar uma borda de foto de flocos de neve simples e divertida, perfeita como toque final para fotos de familiares e amigos durante as férias ou para qualquer cena invernal. Começaremos criando nosso próprio pincel personalizado para flocos de neve usando uma das Formas personalizadas incorporadas do Photoshop e suas poderosas opções de pincel. Em seguida, criaremos uma seleção para nossa borda, transformaremos a seleção em um caminho e pintaremos o Photoshop ao longo do caminho com o pincel! Como sempre, abordo todos os passos ao longo do caminho para que qualquer pessoa, em qualquer nível de habilidade, possa acompanhá-lo facilmente.
Vou usar o Photoshop CS6 aqui, mas este tutorial também é totalmente compatível com o Photoshop CC (Creative Cloud). Para o CS5 e versões anteriores, confira o tutorial original do Snowflakes Photo Border.
Aqui está a imagem com a qual vou trabalhar (foto de garota com golden retriever da Shutterstock):

A imagem original.
E aqui está como será depois de adicionar a borda dos flocos de neve:

O efeito final.
Como criar uma borda de foto de flocos de neve
Etapa 1: Criar um novo documento do Photoshop
Começaremos criando nosso pincel personalizado para floco de neve. O Photoshop é fornecido com um pincel de floco de neve pronto que poderíamos usar, mas o problema é que ele é muito pequeno. Obviamente, sempre poderíamos aumentar o tamanho do pincel, mas quando você vai muito além do tamanho padrão de um pincel, ele começa a parecer macio e sem brilho. Os pincéis são feitos de pixels, assim como suas fotos, e, como nas fotos, se os ampliarmos demais, eles perderão a nitidez. Queremos que nossa borda tenha uma aparência nítida e nítida, para criarmos nosso próprio pincel.
Vá para o menu Arquivo na barra de menus na parte superior da tela e escolha Novo :
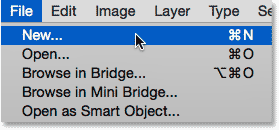
Indo para Arquivo> Novo.
Isso abre a caixa de diálogo Novo . Defina a largura e a altura do novo documento como 300 pixels (certifique-se de escolher pixels como o tipo de medida) e defina o conteúdo de segundo plano como branco . Não se preocupe com o valor da resolução ou com outras opções. Clique em OK quando terminar de fechar a caixa de diálogo. Seu novo documento de 300 x 300 pixels, preenchido com branco, aparecerá na tela:
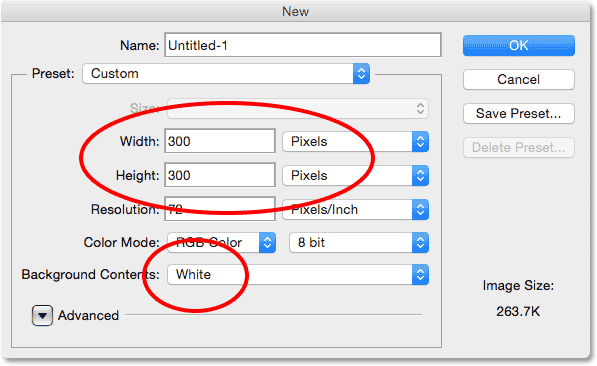
A nova caixa de diálogo.
Etapa 2: selecione a ferramenta Forma personalizada
Selecione a Ferramenta de forma personalizada no painel Ferramentas do Photoshop. Por padrão, ele está aninhado atrás da Ferramenta Retângulo, então clique e segure a Ferramenta Retângulo até que um menu suspenso apareça mostrando as outras ferramentas disponíveis no mesmo local. Escolha a Ferramenta de forma personalizada na parte inferior da lista:
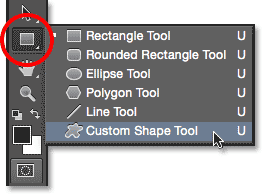
Selecionando a ferramenta Forma personalizada.
Etapa 3: carregar o conjunto de formas naturais
Mencionei anteriormente que o Photoshop inclui seu próprio pincel de floco de neve embutido. Ele também inclui não apenas uma, mas três formas de floco de neve! Vamos usar uma dessas formas para criar nosso pincel. Primeiro, precisamos carregar as formas no Photoshop. Com a Ferramenta de forma personalizada selecionada, clique na miniatura de visualização da forma na Barra de opções na parte superior da tela:
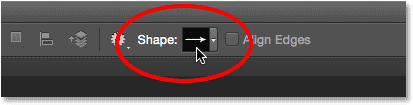
Clicando na miniatura de visualização da forma.
Isso abre o Seletor de formas personalizadas . Clique no pequeno ícone do menu (o ícone de roda dentada) no canto superior direito:
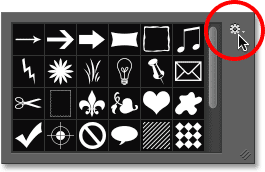
Clicando no ícone do menu.
Aparecerá um menu que contém, entre outras coisas, uma lista de conjuntos de formas adicionais prontos para serem carregados no Photoshop. O que procuramos é o conjunto da natureza . Clique nele para selecioná-lo:
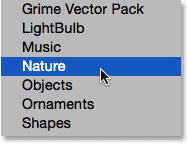
Escolhendo o conjunto de formas da natureza.
O Photoshop perguntará se você deseja substituir as formas atualmente carregadas (neste caso, as formas padrão) pelas formas Natureza. Escolha Anexar, que simplesmente adicionará as formas da natureza abaixo dos originais:
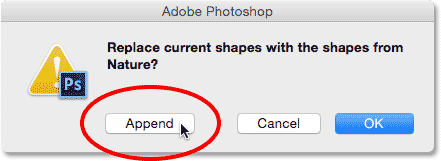
Escolha Anexar para adicionar as formas da natureza às formas padrão originais.
Etapa 4: selecione uma das formas de floco de neve
Ainda no Seletor de formas personalizadas, role as miniaturas para baixo até ver as formas do floco de neve. Há três deles seguidos. Se você tiver as Dicas de ferramenta ativadas nas Preferências do Photoshop, o nome de cada forma aparecerá quando você passar o cursor do mouse sobre a miniatura. Precisamos apenas de uma das formas de floco de neve para a borda da foto; portanto , clique duas vezes no seu favorito para selecioná-lo e feche o Seletor de formas personalizadas. Meu favorito é o primeiro (o da esquerda), então é esse que eu escolho:

Escolha uma das três formas de floco de neve clicando duas vezes na miniatura.
Etapa 5: definir o modo de ferramenta para pixels
O Photoshop nos fornece três tipos diferentes de formas que podemos desenhar com as ferramentas de forma - formas vetoriais, caminhos ou formas baseadas em pixel e, antes de desenhar qualquer coisa, precisamos primeiro informar ao Photoshop que tipo de forma precisamos. Como vamos criar um pincel com a forma de floco de neve e os pincéis são feitos de pixels, desenharemos uma forma baseada em pixel. Para fazer isso, defina a opção Modo de ferramenta próxima à extrema esquerda da Barra de opções como Pixels :
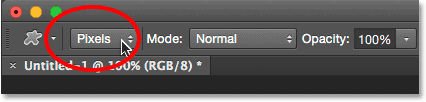
Definindo a opção Modo de ferramenta como Pixels.
Etapa 6: defina a cor do primeiro plano como preta
Mesmo que os flocos de neve que adicionaremos à nossa foto sejam brancos, precisamos desenhar um floco de neve preto para criar o pincel. Isso ocorre porque o Photoshop usará a área preta como forma do pincel, enquanto a área branca ao seu redor se tornará transparente. O Photoshop usa nossa cor atual de primeiro plano como a cor do pincel; portanto, primeiro precisamos garantir que a cor de primeiro plano esteja definida como preta. A maneira mais fácil de fazer isso é simplesmente pressionar a letra D no seu teclado. Isso redefine instantaneamente as cores de primeiro plano e plano de fundo para os padrões ("D" para "padrões"), tornando a cor do primeiro plano preta (e a cor do plano de fundo branca).
Se você observar as amostras de cores de primeiro plano e plano de fundo próximas à parte inferior do painel Ferramentas, deverá ver a amostra de cores de primeiro plano (a da parte superior esquerda) preenchida com preto:
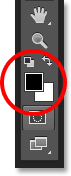
A amostra de cor do primeiro plano (canto superior esquerdo) deve ser preenchida com preto. Pressione "D" no seu teclado, se não estiver.
Etapa 7: arraste um floco de neve
Com a forma do floco de neve selecionada e preta como a cor do primeiro plano, clique perto do canto superior esquerdo dentro do documento e arraste diagonalmente para baixo até o canto inferior direito . Enquanto você arrasta, pressione e mantenha pressionada a tecla Shift no teclado para forçar a forma a sua proporção adequada, para que não pareça distorcida. Se você precisar reposicionar a forma enquanto a desenha para centralizá-la no documento, pressione e segure a barra de espaço no teclado, arraste a forma para a posição com o mouse, solte a barra de espaço e continue arrastando.
O objetivo aqui é desenhar a maior forma possível que se encaixe dentro dos limites do documento. Quando terminar, solte o botão do mouse e, em seguida, solte a tecla Shift. Solte o botão do mouse antes de soltar a tecla Shift, caso contrário a forma ainda poderá parecer distorcida. Se você cometer um erro, pressione Ctrl + Z (Win) / Command + Z (Mac) para desfazer a forma e tente novamente:
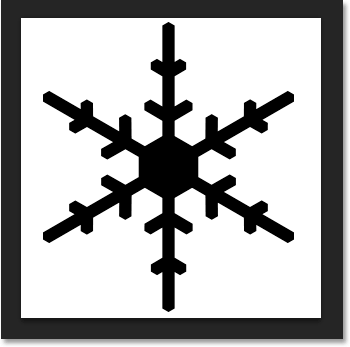
Desenhe a maior forma de floco de neve possível dentro do documento.
Etapa 8: definir a forma como um pincel
Agora que desenhamos nossa forma, podemos transformá-la facilmente em um pincel. Basta ir até o menu Editar na parte superior da tela e escolher Definir predefinição de pincel :
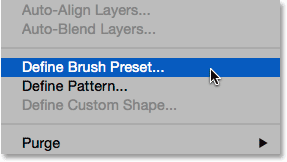
Indo para Editar> Definir predefinição de pincel.
Quando a caixa de diálogo Nome do pincel for aberta, nomeie o pincel como "Floco de neve" e clique em OK. Sua forma será salva instantaneamente como um novo pincel. Neste ponto, não precisamos mais do documento de floco de neve, então fique à vontade para encerrá-lo (não é necessário salvá-lo se o Photoshop solicitar):
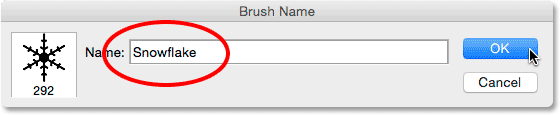
Nomeando o novo pincel "Floco de neve".
Etapa 9: abra sua foto
Com o pincel de floco de neve criado, vá em frente e abra sua foto, se ainda não o fez. Aqui está mais uma vez a imagem que vou usar (foto de garota com golden retriever da Shutterstock):

Abra sua imagem.
Etapa 10: adicionar uma nova camada em branco
Vamos adicionar uma nova camada acima da foto para manter nossa borda. Pressione e mantenha pressionada a tecla Alt (Win) / Option (Mac) no teclado enquanto clica no ícone Nova camada na parte inferior do painel Camadas:
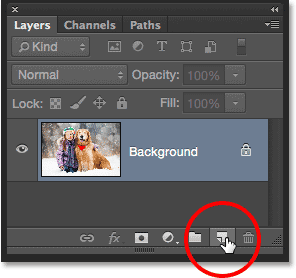
Pressione e segure Alt (Win) / Option (Mac) e clique no ícone Nova camada.
Isso abre a caixa de diálogo Nova camada. Nomeie a nova camada "Borda" e clique em OK:

Nomeando a nova camada "Border".
Uma nova camada em branco chamada "Borda" aparece acima da imagem na camada Fundo:
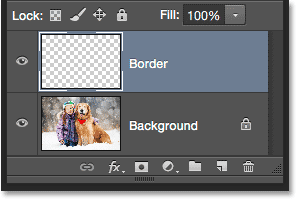
O painel Camadas mostrando a nova camada de borda.
Etapa 11: preencher a camada com branco
Em seguida, preencheremos temporariamente toda essa camada com branco. Vá para o menu Editar na parte superior da tela e escolha Preenchimento :
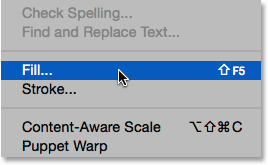
Indo para Editar> Preencher.
Quando a caixa de diálogo Preenchimento for aberta, defina a opção Usar na parte superior para Branco e clique em OK. Isso preencherá todo o documento com branco, bloqueando temporariamente a foto:
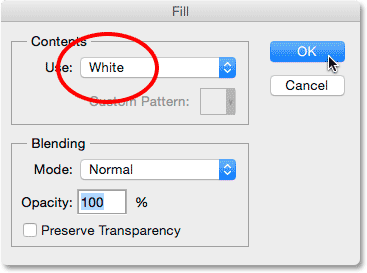
Definir a opção Usar para Branco.
Etapa 12: selecione a ferramenta Retangular Marquee
Pegue a Rectangular Marquee Tool no painel Ferramentas, à esquerda da tela:
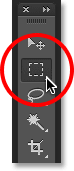
Selecionando a ferramenta Rectangular Marquee Tool.
Etapa 13: selecione a área em que a foto será exibida
Com a Rectangular Marquee Tool na mão, arraste uma seleção ao redor da área onde a foto aparecerá dentro da borda. Comece clicando no canto superior esquerdo do documento, mantenha o botão do mouse pressionado e arraste na diagonal para baixo para o canto inferior direito . Tente manter uma quantidade igual de espaço em torno das quatro bordas para que a foto fique bem no centro. Se você precisar mover o contorno da seleção para a posição em que está desenhando, pressione e mantenha pressionada a barra de espaço, arraste o contorno da seleção para o lugar com o mouse, solte a barra de espaço e continue arrastando:
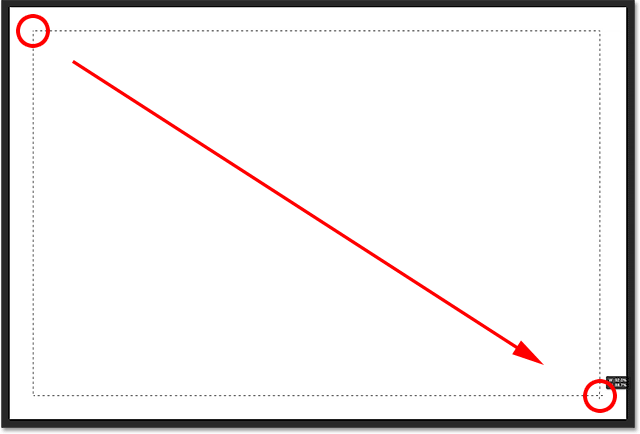
Arrastando uma seleção retangular para a foto dentro da borda.
Etapa 14: Excluir a área dentro da seleção
Pressione Backspace (Win) / Delete (Mac) no teclado para excluir a área dentro do contorno da seleção, revelando a foto abaixo. Deixe seu esboço de seleção no lugar, pois ainda precisamos dele:

A foto agora está visível dentro da área selecionada.
Etapa 15: selecione o comando Transform Selection
Com o contorno da sua seleção ainda ativo, vá até o menu Selecionar na parte superior da tela e escolha Transformar seleção :
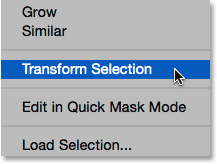
Indo para Selecionar> Transformar seleção.
Etapa 16: aumentar o contorno da seleção
O comando Transform Selection do Photoshop permite redimensionar ou remodelar os contornos da seleção sem afetar os pixels reais dentro da seleção. Precisamos fazer com que nossa seleção seja um pouco maior. Para fazer isso, pressione e mantenha pressionada a tecla Alt (Win) / Option (Mac) no teclado, clique na alça (o pequeno quadrado) na parte superior central do contorno da seleção e arraste-a para cima uma curta distância para que fique aproximadamente a meio caminho entre a parte superior da foto e a parte superior do documento. Ao arrastar a borda superior do contorno de seleção, você verá a borda inferior se movendo junto com ela, mas na direção oposta. Em seguida, continue pressionando e mantendo pressionada a tecla Alt (Win) / Option (Mac) enquanto clica na alça esquerda e arraste-a uma curta distância para a esquerda para que fique aproximadamente a meio caminho entre a borda esquerda da foto e a borda esquerda da o documento. Ao arrastar, você verá o lado direito do contorno da seleção se movendo com ele, mas na direção oposta. Mais uma vez, tente manter uma quantidade igual de espaço ao redor da foto. Quando terminar, pressione Enter (Win) / Return (Mac) no teclado para aceitá-lo e sair do comando Transform Selection:

Redimensionando o contorno da seleção.
Etapa 17: Aplicar o filtro Gaussian Blur
Em seguida, precisamos suavizar as bordas da borda e podemos fazer isso desfocando-as. Vá para o menu Filtro na parte superior da tela, escolha Desfoque e escolha Desfoque Gaussiano :
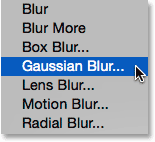
Indo para Filter> Blur> Gaussian Blur.
Isso abre a caixa de diálogo Gaussian Blur. Controlamos a quantidade de desfoque usando o controle deslizante Radius na parte inferior. A quantidade real necessária dependerá do tamanho da sua imagem; portanto, fique de olho nas bordas da borda enquanto arrasta o controle deslizante Raio para a direita. O objetivo aqui é criar uma transição suave e suave entre a borda e a própria foto. No meu caso, um valor de raio de cerca de 25 pixels funciona bem, mas, novamente, seu valor pode ser diferente:
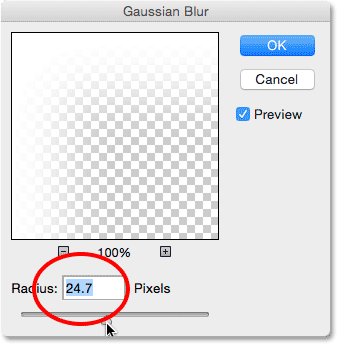
Ajuste a quantidade de desfoque com o controle deslizante Raio. Imagens maiores precisarão de valores mais altos. Imagens menores, valores menores.
Clique em OK quando terminar de fechar a caixa de diálogo Gaussian Blur. Aqui está o meu documento com as bordas da borda agora borradas. Mais uma vez, mantenha o esquema de seleção ativo, porque ainda precisamos dele. Em alguns instantes, vamos usá-lo para criar o caminho para nossos flocos de neve:

O efeito depois de desfocar as bordas da borda.
Etapa 18: selecione a ferramenta Pincel
Estamos prontos para adicionar os flocos de neve na borda usando o pincel que criamos anteriormente. Selecione a ferramenta Pincel no painel Ferramentas:
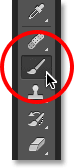
Selecionando a ferramenta Pincel.
Etapa 19: selecione seu pincel de floco de neve
Com a ferramenta Pincel selecionada, clique na pequena miniatura de visualização do pincel na Barra de opções na parte superior da tela para abrir o Seletor de predefinições de pincel :
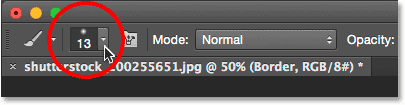
Clique na miniatura de visualização do pincel na Barra de opções.
Quando o Seletor de predefinições de pincel é aberto, role as miniaturas para baixo para encontrar o pincel de floco de neve que você criou. Deve ser o último da lista. Clique na miniatura para selecioná-la e pressione Enter (Win) / Return (Mac) para fechar o Brush Preset Picker:
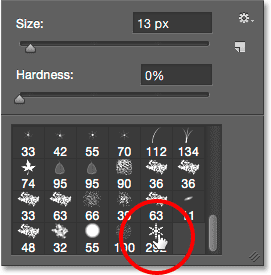
Escolhendo o pincel de floco de neve.
Etapa 20: definir as opções de dinâmica de pincel
Clique no ícone de alternância do painel Pincel na Barra de opções para abrir o painel Pincel principal do Photoshop:
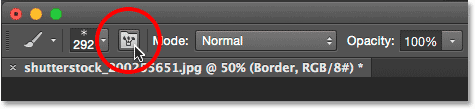
Clique no ícone de alternância do painel Pincel.
Quando o painel Pincel for aberto, clique diretamente nas palavras Shape Dynamics à esquerda. Clique diretamente nas próprias palavras, não dentro da caixa de seleção. Clicar dentro da caixa de seleção ativará o Shape Dynamics, mas não permitirá o acesso a seus controles e opções:
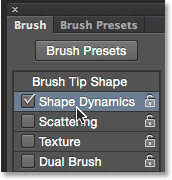
Clicando nas palavras "Shape Dynamics" no painel Pincel.
Com a dinâmica da forma selecionada, defina os valores de variação de tamanho e variação de ângulo para 100%, arrastando os controles deslizantes para a direita. Isso adicionará muita aleatoriedade ao tamanho e à rotação dos flocos de neve:
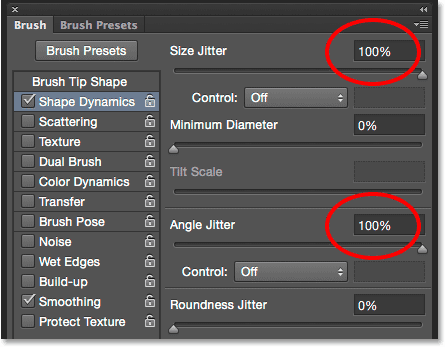
Definir a variação do tamanho e a variação do ângulo para 100%.
Em seguida, clique na palavra Dispersão à esquerda (diretamente abaixo do Shape Dynamics). Quando as opções de Dispersão aparecerem, aumente o valor da Dispersão para cerca de 250% . Isso espalhará os flocos de neve aleatoriamente pela borda, em vez de todos aparecerem em uma linha reta:
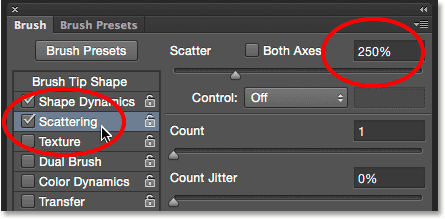
Clicando diretamente na palavra "Dispersão" e configurando a Dispersão para 250%.
Por fim, clique na palavra Transferir à esquerda e aumente o valor de Opacity Jitter para 75% . Isso nos dará muita aleatoriedade na opacidade dos flocos de neve. Quando terminar, você pode fechar o painel Pincel clicando novamente no ícone de alternância do painel Pincel na Barra de opções ou pressionando a tecla F5 no teclado:
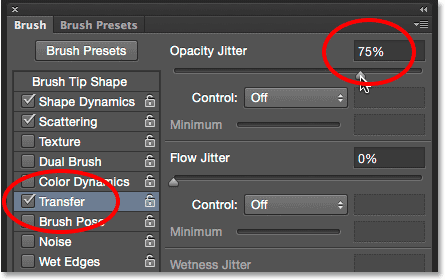
Clicando diretamente na palavra "Transferir" e configurando o Opacity Jitter para 75%.
Etapa 21: Converter o contorno da seleção em um caminho
Alterne para o painel Caminhos . Você o encontrará agrupado nos painéis Camadas e Canais (clique nas guias na parte superior do grupo de painéis para alternar entre os painéis):
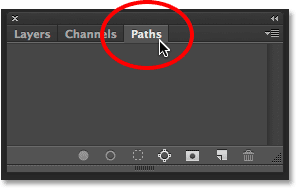
Abrindo o painel Caminhos.
Etapa 22: converter o contorno da seleção em um caminho
Clique no ícone Criar caminho de trabalho a partir da seleção, na parte inferior do painel Caminhos:
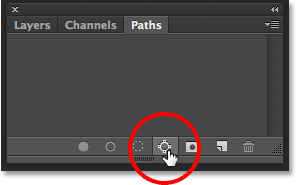
Clique no ícone Criar caminho de trabalho da seleção.
Isso converte o contorno da seleção em um caminho denominado Caminho de Trabalho . O termo "caminho de trabalho" significa simplesmente que o caminho é temporário. Poderíamos torná-lo um caminho permanente salvando-o, mas para nossos propósitos aqui, o temporário é bom:
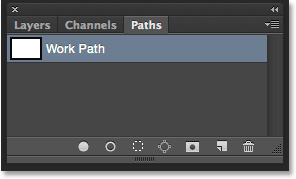
O novo caminho de trabalho é exibido.
Se olharmos em nosso documento, vemos que o contorno da seleção foi substituído por um caminho fino e sólido. Nosso pincel de floco de neve seguirá esse caminho para criar a borda:

O contorno da seleção foi convertido em um caminho.
Etapa 23: defina sua cor de primeiro plano como branca
Como mencionei anteriormente, o Photoshop usa nossa cor atual de primeiro plano como a cor do pincel. Queremos que nossos flocos de neve pareçam brancos, mas, no momento, nossa cor de primeiro plano é preta, enquanto a cor de fundo é branca. Para trocar rapidamente as cores Primeiro plano e Plano de fundo, tornando a cor Primeiro plano branca, pressione a letra X no teclado. As amostras de cores próximas à parte inferior do painel Ferramentas agora mostrarão branco como a cor do primeiro plano (a amostra superior esquerda):

Pressione X para trocar as cores de primeiro e segundo plano.
Etapa 24: diminuir o tamanho do pincel
Provavelmente, o pincel de floco de neve que você criou é muito grande para ser usado no tamanho padrão, pelo menos para nossos propósitos aqui, mas tudo bem, porque sempre podemos fazer um pincel menor sem perder a nitidez. Para diminuir, clique com o botão direito do mouse (Win) / clique com a tecla Control pressionada (Mac) em qualquer lugar do documento para abrir novamente o Seletor de predefinições de pincel e, em seguida, ajuste o valor Tamanho na parte superior, arrastando o controle deslizante. Pode ser necessário experimentar um pouco aqui com o tamanho do pincel, pois isso depende muito do tamanho da imagem com a qual você está trabalhando. Para mim, um tamanho de cerca de 150 px deve funcionar bem, mas, novamente, seu valor pode ser diferente. Não se preocupe em acertar da primeira vez, porque é fácil voltar e tentar novamente, como explicarei em um momento. Pressione Enter (Win) / Return (Mac) quando terminar de fechar o Brush Preset Picker:
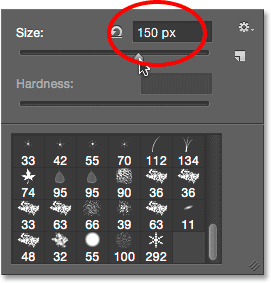
Diminuindo o tamanho do pincel, arrastando o controle deslizante Tamanho.
Etapa 25: traçar o caminho com o pincel
Clique no ícone Traçado do caminho com pincel na parte inferior do painel Caminhos:
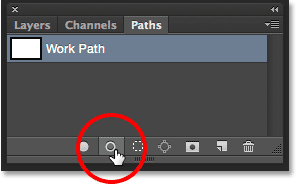
Clique no ícone Traçado do caminho com pincel.
Os primeiros flocos de neve aparecem ao redor da imagem, espalhados pelo caminho. Observe como eles variam em tamanho, ângulo e valores de opacidade e, como eu já mencionei, como eles aparecem espalhados em vez de em linhas retas, graças às opções definidas anteriormente no painel principal do Brush:

Flocos de neve dispersos com tamanhos aleatórios, ângulos e valores de opacidade aparecem ao longo do caminho.
Se você não estiver satisfeito com o tamanho dos flocos de neve porque eles são muito grandes ou muito pequenos, basta pressionar Ctrl + Z (Win) / Command + Z (Mac) no teclado para desfazer o último passo. Isso removerá os flocos de neve que você acabou de adicionar. Em seguida, clique com o botão direito do mouse (Win) / clique com a tecla Control pressionada (Mac) em qualquer lugar do documento para reabrir o Seletor de predefinições de pincel e ajustar o valor do tamanho conforme necessário com o controle deslizante. Pressione Enter (Win) / Return (Mac) para fechar o Seletor de predefinições de pincel e clique novamente no ícone Traçado do caminho com pincel no painel Caminhos para tentar novamente com o novo tamanho do pincel.
Após adicionar os flocos de neve iniciais, convém clicar no ícone Traçado do caminho com pincel no painel Caminhos mais algumas vezes para adicionar flocos de neve adicionais à borda. Quando estiver satisfeito com os resultados, clique em qualquer lugar na área cinza vazia abaixo do Caminho de trabalho no painel Caminhos para ocultar o caminho da exibição no documento:

Clique na área cinza vazia para ocultar o caminho da visualização.
Observe, porém, que o ícone Traçado do caminho com pincel fica indisponível enquanto o caminho está oculto. Se você decidir adicionar mais flocos de neve, primeiro será necessário tornar o caminho visível novamente clicando nele para selecioná-lo:

Você precisará ativar o Caminho de trabalho novamente antes de adicionar mais flocos de neve.
Clicarei no ícone Traçado do caminho com pincel mais três vezes para adicionar mais flocos de neve. E com isso, terminamos! Aqui está o meu resultado final:

O efeito final.
Para onde ir a seguir …
E aí temos que! É assim que rodeia uma cena invernal com uma divertida borda de foto de flocos de neve usando o Photoshop CS6 e o CC (Creative Cloud)! Visite nossa seção Efeitos de foto para obter mais tutoriais sobre efeitos do Photoshop!