
Introdução aos objetos inteligentes no Adobe Photoshop
O Adobe Photoshop é um vasto e enorme programa de edição de fotos que consiste em milhares de ferramentas e funções com uma abordagem interativa e simples para os usuários. Hoje mesmo um aluno da escola sabe como trabalhar no Photoshop. A tecnologia e as habilidades percorreram um longo caminho e estão se desenvolvendo e crescendo a cada dia que passa. O Adobe Photoshop é o programa mais procurado entre editores, entusiastas, designers criativos, designers de moda e ainda mais atualizados.
Uma dessas funções do Adobe Photoshop é o uso de objetos inteligentes. O tópico pode parecer bastante complexo no começo, mas quando nos aprofundamos e detalhamos, vemos que os Objetos Inteligentes não apenas ajudam os designers em grande medida, mas também simplificam o trabalho no software. Objetos inteligentes são simplesmente qualquer camada que possui dados e informações armazenados neles na forma de imagens rasterizadas ou vetoriais, mas não é de natureza destrutiva. Qualquer coisa que possa ser editada e modificada sem limitações, com um número infinito de vezes, sem perder a qualidade da imagem ou sem pixelizar é uma Camada de Objeto Inteligente.
Como usar o Smart Object no Photoshop?
No Photoshop, temos dois tipos de objetos inteligentes. Um é incorporado e o outro está vinculado. Embora os dois sejam úteis e tenham algumas funções exclusivas, às vezes também podem criar limitações na criação de um objeto inteligente.
O exemplo a seguir mostrará como criar e usar o Objeto Inteligente.
Etapa 1: Abra o Photoshop e coloque uma imagem como mostrado na imagem abaixo.
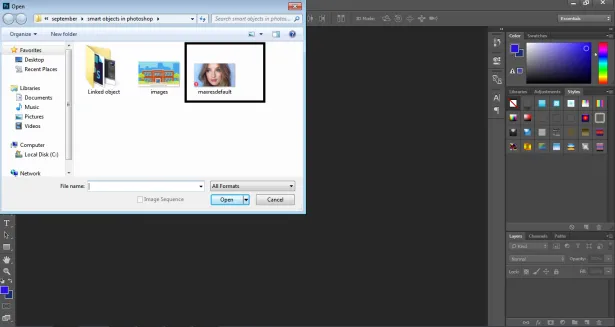
Etapa 2: Crie uma cópia da mesma imagem pressionando o comando Alt .
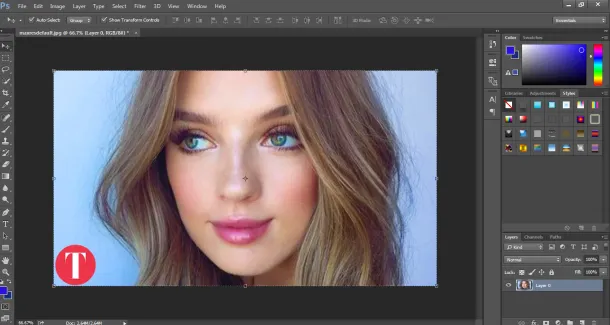
Etapa 3: E clique na mesma camada.
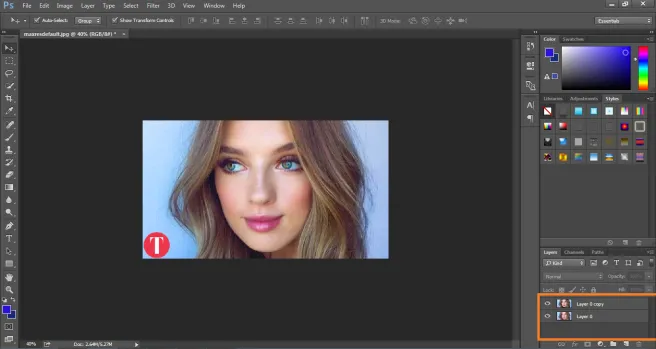
Etapa 4: Clique com o botão direito do mouse na camada e clique em Converter esta camada em um objeto inteligente. Isso criará uma camada inteligente da imagem.
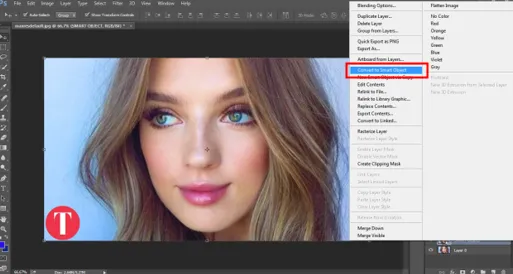
Etapa 5: Agora, clique na letra C para aumentar o tamanho da tela, como mostrado na imagem.
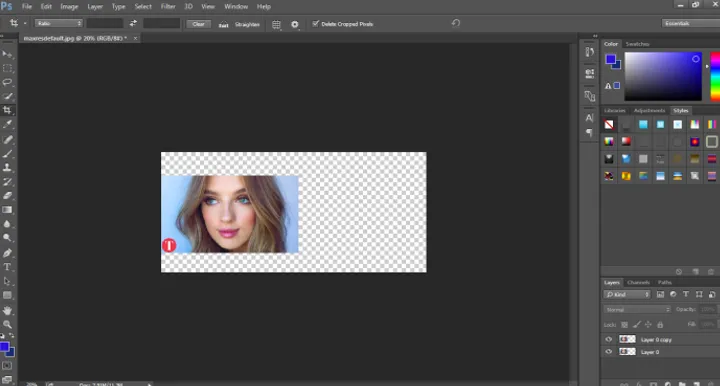
Etapa 6: Coloque o objeto inteligente à direita e a camada rasterizada à esquerda.

Etapa 7: selecione as duas camadas e transforme a mesma em 20% do tamanho original.
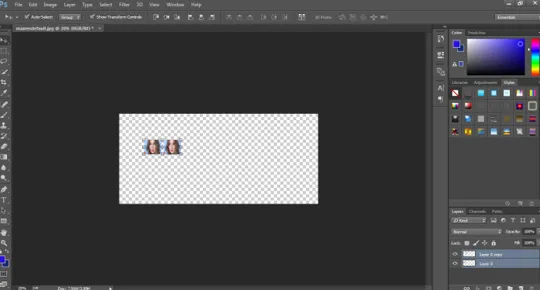
Etapa 8: novamente, transforme as duas camadas em 100% do tamanho original.
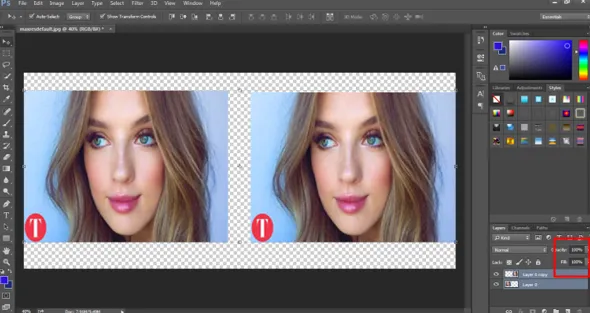
Etapa 9: mostrará que a imagem à esquerda foi pixelizada e perdeu seu conteúdo original, enquanto a camada de objetos inteligentes permanece intacta e mantém sua originalidade.
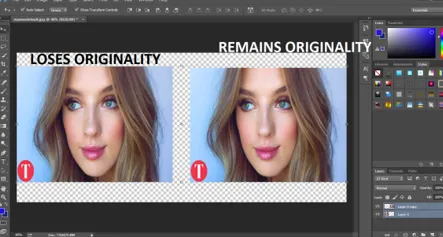
- Assim, quando uma camada rasterizada normal é transformada, ela é pixelizada e perde sua originalidade, enquanto, se for usada como um Objeto Inteligente, mantém sua origem. Este exemplo nos ajuda a entender como criar e transformar um objeto inteligente com opções e seleções de ferramentas mais fáceis.
Benefícios e limitação de objetos inteligentes no Photoshop
Alguns dos benefícios e limitações do objeto inteligente são:
- Os Objetos inteligentes também podem ser usados com gráficos e informações vetoriais, como Illustrator ou Corel Draw Files, que podem ser colocados no Photoshop como Objetos inteligentes, sem rasterizar o trabalho artístico.
- O Smart Objects ajuda o usuário a aplicar filtros e efeitos de natureza não destrutiva. Esses filtros podem ser editados a qualquer momento usando os Filtros inteligentes.
- Os objetos inteligentes vinculados são tão úteis que podem editar todos os objetos inteligentes vinculados quando apenas um é editado.
- A vantagem mais importante do Smart Object é que ele ajuda na edição de imagens com técnicas de transformação Não destrutivas. Podemos escalar, girar, transformar ou até aplicar qualquer efeito ou filtro que seja reversível na natureza o tempo todo.
- Esses objetos inteligentes são limitados quando se trata de editar um grupo de pixels ou dados de pixels. Primeiro, precisamos rasterizar o conteúdo da imagem para aplicar efeitos de tinta, pincel ou gravação. Portanto, os objetos inteligentes não são utilizáveis em caso de edição com pixels.
Como vincular objetos inteligentes no Photoshop?
Como dito anteriormente, existem dois tipos de objetos inteligentes no Photoshop. Incorporado e vinculado. Quando colocamos uma imagem normal na tela e convertemos a mesma em um Objeto Inteligente, ela se converte em uma Imagem Incorporada. Esse tipo de objeto inteligente não altera seus dados ou conteúdos originais quando editado no Photoshop. Enquanto, quando colocamos um objeto inteligente vinculado, o conteúdo original da imagem é alterado.
Um exemplo para mostrar como vincular um objeto Smart é dado abaixo:
Etapa 1: abra o Photoshop com um tamanho padrão do Photoshop.

Etapa 2: Usando a ferramenta de texto, anote EDUCATION na tela.
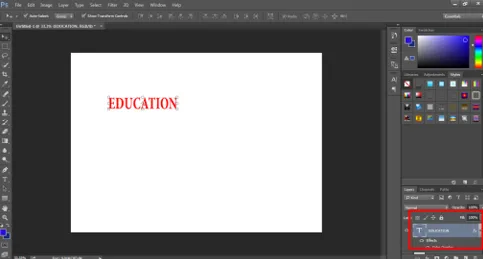
Etapa 3: pressione C e ajuste o tamanho da tela de acordo com o texto, como mostrado na imagem.
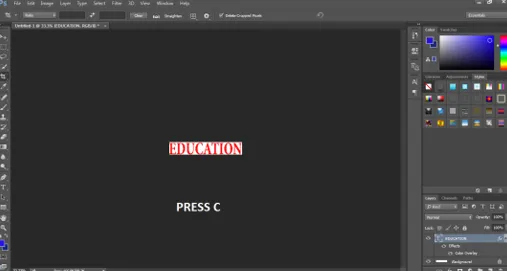
Etapa 4: forneça a cor do texto e selecione a opção converter para o mesmo em Objeto Inteligente .

Etapa 5: Vá para o Windows e clique em Propriedades .

Etapa 6: usando este painel, clique em CONVERTER PARA LIGADO no painel, conforme mostrado na imagem.

Etapa 7: salve o arquivo no. Formato PSD.

Etapa 8: Agora, abra outra imagem, conforme mostrado na imagem abaixo.

Etapa 9: Coloque o EDUCATION Smart Object nesta imagem.

Etapa 10: Agora, abra o objeto inteligente EDUCATION e tente alterar a cor do texto.
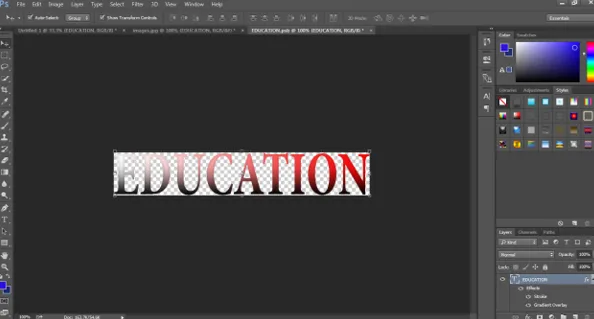
Etapa 11: assim que você salvar este objeto inteligente vinculado modificado, verá que o objeto inteligente EDUCATION também foi alterado na outra imagem.
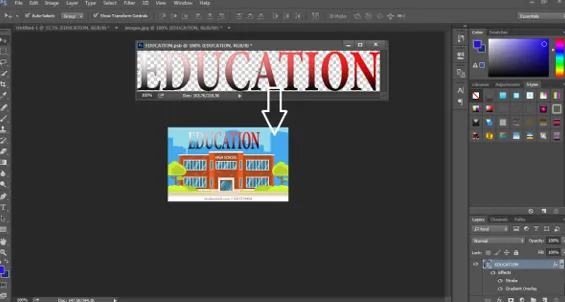
Isso mostra que qualquer objeto inteligente vinculado pode ser editado de uma só vez, apenas editando um dos objetos inteligentes.
Conclusão
Esta é uma breve informação sobre o uso e a criação de objetos inteligentes. Usando esses exemplos e teorias, podemos aprender e entender facilmente os Objetos Inteligentes e suas funções. Algumas das vantagens e desvantagens também estão listadas aqui para uma visão geral detalhada.
Artigos recomendados
Este é um guia para objetos inteligentes no Photoshop. Aqui discutimos como criar objetos inteligentes no photoshop, juntamente com os benefícios e limitações de objetos inteligentes. Você também pode consultar nossos outros artigos relacionados para saber mais -
- O que é o Adobe Creative Cloud?
- Alternativas ao Adobe Photoshop
- Qual Adobe Photoshop é o mais adequado para mim?
- 12 Use as ferramentas do Adobe Photoshop Elements