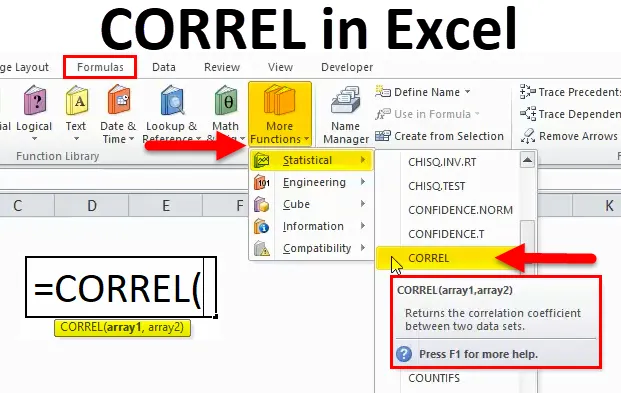
Função CORREL no Excel (Sumário)
- CORREL no Excel
- Fórmula CORREL no Excel
- Como usar a função CORREL no Excel?
CORREL no Excel
Função CORREL: É uma função incorporada no Excel que é categorizada em Funções estatísticas. É usado como planilha e função VBA
Antes da CORREL FUNCTION, você deve estar ciente do coeficiente de correlação.
Coeficiente de correlação - É uma medida estatística, quão forte é a relação entre duas variáveis, ou seja, para uma variável positivamente correlacionada, o valor do coeficiente de correlação aumenta, enquanto que para uma variável correlacionada negativamente, o valor do coeficiente de correlação diminui.
Os coeficientes de correlação são expressos como valores entre +1 e -1.
Eu tenho duas variáveis (uma plotada no eixo X, uma no eixo Y)
- Se o valor for 1, significa forte correlação positiva g. Nesse caso, y aumenta quando x aumenta (relação linear positiva)
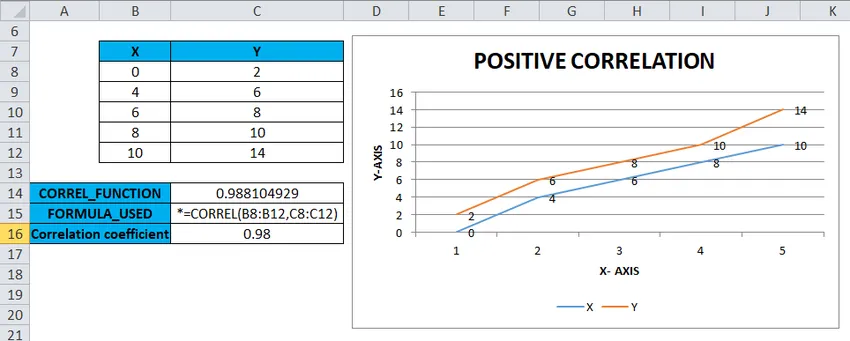
- Se o valor for 0 : significa que não há relação entre as duas variáveis (x e y)
- Se o valor for -1, significa correlação negativa: nesse caso, y diminui quando x aumenta (relação linear negativa)
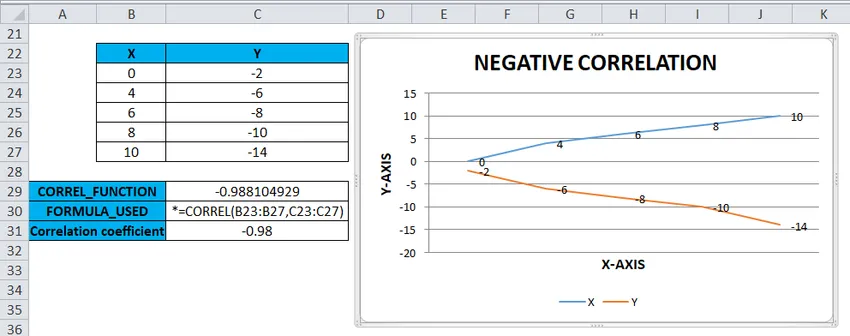
Definição
Função CORREL: Retorna o coeficiente de correlação entre dois conjuntos de dados ou variáveis
Fórmula CORREL no Excel
Abaixo está a fórmula CORREL:
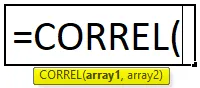
Onde
Matriz1 - É uma variável independente. É inserido como referência de célula ou intervalo de valores.
Matriz2 - É uma variável dependente. Ele é inserido como segunda referência de célula ou intervalo de valores.
Os coeficientes de correlação são expressos como valores entre +1 e -1.
Um coeficiente de zero indica: Nenhuma relação discernível entre flutuações das variáveis
É mais comumente usado para calcular o coeficiente de correlação para dois conjuntos de valores ou variáveis, isto é, correlação entre uma determinada ação ou preço da ação e o valor do índice de mercado
Para calcular o coeficiente de correlação para as vendas de geladeiras e condicionadores de ar na temporada de verão e inverno e modelos de automóveis, seu ano de lançamento e diferença de preço
A função Correl do Excel é semelhante à Função Pearson
A função CORREL é usada como função da planilha e também no Excel VBA.
A função CORREL no Excel é fácil de usar e é muito simples, com poucos argumentos
Como usar a função CORREL no Excel?
A função CORREL é muito simples de usar. Vamos agora ver como usar a função CORREL no Excel com a ajuda de alguns exemplos.
Você pode fazer o download deste modelo CORREL da função Excel aqui - Modelo CORREL da função ExcelCORREL no Excel - Exemplo # 1
Para um conjunto de variáveis positivas ou conjunto de dados
Com a ajuda da função Correl, preciso descobrir o coeficiente de correlação entre dois conjuntos de dados ou variáveis
No exemplo abaixo mencionado, a tabela contém duas variáveis, uma na coluna X e outra na coluna Y. em que os dois conjuntos de dados contêm valores positivos.

Vamos aplicar a função Correl na célula "C14". Selecione a célula “C14” onde a função Correl precisa ser aplicada.
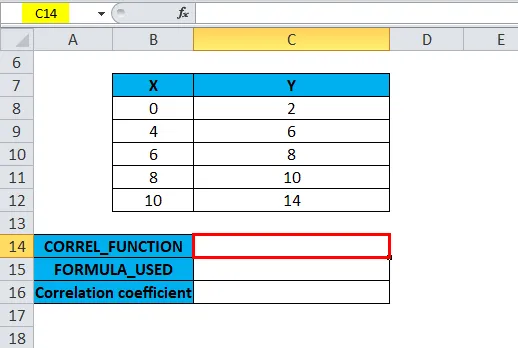
Clique no botão Inserir função (fx) na barra de ferramentas da fórmula, a caixa de diálogo será exibida. Digite a palavra-chave “CORREL” na busca por uma caixa de funções, a função CORREL aparecerá na caixa de seleção de funções. Clique duas vezes na função CORREL.
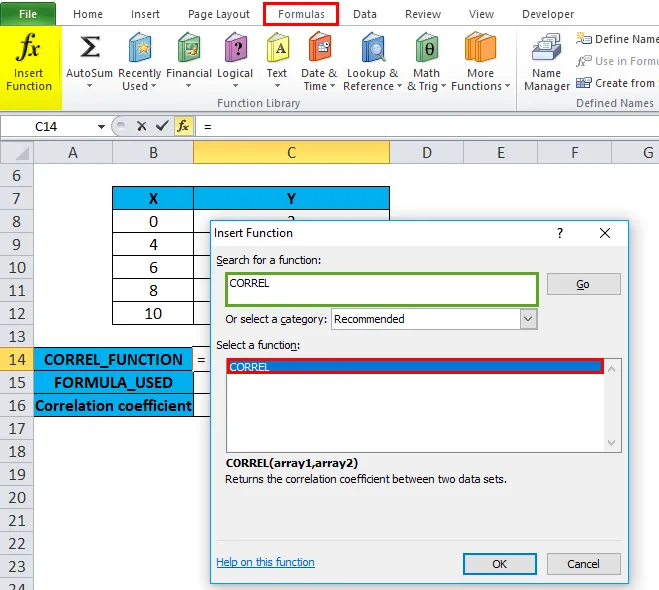
Uma caixa de diálogo aparece onde os argumentos para a função CORREL precisam ser preenchidos ou inseridos, ou seja, = CORREL (array1, array2)
Para o argumento Array1, clique dentro da célula B8 e você verá a célula selecionada e, em seguida, selecione as células até B12. Para que o intervalo de colunas seja selecionado, ou seja, B8: B12
Da mesma forma, para o argumento Array2, clique dentro da célula C8 e você verá a célula selecionada e, em seguida, selecione as células até C12. Para que o intervalo de colunas seja selecionado, ou seja, C8: C12
ie = CORREL (B8: B12, C8: C12) aparecerá na célula C14
Clique em ok, depois de inserir os dois argumentos.
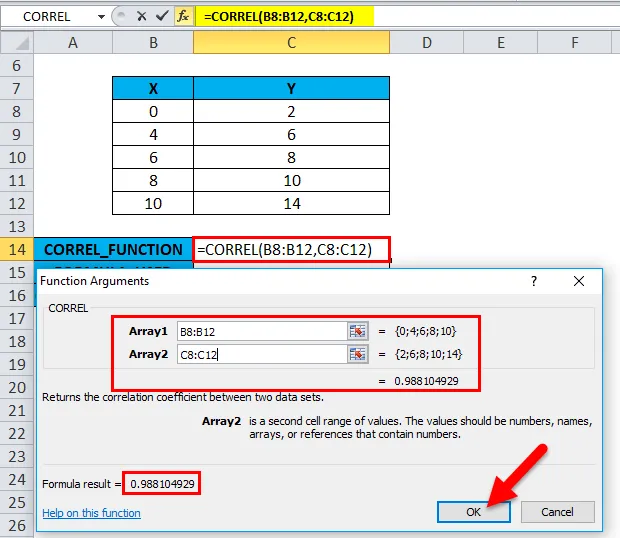
ie = CORREL (B8: B12, C8: C12) retorna 0, 988104929 como resultado. O coeficiente de correlação entre os dois conjuntos de dados ou variáveis é 0, 98
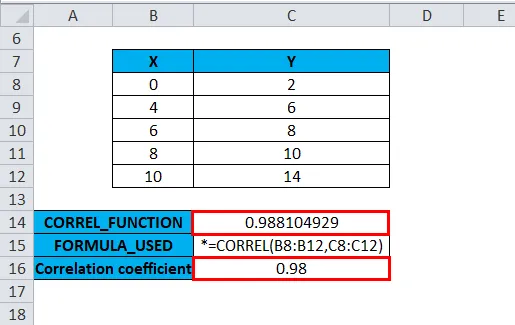
A representação gráfica também pode ser feita usando o gráfico de linhas nas opções do gráfico
Eu tenho duas variáveis X e Y, uma plotada no eixo X, a outra no eixo Y
Selecione o intervalo da tabela, excluindo os cabeçalhos X e Y, ou seja, B8 a C12
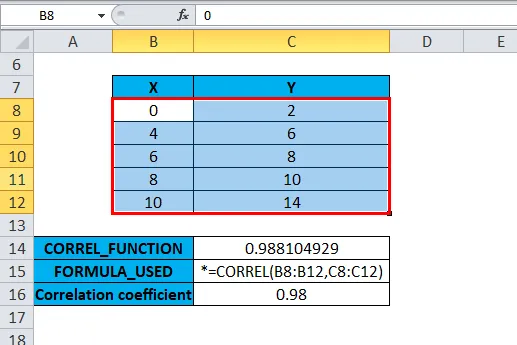
Em seguida, clique na guia Inserir, abaixo das opções de linha selecionadas, selecione a primeira na opção de gráfico de linhas
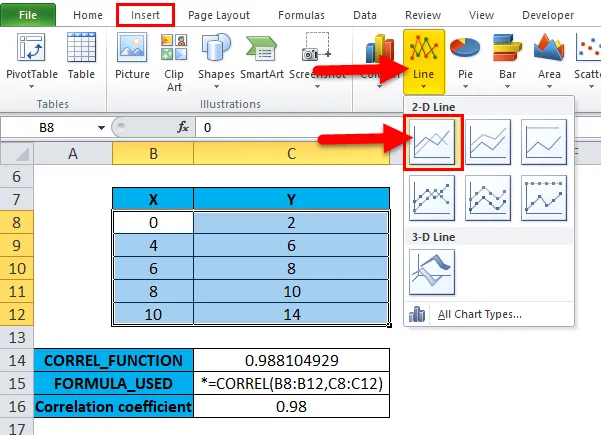
Isso resultará em gráfico,
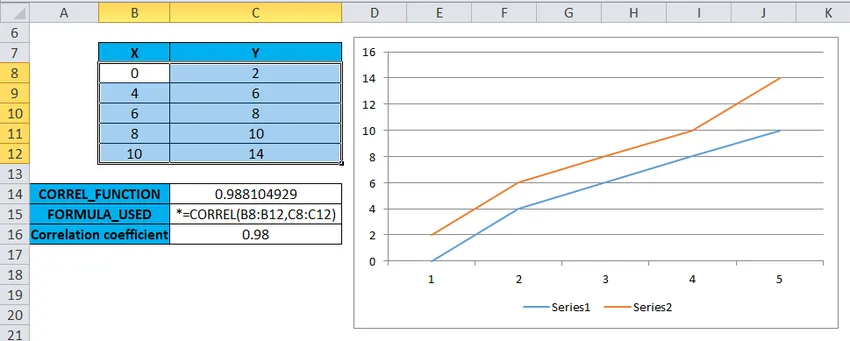
Elementos do gráfico, como o título do eixo das séries de legendas (X, Y) (eixo X e Y), o título do gráfico (CORRELAÇÃO POSITIVA) e o rótulo de dados (Valores) precisam ser atualizados no gráfico.
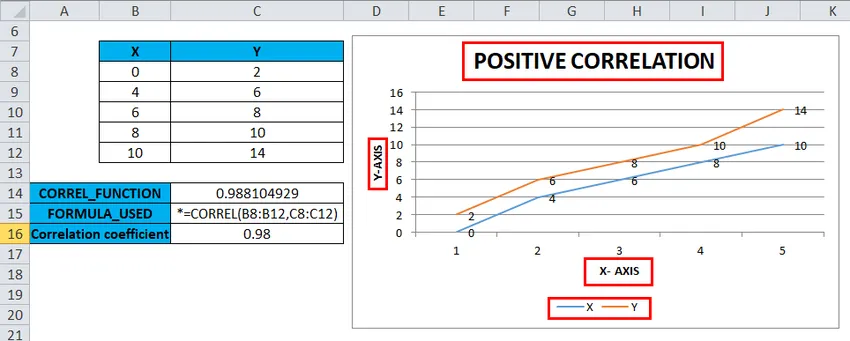
Você pode ver uma forte correlação positiva, ou seja, os valores das variáveis X e Y são positivamente correlacionados (relação linear positiva)
CORREL no Excel - Exemplo # 2
Para um conjunto de dados que contém valores positivos e negativos
Com a ajuda da função Correl, preciso descobrir o coeficiente de correlação entre dois conjuntos de dados ou variáveis
No exemplo abaixo mencionado, eu tenho duas variáveis, uma na coluna x e a outra na coluna Y. onde os conjuntos de dados da coluna X contêm valores positivos e os conjuntos de dados da coluna Y contêm valores negativos
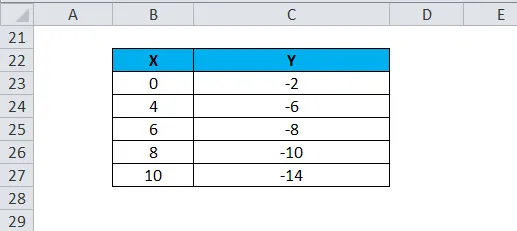
Vamos aplicar a função Correl na célula "C29". Selecione a célula “C29” na qual a função Correl precisa ser aplicada.

Clique no botão Inserir função (fx) na barra de ferramentas da fórmula, a caixa de diálogo será exibida. Digite a palavra-chave "CORREL" na pesquisa de uma caixa de função, a função CORREL aparecerá na caixa de seleção de funções. Clique duas vezes na função CORREL.
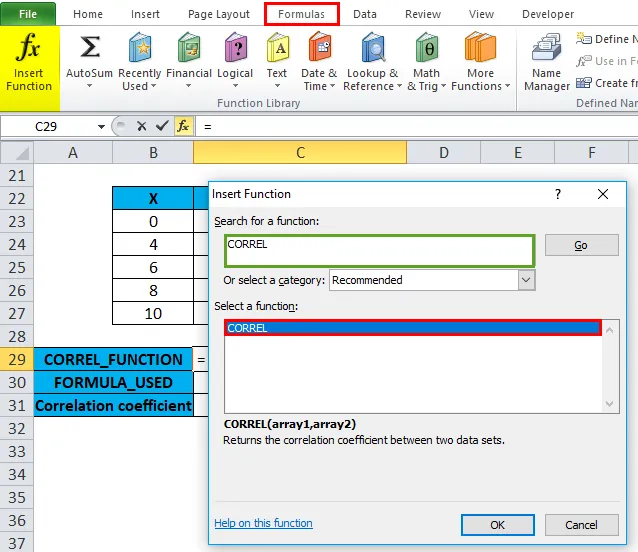
Uma caixa de diálogo aparece onde os argumentos para a função CORREL precisam ser preenchidos ou inseridos, ou seja, = CORREL (array1, array2)
Para o argumento Array1, clique dentro da célula B23 e você verá a célula selecionada e, em seguida, selecione as células até B27. Para que o intervalo de colunas seja selecionado, ou seja, B23: B27
Da mesma forma, para o argumento Array2, clique dentro da célula C23 e você verá a célula selecionada e, em seguida, selecione as células até C27. Para que o intervalo de colunas seja selecionado, ou seja, C23: C27
ie = CORREL (B23: B27, C23: C27) aparecerá na célula C29
Clique em ok, depois de inserir os dois argumentos.
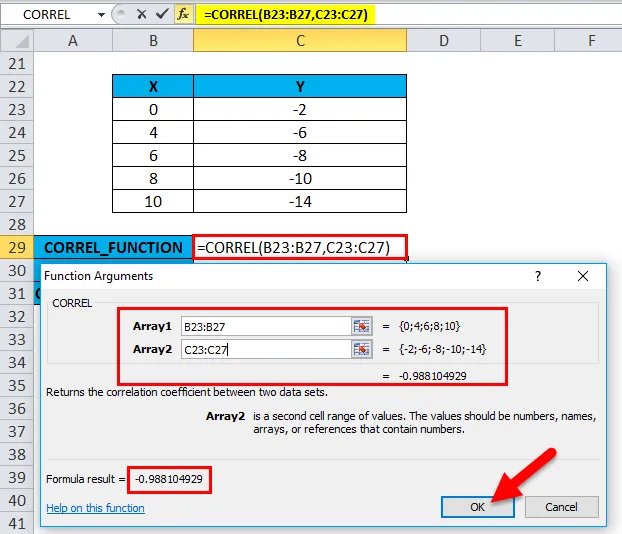
ie = CORREL (B23: B27, C23: C27) retorna -0, 988104929 como resultado. O coeficiente de correlação entre dois conjuntos de dados ou variáveis é -0, 98
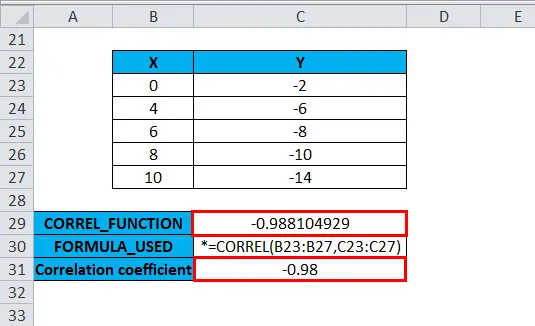
Semelhante ao exemplo acima, ele é representado graficamente usando o gráfico de linhas nas opções de gráfico
Eu tenho duas variáveis X e Y, uma plotada no eixo X, a outra no eixo Y
Você pode ver a correlação negativa, ou seja, os valores das variáveis X e Y são negativamente correlacionados (relação linear negativa). Nesse caso, y diminui quando x aumenta.
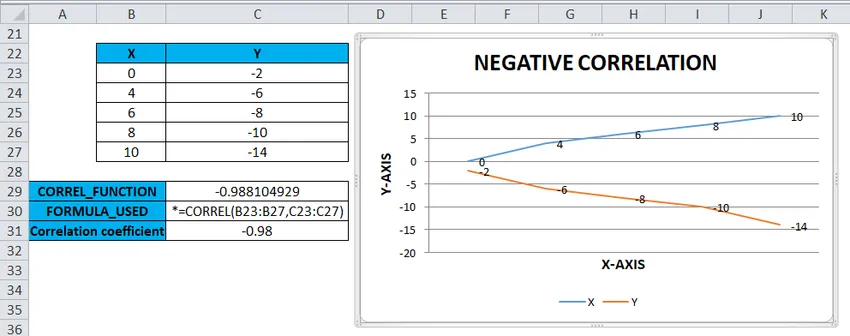
Lembretes sobre a função CORREL no Excel
- Suponha que a Matriz1 e a Matriz2 tenham um número diferente de pontos de dados ou se as matrizes fornecidas tiverem comprimentos diferentes. CORREL resulta ou retorna o valor de erro # N / A.
- A função retornará o # DIV / 0! valor de erro, se o argumento array1 ou array2 contiver dados não numéricos (texto, valores lógicos ou células em branco).
- O outro método de calcular o coeficiente de correlação por meio da opção de análise de dados. Na barra de ferramentas do Excel, a guia Análise de dados é selecionada na faixa de dados. Quando clicarmos em Análise de dados, o pop-up Análise de dados será exibido. Precisamos selecionar a correlação nesse menu suspenso de ferramentas de análise para calcular o coeficiente de correlação para um determinado conjunto de dados ou variáveis.
- É um suplemento do Analysis Toolpak incorporado, presente nos suplementos de aplicativos.
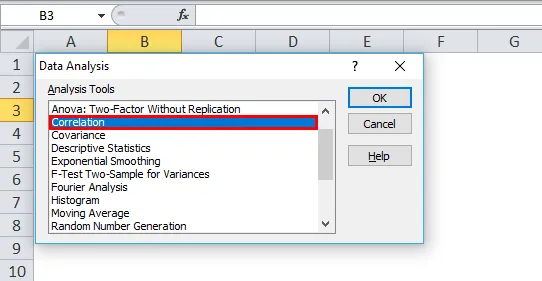
Artigos recomendados
Este foi um guia para a função CORREL do Excel. Aqui discutimos a Fórmula CORREL e como usar a função CORREL no Excel, além de exemplos práticos e modelo do Excel para download. Você também pode consultar nossos outros artigos sugeridos -
- Função Excel TANH
- Uso da função TRUE no Excel com exemplos
- Como usar a função TAXA do Excel?
- Uso da função MID no Excel