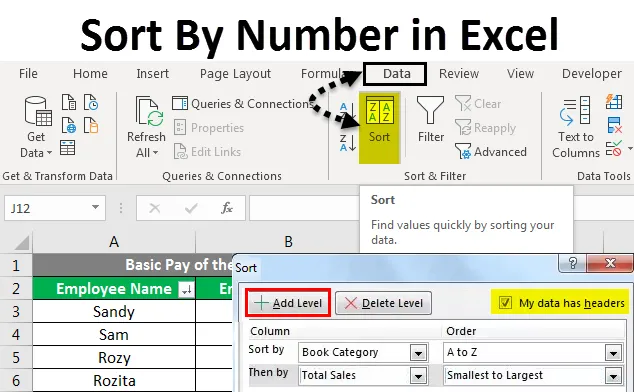
Classificar por número do Excel (sumário)
- Classificar por número no Excel
- Como implementar Classificar por número no Excel?
- Classificar por número nos exemplos do Excel
Classificar por número no Excel
Armazenar detalhes na forma de uma lista ou parágrafo com marcadores afeta adversamente a clareza dos dados. Uma matriz retangular de linhas e colunas fornece uma estrutura eficiente para manter e gerenciar os dados. Além disso, permite uma análise eficaz. Portanto, é necessário organizar os dados em um formato tabular.
A estrutura de uma pasta de trabalho é tal que permite dados em um formato tabular. Além disso, permite visualizar os dados de diferentes maneiras, usando os seguintes recursos:
- Ordenar
- Filtro
- Grupo
Hoje discutiremos a classificação por número no Excel.
A classificação é um método que permite ao usuário solicitar dados. Os dados textuais podem ser organizados em ordem alfabética ou em ordem alfabética reversa. Os dados numéricos podem ser organizados em ordem crescente ou decrescente. Os dados da data podem ser organizados no pedido mais antigo para o mais recente ou no pedido mais recente para o mais antigo. Além disso, podemos classificar os dados em um único critério ou em vários critérios.
Hoje, trabalharemos em Classificar por número no Excel.
Como implementar Classificar por número no Excel?
Classificar por número no Excel é muito simples e fácil de usar. Este é o guia para Classificar por número Excel com exemplos detalhados. No Excel, podemos encontrar a opção Classificar em dois locais:
- Na guia Arquivo - em Grupo de edição - clique no menu suspenso Classificar e filtrar.
- Em seguida, classifique A a Z ou Z a A para dados textuais.
- Em seguida, classifique o mais antigo para o mais novo ou o mais recente para o mais antigo para dados de data
- Em seguida, classifique do maior para o menor e do menor para o maior para Dados numéricos.
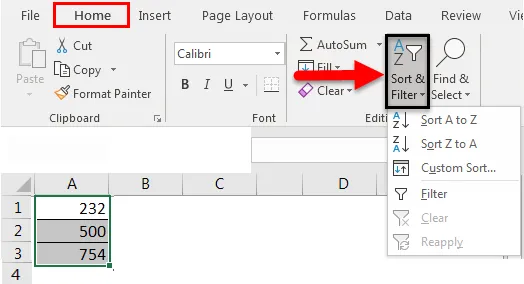
- Na guia Dados - em Classificar e filtrar grupo
- Em seguida, classifique A a Z ou Z a A para dados textuais.
- Em seguida, classifique o mais antigo para o mais novo ou o mais recente para o mais antigo para os dados de data
- Em seguida, classifique do maior para o menor e do menor para o maior para Dados numéricos.
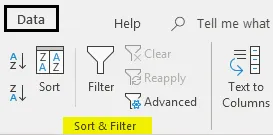
Também podemos usar a opção Classificação personalizada para os dados classificados usando vários critérios. No Excel, podemos encontrar a opção de classificação em dois locais:
- Na guia Arquivo - em Grupo de Edição - Clique no menu suspenso Classificar e filtrar - Clique em Classificação personalizada.
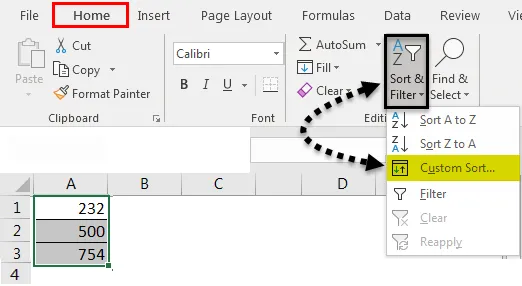
- Na guia Dados - em Classificar e filtrar grupo - clique em Classificar.

Depois disso, uma caixa de diálogo de classificação personalizada será aberta como a figura a seguir:

Vamos encontrar três títulos:
- Colunas: encontraremos todos os títulos das colunas da tabela ou intervalo.
- Classificar: fornece uma descrição dos dados sobre Valores, Cor da célula, Cor da fonte e Ícone da célula.
- Pedido: também podemos selecionar o pedido do menor para o maior ou do maior para o menor.
Também podemos usar as seguintes guias:
- Adicionar nível: para adicionar um ou mais critérios.
- Excluir nível: para excluir o critério ou critérios selecionados.
- Nível de cópia: para copiar um ou mais critérios existentes.
Exemplos de classificação por número no Excel
Existem dois tipos de classificação:
- Classificação de nível único ou uma coluna
- Classificação de vários níveis ou duas ou mais colunas
Vamos entender o trabalho de Classificar por número no Excel por alguns exemplos.
Você pode fazer o download deste modelo do Excel de classificação por número aqui - modelo do Excel de classificação por númeroClassificar por número no Excel - exemplo # 1
A classificação de nível único ou uma coluna está classificando os dados usando uma coluna.
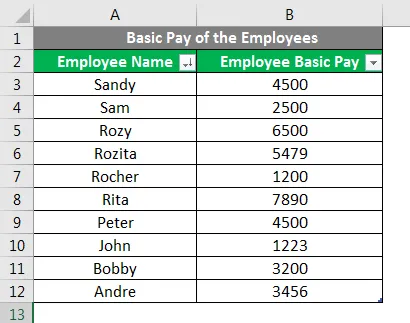
Na figura acima, classificar os dados usando o Employee Basic Pay é uma classificação de nível único.
- Etapa 1: selecione o intervalo de dados de A2 a B12
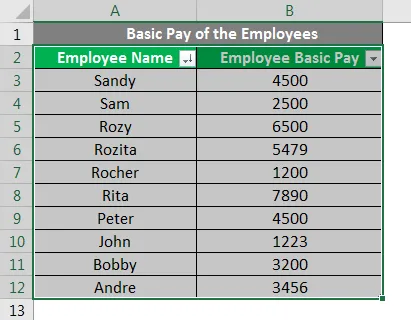
- Etapa 2: Vá para a guia Arquivo - em Grupo de edição - Clique no menu suspenso Classificar e filtrar - Clique em Classificação personalizada.
Ou
- Vá para a guia Dados - em Classificar e filtrar grupo - Clique em Classificar .

- Etapa 3: Marque a caixa de seleção Meus dados com cabeçalhos para que a primeira linha dos dados selecionados de A2: B12 seja tomada como cabeçalho e não como dados.
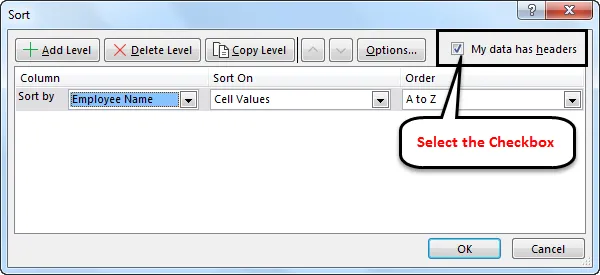
- Etapa 4: Agora clique no menu suspenso Classificar para selecionar o cabeçalho da coluna Remuneração básica dos funcionários.
- Etapa 5: no menu suspenso Pedido, selecione Menor para o maior .
- Etapa 6: clique em OK .

Depois de todas as configurações de Classificar por número no Excel, o resultado aparecerá da seguinte maneira:
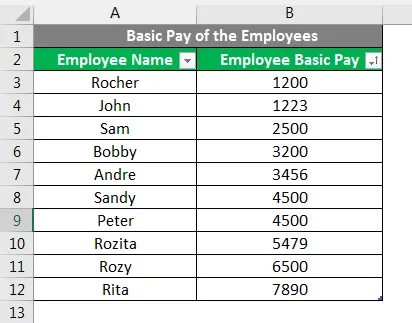
Classificar por número no Excel - Exemplo # 2

- Etapa 1: selecione o intervalo de dados de A1 a G16
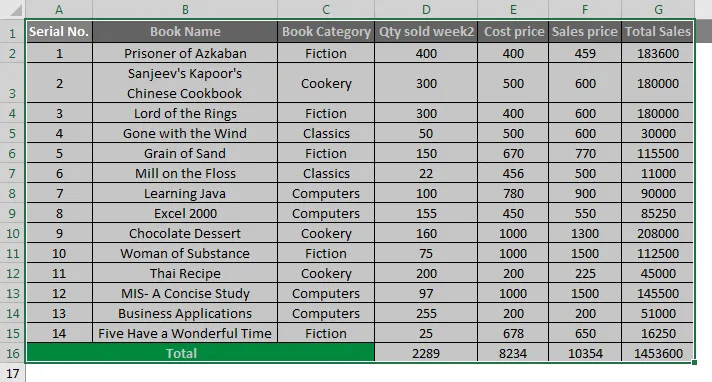
- Etapa 2: Vá para a guia Arquivo - em Grupo de edição - Clique no menu suspenso Classificar e filtrar - Clique em Classificação personalizada .
Ou
- Vá para a guia Dados - Em Grupo de classificação e filtro - clique em Classificar.

- Etapa 3: Marque a caixa de seleção Meus dados com cabeçalhos para que a primeira linha dos dados selecionados de A1: G13 seja tomada como cabeçalho e não como dados.
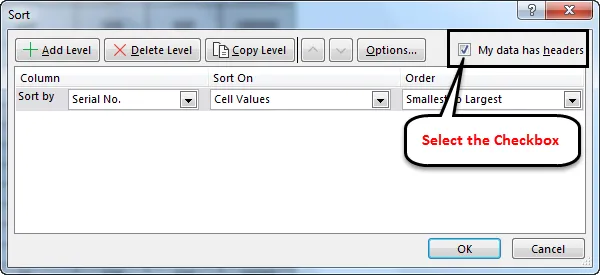
- Etapa 4: Agora clique no menu suspenso Classificar para selecionar o cabeçalho da coluna Categoria do livro.
- Etapa 5: no menu suspenso do pedido, selecione A a Z ou Z a A.

- Etapa 6: clique em Adicionar nível para adicionar outros critérios.
- Etapa 7: Agora clique no menu suspenso Classificar para selecionar o cabeçalho da coluna Total de vendas.
- Etapa 8: no menu suspenso do pedido, selecione S maior para o maior ou Maior para o menor .
- Etapa 9: clique em OK .

Depois de adicionar todas as configurações de Classificar por número no Excel, o resultado aparecerá da seguinte maneira:
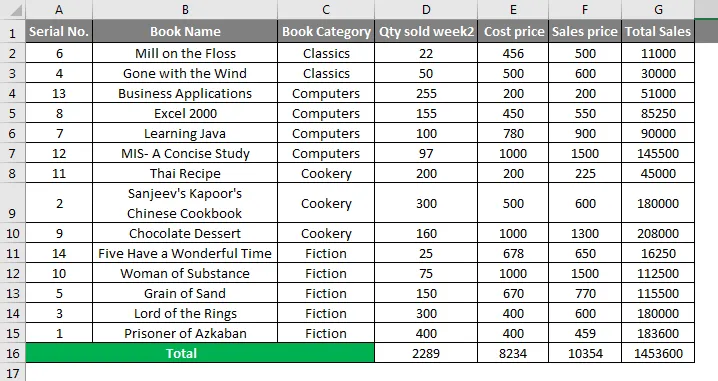
Coisas para lembrar
- Nossos dados ficarão confusos e os relatórios ficarão incorretos se não classificarmos toda a tabela ou intervalo de dados.
- Temos que marcar a caixa de seleção, meus dados têm cabeçalhos para que o Excel possa entender a primeira linha como o cabeçalho da coluna e não como Dados.
- Podemos classificar os valores numéricos para Classificar por Número no Excel, do menor para o maior e do maior para o menor.
- Podemos classificar os valores textuais como A a Z ou Z a A.
- Podemos classificar as datas por Mais antigo para Mais novo, Mais novo para mais antigo.
- Podemos adicionar vários níveis, como nível único ou multinível, para que possamos alterar ou alterar a data de acordo com nossos requisitos.
- Podemos classificar apenas uma cor por vez em relação à classificação com base na cor da célula ou na fonte.
Artigos recomendados
Este foi um guia para classificar por número no excel. Aqui discutimos como classificar por número no Excel e como implementar a classificação por número no Excel, juntamente com exemplos práticos e modelo para Excel para download. Você também pode consultar nossos outros artigos sugeridos -
- Como classificar por cores no Excel?
- Como implementar Classificar por data no Excel?
- Como classificar colunas no Excel?
- Atalhos para filtro no Excel