Atualizou para o Photoshop CC 2018, mas não consegue encontrar a Ferramenta Caneta Curvatura na Barra de Ferramentas? Provavelmente, você está usando um espaço de trabalho personalizado. Este tutorial mostra como encontrar e restaurar a ferramenta Caneta de Curvatura ausente, usando o recurso Personalizar barra de ferramentas no Photoshop.
Em um tutorial anterior, aprendemos como usar a novíssima Curvature Pen Tool no Photoshop CC 2018 para desenhar facilmente formas e caminhos. Normalmente, a Ferramenta Caneta Curvatura é encontrada com a Ferramenta Caneta padrão do Photoshop na Barra de Ferramentas. Mas se você atualizou para o CC 2018 a partir de uma versão anterior do Photoshop e está usando um espaço de trabalho personalizado criado nessa versão anterior, talvez não veja a Ferramenta de Caneta Curvature listada em nenhum lugar. Isso ocorre porque o Photoshop CC 2018 não adiciona automaticamente a Ferramenta Caneta Curvatura ao seu espaço de trabalho personalizado. Para usá-lo, você precisará adicionar a ferramenta manualmente. Neste tutorial rápido, aprenderemos como restaurar a Ferramenta Caneta Curvatura usando o recurso Personalizar barra de ferramentas no Photoshop. Vamos ver como isso funciona!
Assim como no tutorial anterior da Ferramenta de Caneta de Curvatura, este é apenas para usuários do Photoshop CC 2018 (ou posterior, se você estiver lendo isso no futuro). Se você é um assinante da Adobe Creative Cloud e ainda não atualizou para o Photoshop CC 2018, consulte Como manter o Photoshop CC atualizado para tudo o que você precisa saber. Vamos começar!
A ferramenta Caneta de curvatura ausente
Se você criou um espaço de trabalho personalizado no Photoshop CC 2017 ou anterior e está usando o mesmo espaço de trabalho no CC 2018, poderá descobrir que a nova Ferramenta Caneta Curvatura está ausente na sua Barra de Ferramentas. Para ver o espaço de trabalho que você está usando no momento, vá para o menu Janela na barra de menus e escolha Espaço de trabalho . Aqui, vemos que estou usando um espaço de trabalho personalizado chamado Steve . Embora eu esteja usando esse espaço de trabalho personalizado no Photoshop CC 2018, o próprio espaço de trabalho foi criado e salvo no CC 2017. Isso significa que foi criado antes da adição da Ferramenta de Caneta Curvature ao Photoshop:
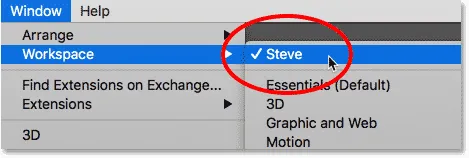
Usando um espaço de trabalho personalizado de uma versão anterior do Photoshop.
Como mencionei, a nova Ferramenta de Caneta de Curvatura é normalmente encontrada aninhada atrás da Ferramenta de Caneta padrão na Barra de Ferramentas. No entanto, quando clico e pressiono o ícone da Ferramenta Caneta para visualizar as ferramentas adicionais por trás dela, a Ferramenta Caneta Curvatura não está lá:
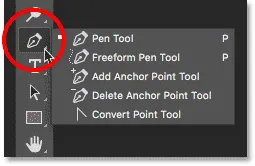
A ferramenta Caneta de curvatura está ausente na lista.
Como restaurar a ferramenta Caneta de curvatura
Etapa 1: Abrir a caixa de diálogo Personalizar barra de ferramentas
Se sua Ferramenta de Caneta Curvatura estiver faltando na Barra de Ferramentas, basta adicioná-la manualmente usando o recurso Personalizar Barra de Ferramentas do Photoshop. Clique no ícone Editar barra de ferramentas (os três pontinhos) próximo à parte inferior da barra de ferramentas. Em seguida, escolha Editar barra de ferramentas no menu:
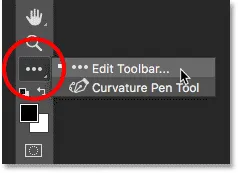
Clicando no ícone "Editar barra de ferramentas".
Se você não estiver vendo o ícone, também poderá abrir a caixa de diálogo Personalizar barra de ferramentas, indo até o menu Editar na barra de menus e escolhendo Barra de ferramentas . De qualquer maneira funciona:
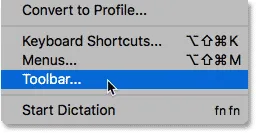
Escolha "Barra de ferramentas" no menu Editar.
Etapa 2: Arraste a ferramenta Caneta de curvatura para a barra de ferramentas
Isso abre a caixa de diálogo Personalizar barra de ferramentas do Photoshop. A coluna Barra de ferramentas à esquerda mostra as ferramentas encontradas atualmente na Barra de ferramentas, além de como essas ferramentas são agrupadas. A coluna Ferramentas extras à direita mostra as ferramentas adicionais disponíveis, mas que não fazem parte do layout atual da barra de ferramentas. No meu caso, vemos a ferramenta Caneta de curvatura na coluna Ferramentas extras à direita:
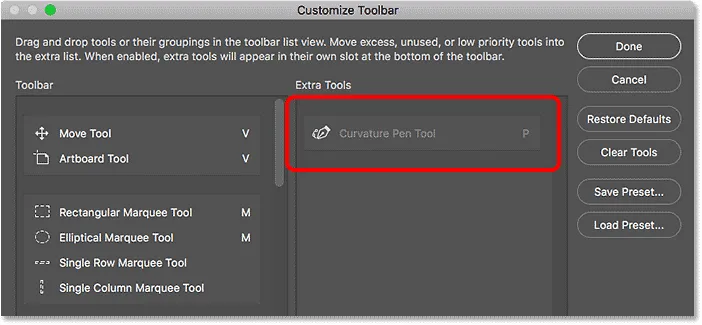
A caixa de diálogo Personalizar barra de ferramentas mostrando a ferramenta Caneta de curvatura como uma ferramenta extra.
Para adicionar a Ferramenta Caneta Curvatura à sua Barra de Ferramentas, simplesmente arraste-a da coluna Ferramentas Adicionais à direita para a coluna Barra de Ferramentas à esquerda. Para adicioná-lo onde normalmente apareceria (aninhado com a Ferramenta Caneta), role a lista de ferramentas na coluna Barra de ferramentas até chegar ao grupo que começa com a Ferramenta Caneta na parte superior. A Ferramenta Caneta de curvatura normalmente é encontrada diretamente abaixo da Ferramenta Caneta de forma livre no grupo, então arraste-a entre a Ferramenta Caneta de forma livre e a Ferramenta Adicionar ponto de ancoragem . Obviamente, você pode colocar a Ferramenta Caneta Curvatura em qualquer lugar que desejar. A barra horizontal azul mostra exatamente onde a ferramenta aparecerá:
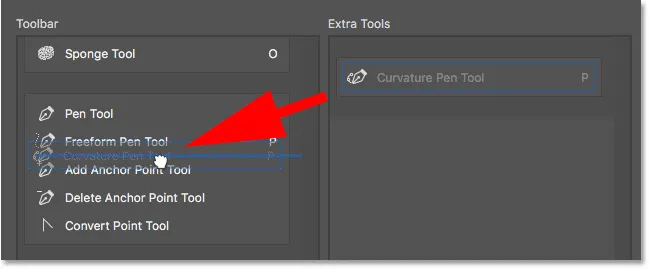
Arraste a ferramenta Caneta de curvatura da coluna Ferramentas extras para a coluna Barra de ferramentas.
Solte o botão do mouse e o Photoshop coloca a Curvature Pen Tool no lugar:

A Ferramenta Caneta Curvatura foi adicionada ao layout atual da Barra de Ferramentas.
Etapa 3: Selecione a ferramenta Caneta de curvatura na barra de ferramentas
Clique em Concluído para fechar a caixa de diálogo Personalizar barra de ferramentas. E agora, se clicar e segurar o slot da Pen Tool na barra de ferramentas, veremos que a Curvature Pen Tool aparece exatamente onde deveria estar:
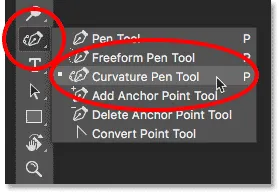
A ferramenta Caneta de curvatura agora aparece na barra de ferramentas.
E aí temos que! Essa é uma dica rápida sobre como encontrar e restaurar a Ferramenta de Caneta Curvatura ausente quando você estiver usando espaços de trabalho personalizados no Photoshop CC 2018! Não deixe de conferir o tutorial da Ferramenta de Caneta Curvature para aprender tudo sobre esse ótimo novo recurso. Ou visite nossa seção Noções básicas do Photoshop para obter tutoriais semelhantes!