
Fórmula de Escolha do Excel (Sumário)
- ESCOLHER Fórmula no Excel
- Como usar CHOOSE Formula no Excel?
ESCOLHER Fórmula no Excel
O MS Excel fornece várias funções embutidas no VBA, uma delas é a função Choose, que é usada para escolher um valor por posição ou índice na lista de valores fornecida. O número do índice pode ser um número entre 1 e 254 e os valores também podem ser de 1 a 254.
A sintaxe da função Escolher: Escolher ()
Ele retornará um valor. Existem dois parâmetros ou argumentos necessários no número e valores da função Escolher índice.
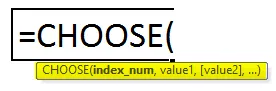
Como usar CHOOSE Formula no Excel?
ESCOLHA A fórmula no Excel é muito simples e fácil de usar. Vamos agora ver como usar a fórmula CHOOSE no Excel com a ajuda de alguns exemplos. Esses exemplos certamente ajudarão você a entender claramente a função.
Você pode baixar este modelo ESCOLHA Fórmula Excel aqui - ESCOLHA Modelo Fórmula ExcelFórmula de ESCOLHA do Excel - Exemplo # 1
Vamos supor, existem cinco cores 'Vermelho', 'Azul', 'Preto', 'Rosa' e 'Verde'.
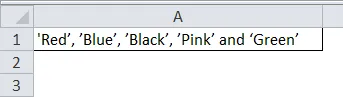
Agora, se um usuário quiser escolher uma cor com base em sua posição. Portanto, como um usuário poderá escolher uma cor com base em sua posição.
Como o usuário deseja escolher uma cor com base em sua posição, onde ele precisa usar a função de escolha. então, escreva abaixo a fórmula na célula B1.
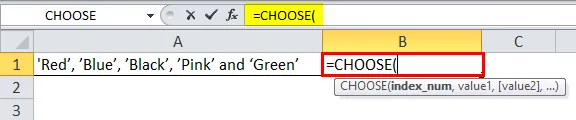
Agora, ele solicitará o número e os valores do índice de onde o usuário deseja escolher um valor. Agora, vamos supor que um usuário queira escolher o 3º valor, para que o número do índice seja 3. Agora, ele solicitará valores, para que o usuário tenha cinco cores de onde deseja escolher o 3º valor.

Clique no botão Enter.
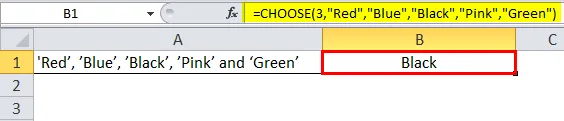
Resumo do Exemplo 1: Como o usuário deseja escolher a terceira cor dentre as cinco cores fornecidas 'Vermelho', 'Azul', 'Preto', 'Rosa' e 'Verde'. Há 'Preto' na 3ª posição na ordem especificada.
Mesmo vindo pela função de escolha. Um usuário pode alterar o valor do número de índice entre 1 e 5. O resultado será conforme o número de índice fornecido na função.
Fórmula de ESCOLHA do Excel - Exemplo # 2
Um usuário possui detalhes da equipe, como Nome, CIDADE e Data da aposentadoria de seus funcionários. Agora o usuário deseja escolher sua cidade da tabela.
Portanto, como um usuário poderá escolher uma cidade com base em sua posição na tabela.
Abra o MS Excel, vá para a planilha1 onde o usuário deseja escolher uma cidade com base em sua posição.
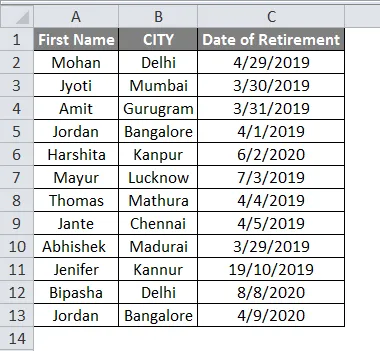
Como o usuário deseja escolher o nome da cidade de um funcionário com base em sua posição na tabela, onde ele precisa usar a função de seleção. Então, escreva a fórmula abaixo na célula E2-
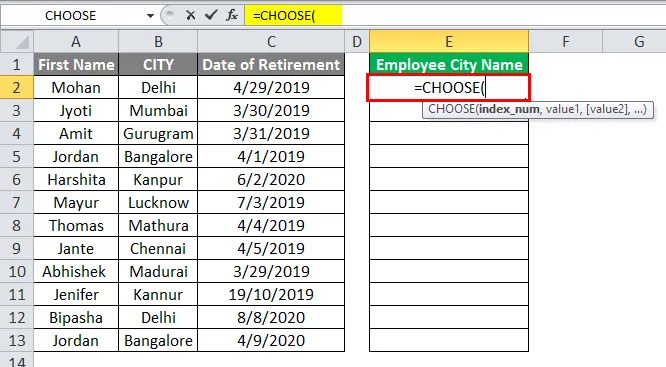
Agora, ele solicitará o número e os valores do índice de onde o usuário deseja escolher um valor. Como o usuário deseja escolher o nome da cidade para cada funcionário disponível na 2ª coluna da tabela. Portanto, o número do índice será 2.
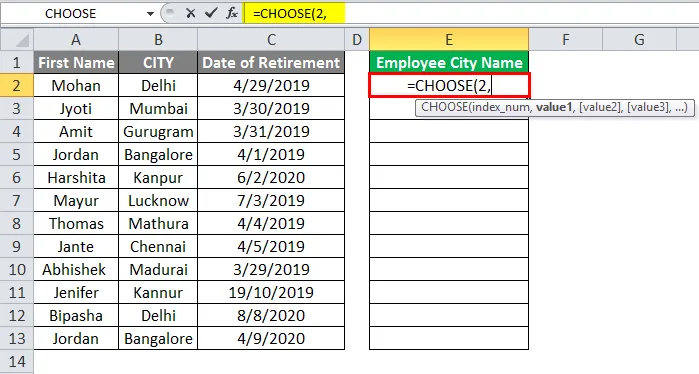
Agora ele solicitará valores, para que um usuário tenha uma equipe onde todos pertencem a alguma cidade. Agora ele precisa selecionar o intervalo de nome e cidade.

'OU'
Basta selecionar o intervalo da cidade, o que também é bom. Nesse caso, o número do índice será 1, pois há apenas um intervalo de valores selecionado que é cidade.
= ESCOLHA (1, B4: B15)
Por enquanto, estamos usando o primeiro nome do funcionário e o nome da cidade no valor. Agora clique no botão Enter.
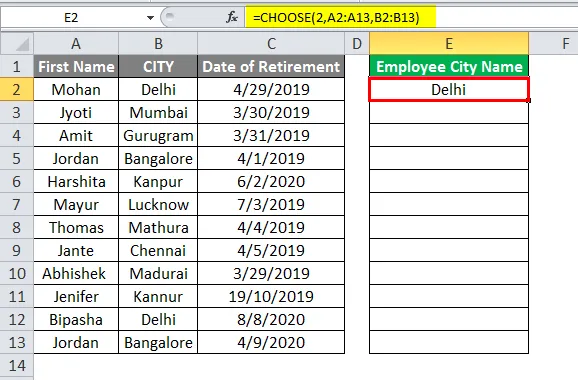
Basta aplicar a mesma fórmula à célula E5 a E15, arrastando a fórmula E4.
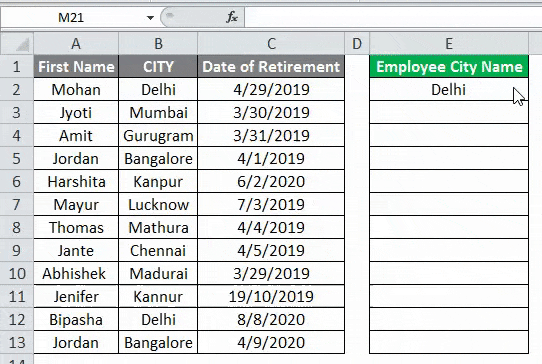
Resumo do Exemplo 2: Como o usuário deseja escolher o nome da cidade de sua equipe na tabela de dados da equipe fornecida. Da mesma forma, um usuário pode escolher o primeiro nome, cidade ou data de aposentadoria de seu empregado.
Mesmo vindo pela função de escolha. Um usuário pode alterar o valor do número de índice entre 1 e 3. O resultado será conforme o número de índice fornecido na função.
Fórmula de ESCOLHA do Excel - Exemplo # 3
Um usuário tem detalhes da equipe, como Nome do funcionário, Cidade local e Salário mensal (Rs.) De seus funcionários.
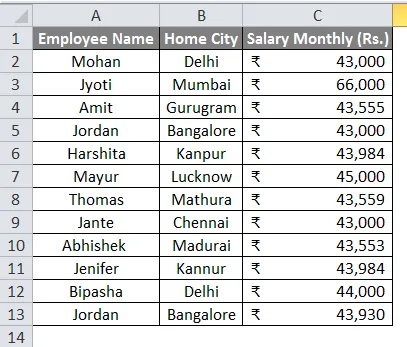
Agora, o usuário deseja escolher seus dados aleatórios na tabela de detalhes do funcionário. Portanto, como um usuário poderá escolher dados aleatórios com base em sua posição aleatória na tabela.
Abra o MS Excel, vá para a planilha2 onde o usuário deseja escolher dados aleatórios com base em sua posição.
Como o usuário deseja escolher dados aleatórios de funcionários com base em sua posição na tabela, onde ele precisa usar a função de seleção com a função de excel RANDBETWEEN. Então, escreva a fórmula abaixo na célula E2-
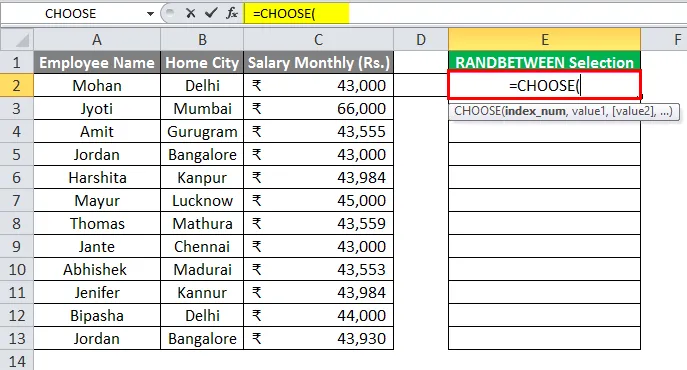
Agora, ele solicitará o número e os valores do índice de onde o usuário deseja escolher um valor.
Como o usuário deseja escolher dados aleatórios de funcionários disponíveis na tabela de funcionários. Então, ele precisa usar a função RANDBETWEEN.
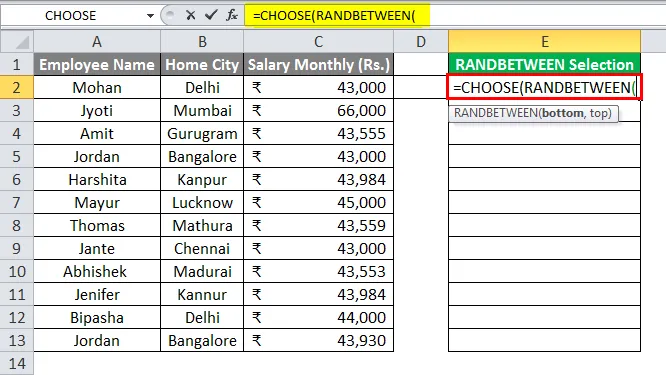
Agora vai pedir valores. Portanto, basta selecionar todo o intervalo de dados e atribuir RANDBETWEEN de 1 a 3.
= ESCOLHA (RANDBETWEEN (1, 3), A2: A13, B2: B13, C2: C13)
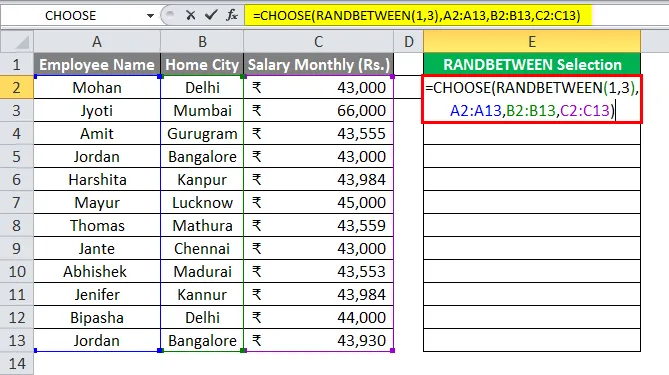
Agora clique no botão Enter.
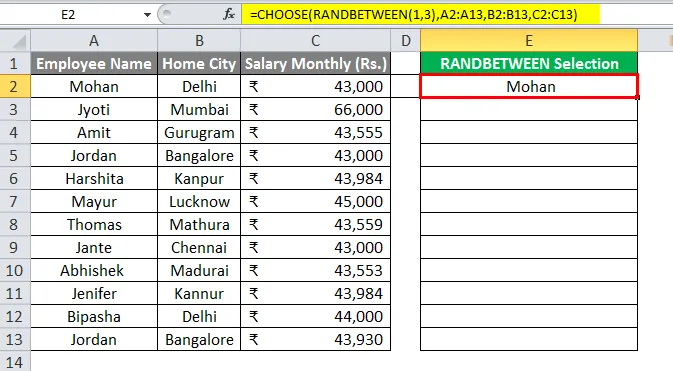
Basta aplicar a mesma fórmula à célula E3 a E13, arrastando a fórmula E2.

Resumo do Exemplo 3: Como o usuário deseja escolher os dados aleatórios da equipe na tabela de dados da equipe fornecida. Como podemos ver no resultado, dados aleatórios são provenientes dos detalhes da equipe.
Na coluna E, o nome do funcionário, a cidade local ou o salário aparecem aleatoriamente. Ele será alterado sempre que o usuário alterar qualquer dado na tabela.
Coisas para lembrar
- O número do índice pode ser um número entre 1 e 254 e os valores também podem ser de 1 a 254.
- O número do índice sempre será um número. Não pode exceder o número total de valores dados na função de escolha. Caso contrário, ocorrerá um erro #VALUE.
- Se o número do índice for uma fração, ele excluirá automaticamente a parte da fração para o número inteiro mais próximo.
Artigos recomendados
Este foi um guia para ESCOLHER Fórmula no Excel. Aqui discutimos como usar CHOOSE Formula no Excel, além de exemplos práticos e modelo de excel para download. Você também pode consultar nossos outros artigos sugeridos -
- Fórmula de SUMPRODUCT no Excel
- Fórmula COUNTIF no Excel
- COUNTIF não em branco no Excel
- Como usar a fórmula média no Excel?